Unabhängig davon, ob Sie einen Dell-Computer verwenden oder nicht, müssen Sie mit der Marke vertraut sein. Dell ist ein amerikanisches Unternehmen für Computertechnologie in Privatbesitz, das Computer und verwandte Produkte und Dienstleistungen entwickelt, verkauft, repariert und unterstützt. Als eines der größten Technologieunternehmen der Welt besitzt es viele Benutzer auf der ganzen Welt.
Unter vielen Umständen müssen Sie bei Verwendung eines Computers den Bildschirm erfassen, um den bestimmten Moment zu speichern.
Wenn Sie nur ein Dell-Benutzer sind und wissen möchten, wie Sie problemlos einen Screenshot auf einem Dell-PC / -Tablet erstellen können, unabhängig davon, ob es sich bei Ihrem Dell um Latitude, Vostro, Inspiron, XPS, Chromebook oder Venue handelt, zeigen wir Ihnen in diesem Artikel drei effektive und kostenlose Möglichkeiten zum Aufnehmen von Screenshots.

Nehmen Sie Screenshots auf Dell
- Teil 1. So erstellen Sie einen Screenshot auf Dell mit Free Screen Capture
- Teil 2. Verwenden Sie die Tastenkombination, um einen Screenshot auf Dells
- Teil 3 zu machen. Erfassen Sie den Dell-Bildschirm mit FastStone Capture
- Teil 4. Häufig gestellte Fragen zum Erstellen von Screenshots auf Dell
1 So erstellen Sie einen Screenshot auf Dell mit Free Screen Capture
Der erste Weg ist der einfachste Weg, den Dell-Bildschirm mit weiteren Bearbeitungsfunktionen zu erfassen. Was Sie brauchen, ist die Freeware, Free Screen Capture zu installieren.
Schritt 1. Download Free Screen Capture
Laden Sie diese Software kostenlos herunter, installieren Sie sie und führen Sie sie aus. Navigieren Sie zu dem Bildschirm, den Sie auf Ihrem Dell-Computer aufnehmen möchten.
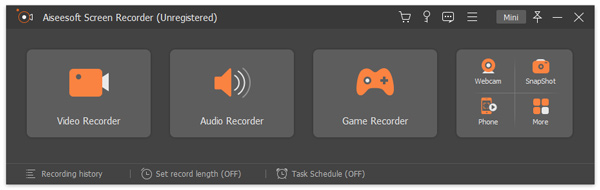
Schritt 2. Wählen Sie Screenshot Region
In der Hauptoberfläche müssen Sie „Bildschirmaufnahme“ auswählen.
Dann haben Sie zwei Möglichkeiten, einen Screenshot zu erstellen.
Kostenloser Screenshot: Klicken Sie mit der linken Maustaste und ziehen Sie sie, um den Screenshot-Bereich festzulegen. Lassen Sie die Maus los, um den Screenshot aufzunehmen.
Screenshot des Fensters: Bewegen Sie den Mauszeiger unter das Fenster, das Sie scannen möchten, und klicken Sie mit der linken Maustaste darauf, um den Screenshot aufzunehmen.
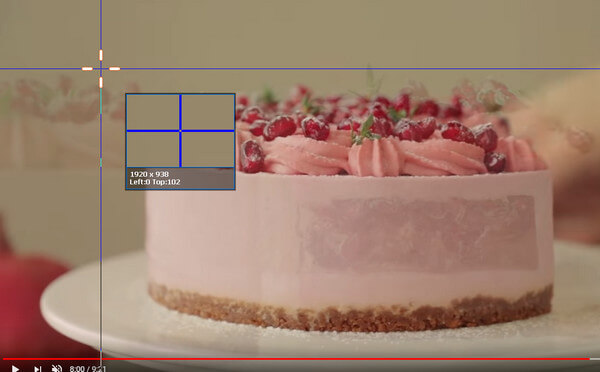
Schritt 3. Screenshots bearbeiten und speichern
Hier können Sie Ihren Screenshot speichern oder weiter bearbeiten.
Für Bearbeitungsfunktionen können Sie Rechteck-, Ellipse-, Linien-, Pfeil-, Pinsel-, Beschriftungs-, Beschriftungs- und Unschärfeeffekte verwenden. Darüber hinaus können Sie Ihren Screenshot an andere Bildschirme anheften.
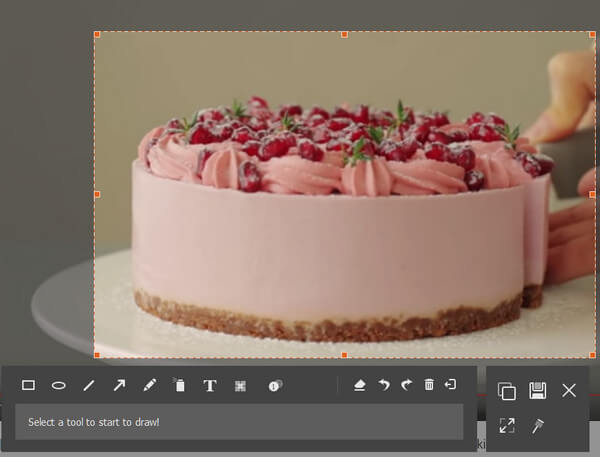
2 Verwenden Sie die Tastenkombination, um einen Screenshot auf Dells zu machen
Screenshot ist eine wertvolle Funktion, mit der Sie die Bildschirmaktivitäten erfassen können. Im täglichen Leben können Sie die Funktion häufig verwenden, um den wundervollen Moment beizubehalten oder Fehler in Ihrem Windows 7/8/10-Computer zu beheben. Die erste Methode, die wir vorschlagen, ist die Verwendung der Tastenkombination, um einen Screenshot auf dem Dell-Bildschirm zu erstellen.
Diese Methode ist sehr einfach. Wenn Sie den Dell-Bildschirm greifen möchten, müssen Sie lediglich den „Druckbildschirm“ auf der Tastatur finden.
Drücken Sie einfach die „Print Screen“ und es wird Bild des gesamten Bildschirms erstellen und das Bild in die Zwischenablage speichern. Auf diese Weise wird keine Screenshot-Datei direkt auf der lokalen Festplatte gespeichert.
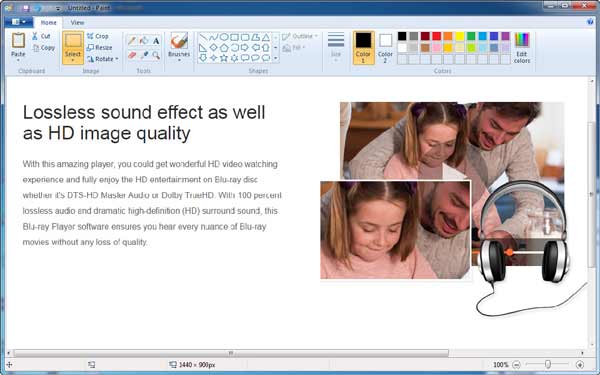
Danach müssen Sie ihn in ein Bildbearbeitungsprogramm wie Paint oder Adobe PhotoShop einfügen. Nehmen Sie Paint als Beispiel, öffnen Sie Paint und geben Sie gleichzeitig „Strg“ und „V“ ein, um das aufgenommene Bild einzufügen. Anschließend können Sie den geeigneten Zielordner und das Format zum Speichern des Screenshots auswählen.
1. Die Schaltfläche „Bildschirm drucken“ kann mit „Bildschirm drucken“, „PrtScn“, „Scr drucken“ oder einigen anderen Variationen gekennzeichnet sein.
2. Nachdem Sie einen Screenshot auf dem PC erstellt haben, erhalten Sie keine Eingabeaufforderung, dass der Snapshot erstellt wurde.
3. Auf diese Weise können Sie nur den gesamten Dell-Bildschirm fotografieren.
4. Wenn Sie einen Screenshot auf einem Dell-Tablet erstellen müssen, können Sie gleichzeitig die Tasten „Windows-Logo“ und „Lautstärke verringern“ drücken.
5. Diese Methode unterstützt auch andere PC-Marken wie HP, Asus, Acer, Lenovo, Sony, Toshiba, Samsung und mehr, um Screenshots zu machen.
3 Erfassen Sie den Dell-Bildschirm mit FastStone Capture
Wenn Sie die Aufnahmegröße an Ihre Bedürfnisse anpassen möchten, empfehlen wir hier eine Ein-Klick-Anwendungfaststone Capture um Ihnen zu helfen, einen Screenshot auf einem Dell-Laptop zu machen. Zuerst sollten Sie es herunterladen und auf Ihrem PC installieren.
Schritt 1 Starten Sie es auf Ihrem Dell PC.

Schritt 2 Klicken Sie auf das erste Symbol und Sie können einen Screenshot des gesamten Bildschirms aufnehmen.
Mit dem zweiten Symbol können Sie ein bestimmtes Fenster oder Objekt fotografieren.
Wählen Sie das dritte Symbol, und Sie können die Aufnahmegröße anpassen, um einen Screenshot auf Ihrem Computer aufzunehmen.

Schritt 3 Nach dem Aufnehmen von Screenshots gelangen Sie in das Editorfenster. Klicken Sie in der oberen Liste auf die Schaltfläche „Speichern unter“, um den Screenshot zu speichern.
Auf dieser Seite finden Sie 3 kostenlose Möglichkeiten, um Screenshots auf Dell Laptops, PCS und sogar Tablets zu erstellen.
Welches ist das beste? Du entscheidest es.
Vergessen Sie nicht, diesen Beitrag zu teilen, wenn Sie denken, dass es für Sie funktioniert.
4 Häufig gestellte Fragen zum Erstellen von Screenshots auf Dell
Ist FastStone frei, Screenshots auf Dell zu machen?
Nein, FastStone ist nicht die kostenlose Software, um Screenshots auf Dell zu machen, aber es bietet die kostenlose 30-Tage-Testversion, um diese Software in vollem Umfang nutzen zu können.
Wie Screenshot man auf einem Dell Windows 10?
Wenn Sie die in diesem Beitrag erwähnte Software von Drittanbietern (FastStone und Aiseesoft Screen Capture) verwenden, können Sie Screenshots auf einem Dell-Computer unter Windows 10 erstellen. Für die Tastaturkombinationen zum Aufnehmen von Screenshots sollten Sie die Windows-Taste + PrtScn drücken, und Ihr Bildschirm wird für einen Moment dunkler.
Wie Screenshot auf Dell Chromebook?
Halten Sie die Tasten Strg + Fenster gedrückt, um einen vollständigen Screenshot aufzunehmen. Halten Sie die Tasten Strg + Umschalt + Fenster gedrückt, um einen Teil-Screenshot aufzunehmen.
Was halten Sie von diesem Beitrag?
- 1
- 2
- 3
- 4
- 5
Ausgezeichnet
Bewertung: 4.8 / 5 (basierend auf 68 Bewertungen)

März 13, 2020 09:50 / Aktualisiert von Jenny Ryan zu Recorder