 Das Domain Name System (DNS) ist ein hierarchisch verteiltes Benennungssystem für Computer, Dienste oder Ressourcen, die mit dem Internet oder einem privaten Netzwerk verbunden sind. Es verknüpft verschiedene Informationen mit Domänennamen, die jeder der teilnehmenden Entitäten zugewiesen sind.
Das Domain Name System (DNS) ist ein hierarchisch verteiltes Benennungssystem für Computer, Dienste oder Ressourcen, die mit dem Internet oder einem privaten Netzwerk verbunden sind. Es verknüpft verschiedene Informationen mit Domänennamen, die jeder der teilnehmenden Entitäten zugewiesen sind.
Am wichtigsten ist, dass Domänennamen, die für den Menschen von Bedeutung sind, in numerische Kennungen übersetzt werden, die mit Netzwerkgeräten verknüpft sind, um diese Geräte weltweit zu lokalisieren und anzusprechen.
Die meisten Windows-Administratoren verlassen sich jedoch immer noch auf den Windows Internet Name Service (WINS) für die Namensauflösung in lokalen Netzwerken, und einige haben wenig oder keine Erfahrung mit DNS. Im Folgenden wird erläutert, wie Sie einen Windows Server 2008-DNS-Server installieren, konfigurieren und beheben.
Installation:
Schritt 1: Installieren Sie einen DNS-Server von der Systemsteuerung, gehen Sie folgendermaßen vor:
- Gehen Sie zu Start -> Systemsteuerung —> Verwaltung -> Server-Manager.
- Erweitern und klicken Sie auf Rollen
- Klicken Sie auf Rollen hinzufügen
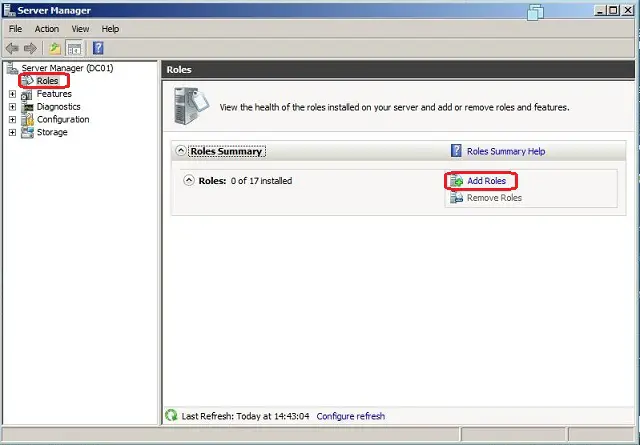
Schritt 2 : Das neue Fenster mit der Liste der zu installierenden Rollen wird geöffnet. Wählen Sie DNS-Server und klicken Sie auf Weiter.
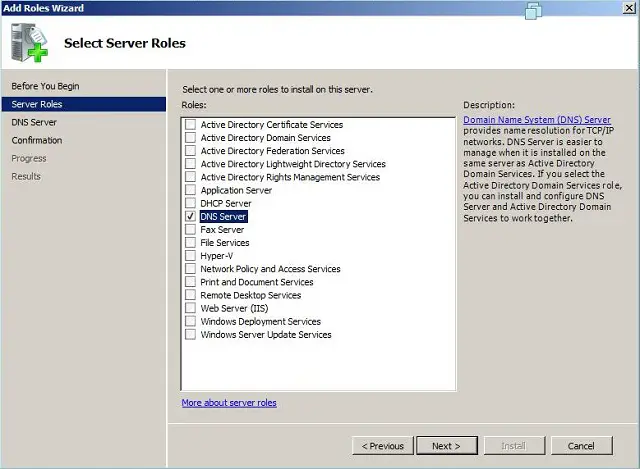
Schritt 3: Klicken Sie in den Einführungsfenstern auf Weiter. Klicken Sie im letzten Fenster auf Installieren. Es wird die Installation starten, das folgende Fenster zeigt den Fortschritt der Installation.
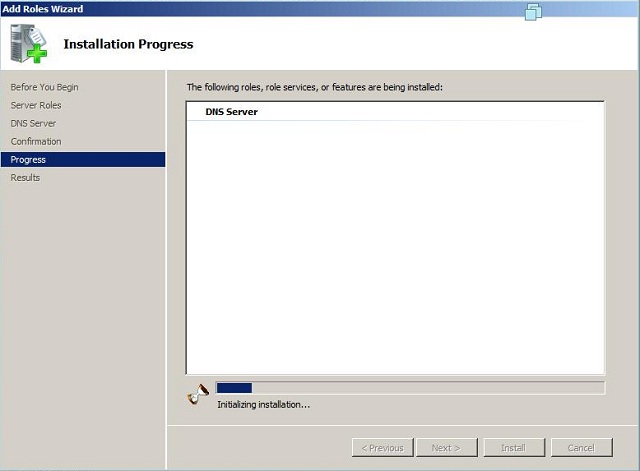
DNS konfigurieren:
Nach der Installation von DNS müssen Sie gehen Start -> Alle Programme —> Verwaltung -> DNS zum Verwalten des DNS-Servers.
Wenn Sie Ihren DNS-Server konfigurieren, müssen Sie die folgenden Konzepte kennen:
- Forward Lookup Zone
- Reverse Lookup Zone
- Zonentypen
Eine Forward Lookup Zone wird verwendet, um Hostnamen in IP-Adressen aufzulösen. Eine Reverse-Lookup-Zone ermöglicht es einem DNS-Server, den DNS-Namen des Hosts zu ermitteln. Grundsätzlich ist es das genaue Gegenteil einer Forward-Lookup-Zone. Eine Reverse-Lookup-Zone ist nicht erforderlich, aber sie ist einfach zu konfigurieren und ermöglicht Ihrem Windows Server 2008-Server die vollständige DNS-Funktionalität.
Wenn Sie einen DNS-Zonentyp auswählen, haben Sie die folgenden Optionen: Active Directory (AD) Integriert, Standard Primär und Standard Sekundär. AD Integrated speichert die Datenbankinformationen in AD und ermöglicht sichere Aktualisierungen der Datenbankdatei. Diese Option wird nur angezeigt, wenn AD konfiguriert ist. Wenn es konfiguriert ist und Sie diese Option auswählen, speichert und repliziert AD Ihre Zonendateien.
Eine primäre Standardzone speichert die Datenbank in einer Textdatei. Diese Textdatei kann mit anderen DNS-Servern geteilt werden, die ihre Informationen in einer Textdatei speichern. Schließlich erstellt eine sekundäre Standardzone einfach eine Kopie der vorhandenen Datenbank von einem anderen DNS-Server. Dies wird hauptsächlich für den Lastenausgleich verwendet.
Schritt 1: Klicken Sie mit der rechten Maustaste auf den Namen des Servers in der DNS-Verwaltungskonsole und wählen Sie DNS-Server konfigurieren.
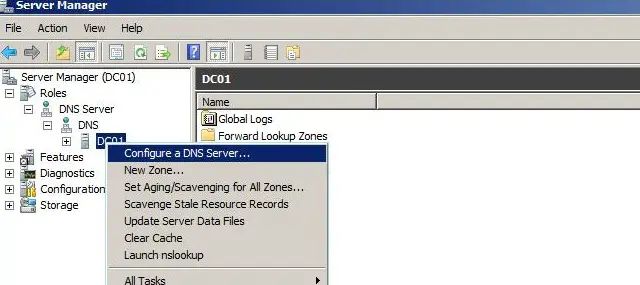
Schritt 2: Klicken Sie auf Vorwärts- und Rückwärtssuchzone erstellen und dann auf Weiter.
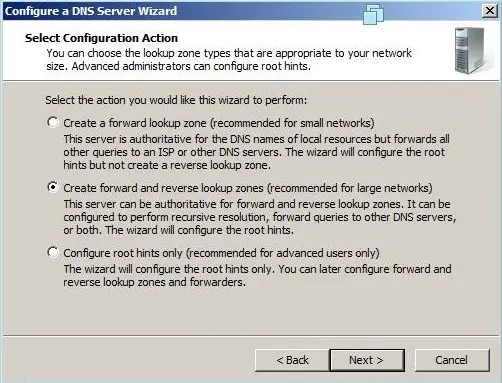
Schritt 3: Klicken Sie im Fenster Forward lookup zone auf Yes,create the forward lookup zone now.
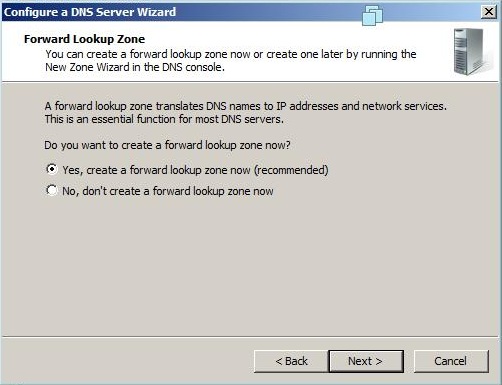
Schritt 4: Klicken Sie auf die gewünschte Zone, die Sie erstellen möchten, in diesem Fall Primäre Zone.
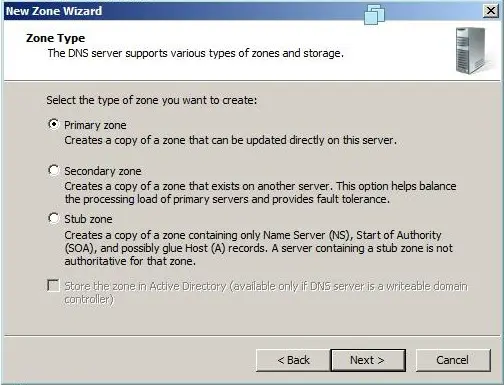
Schritt 5: Geben Sie den Namen der Zone ein und klicken Sie auf Weiter.
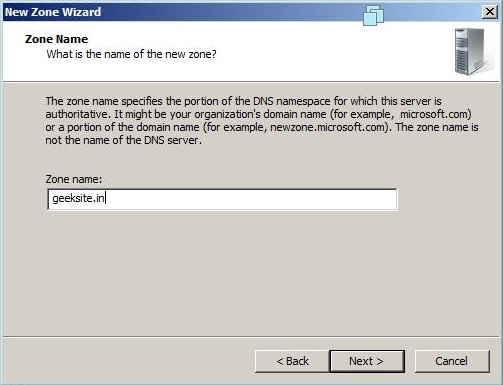
Schritt 6: Klicken Sie auf Weiter auf den Namen der Zonendatei.
Schritt 7: Wählen Sie sowohl nicht sichere als auch sichere dynamische Updates zulassen aus und klicken Sie auf Weiter, um fortzufahren.
Schritt 8: Wählen Sie Ja, ich möchte jetzt eine Reverse-Lookup-Zone erstellen, und klicken Sie auf Weiter, um fortzufahren.
Schritt 10: Wählen Sie Primäre Zone in Zone erstellen Fenster.
Schritt 11: Wählen Sie aus, ob Sie eine IPv4- oder IPv6-Reverse-Lookup-Zone erstellen möchten.(in meiner IPv4-Reverse-Lookup-Zone).
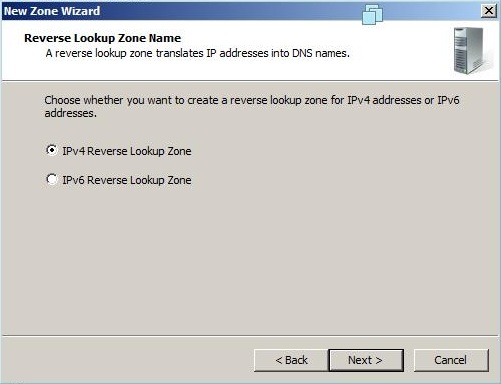
Schritt 12: Geben Sie Ihre Netword-ID in das folgende Fenster ein.
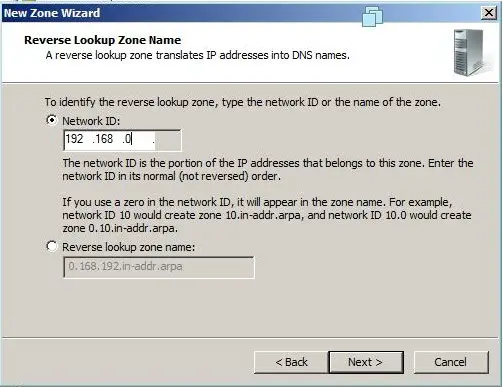
Schritt 13: Klicken Sie im Fenster Reverse lookup Zone file name auf Weiter.
Schritt 14: Wählen Sie sowohl nicht sichere als auch sichere dynamische Updates zulassen aus und klicken Sie auf Weiter, um fortzufahren.
Schritt 15: Wählen Sie Nein, ich soll keine Abfragen weiterleiten, und klicken Sie dann auf Weiter.
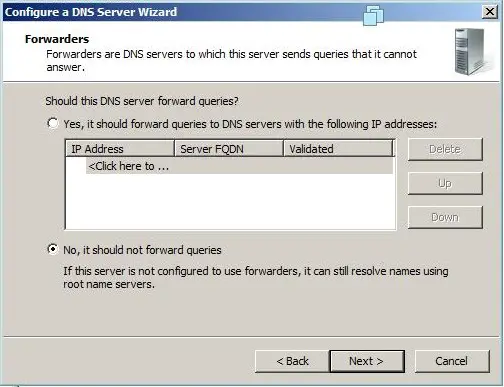
Schritt 16: Klicken Sie im letzten Fenster auf Fertig stellen.
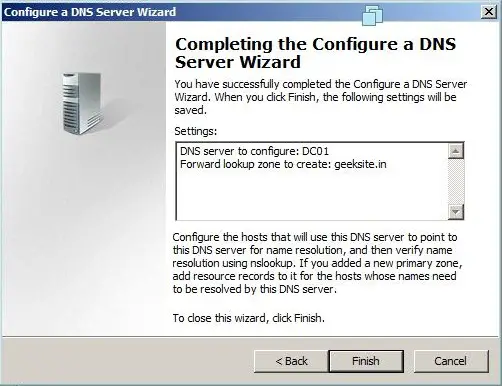
DNS-Server verwalten:
Nach der Installation und Konfiguration der Forward- und Reverse-Lookup-Zone ist der Server nun bereit, die anderen Datensätze zu erstellen, die dem DNS und den Zonen zugeordnet sind. Es sind mehrere Datensätze verfügbar, hier liste ich einige der wichtigen Datensätze auf.
- Beginn der Autorität (SOA)
- Nameserver
- Host (A)
- Zeiger (PTR)
- Kanonischer Name (CNAME) oder Alias
- Mailaustausch (MX)
Start of Authority (SOA):
Gibt maßgebliche Informationen zu einer DNS-Zone an, einschließlich des primären Nameservers, der E-Mail-Adresse des Domänenadministrators, der Domänenseriennummer und mehrerer Timer für die Aktualisierung der Zone. Das folgende Eigenschaftenfenster zeigt die Informationen zum SOA-Datensatz des Geeksite.in Zone.
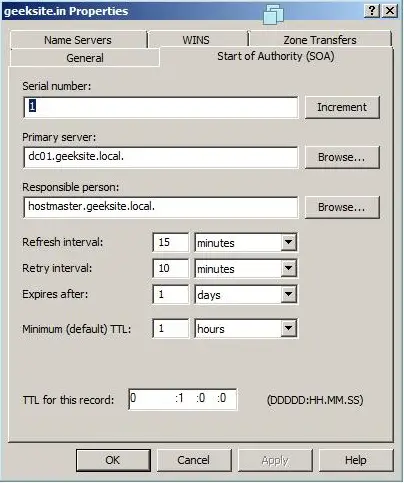
Nameserver (NS-Eintrag):
Nameserver, die Nameserver für eine bestimmte Domäne angeben. Sie richten alle primären und sekundären Nameserver über das Eigenschaftenfenster der Zone ein.
Schritt 1: Klicken Sie mit der rechten Maustaste auf den Zonennamen und dann auf Eigenschaften.
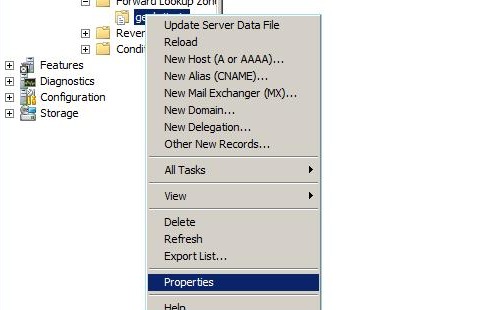
Schritt 2: Klicken Sie auf die Registerkarte Nameserver.
Schritt 3: Fügen Sie bei Bedarf den Nameserver hinzu, indem Sie auf die Schaltfläche Hinzufügen klicken. Sie benötigen FQDN des Servernamens und der IP-Adresse.
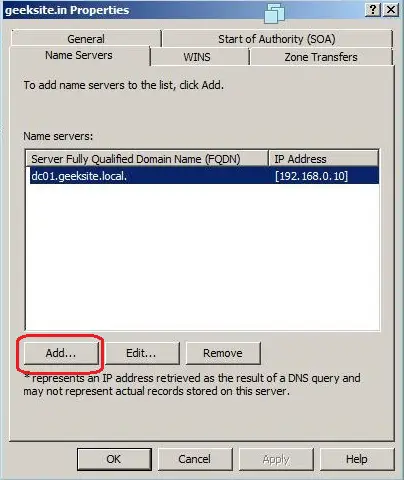
Host Records (Ein Datensatz):
Es ist vor allem für mapping die Host name mit IP adresse, sie können in der lage zu schaffen Zeiger Rekord zur gleichen zeit.
Hier sind die Schritte zum Erstellen des A-Datensatzes.
Schritt 1: Klicken Sie mit der rechten Maustaste auf den Zonennamen, wählen Sie den neuen Host aus (A oder AAAA)
Schritt 2: Geben Sie den Namen des neuen Hosts und der IP-Adresse ein und klicken Sie dann auf Host hinzufügen.
Das folgende Fenster zeigt sowohl Schritt 1 als auch Schritt 2.
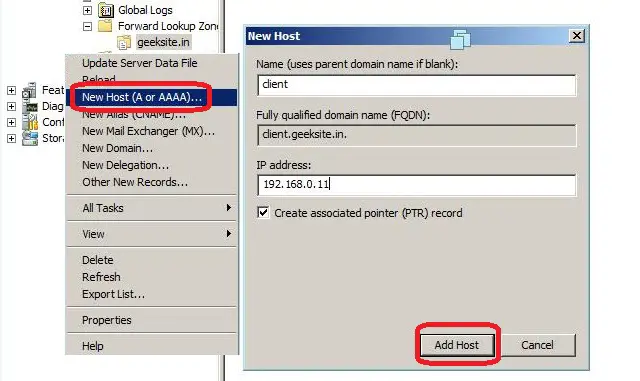
Kanonischer Name (CNAME) oder Aliaseintrag
Ein kanonischer Name (CNAME) oder Aliaseintrag ermöglicht es einem DNS-Server, mehrere Namen für einen einzelnen Host zu haben. Ein Aliasdatensatz kann beispielsweise mehrere Datensätze enthalten, die auf einen einzelnen Server in Ihrer Umgebung verweisen. Dies ist ein üblicher Ansatz, wenn sowohl Ihr Webserver als auch Ihr Mailserver auf demselben Computer ausgeführt werden.
Hier sind die Schritte zum Erstellen eines CNAME-Datensatzes.
Schritt 1: Klicken Sie mit der rechten Maustaste auf den Zonennamen und klicken Sie auf Neuer Alias (CNAME)
Schritt 2: Geben Sie Ihren Aliasnamen ein.
Schritt 3: Suchen oder geben Sie den vollqualifizierten Domänennamen (FQDN) des Zielhosts ein.
Schritt 4: Klicken Sie auf OK.
Das folgende Fenster zeigt Schritt 1-4.
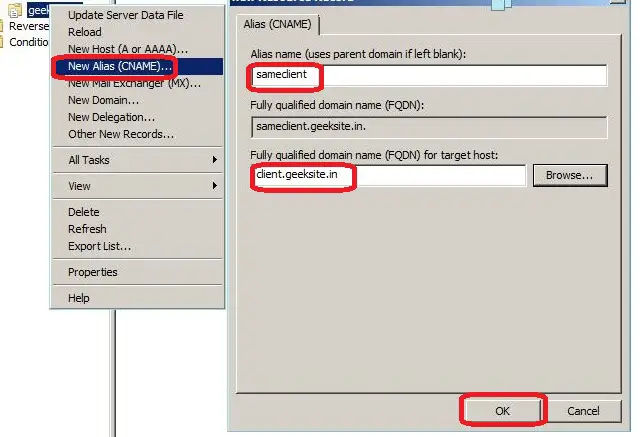
Mail Exchanger (MX-Einträge):
Mail Exchanger-Einträge zur Identifizierung des Mailservers für die jeweilige Domäne. Wir können die Mailserver-Datensätze mit der Priorität erstellen, der Mailserver mit der höchsten Priorität wird zuerst für den Empfang der Mail bevorzugt.
Hier sind die Schritte zum Erstellen des Mail Exchanger-Datensatzes.
Schritt 1: Klicken Sie mit der rechten Maustaste auf den Zonennamen. klicken Sie auf den neuen Mail-Exhanger (MX).
Schritt 2: Geben Sie den Host- oder untergeordneten Domänennamen ein.
Schritt 3: Suchen oder geben Sie den FQDN des Mailservers ein.
Das folgende Fenster zeigt Schritt 1-3.
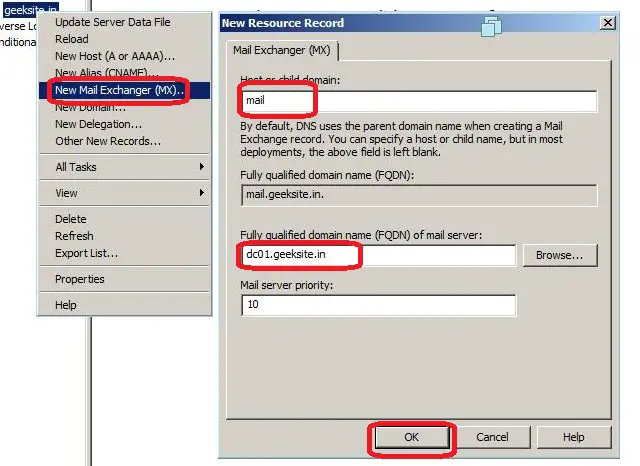
DNS-Server testen:
Der DNS-Server ist jetzt aktiv und bereit zum Auflösen der Domänennamen. Ändern Sie die IP-Adresse des DNS-Nameservers in Ihrer LAN-Verbindung und verwenden Sie dann das Dienstprogramm Nslookup. Nslookup ist das Hauptprogramm zum Testen und zur Fehlerbehebung des DNS-Servers. Es hilft, alle Informationen der PRP-Domain zu erhalten.
Die folgende Abbildung zeigt das Beispiel des Befehls nslookup.
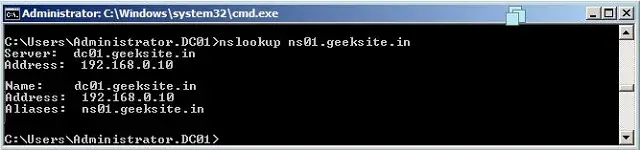
Das ist alles!