Um mit Freunden in einer Gruppe oder einem Team zu kommunizieren und zu chatten, insbesondere wenn Sie ein Online-Spiel spielen, benötigen Sie ein stabiles und leichtes Werkzeug! TeamSpeak ist eine kostenlose VoIP-Software (Voice over Internet Protocol), die Sie auf einem VPS einrichten und Ihren dedizierten TeamSpeak-Server erstellen können. hier zeigen wir Ihnen, wie Sie einen Teamspeak-Server auf VPS (Virtual Private Server) installieren und verwenden. die Installation hängt vom Betriebssystem Ihres VPS ab, aber keine Sorge, die Teamspeak-Installation kann in wenigen einfachen Schritten durchgeführt werden.
Am Ende erfahren Sie, wie Sie einen TeamSpeak-Server auf Windows- und Linux-VPS einrichten. auch, wie Sie sich mit dem TeamSpeak-Server verbinden und ein Profil erstellen können.
So richten Sie den TeamSpeak-Server auf einem Windows-VPS ein
Beginnen wir mit dem einfachen Einrichten des TeamSpeak-Servers auf einem VPS mit Windows-Betriebssystem, das Sie problemlos mit RDP verbinden und TeamSpeak auf Ihrem eigenen Windows-PC installieren können.
Schritt 1 – TeamSpeak herunterladen
Melden Sie sich bei Windows VPS an und verwenden Sie den Browser, um die TeamSpeak 3-Serverversion herunterzuladen.
https://www.teamspeak.com/en/downloads/#server
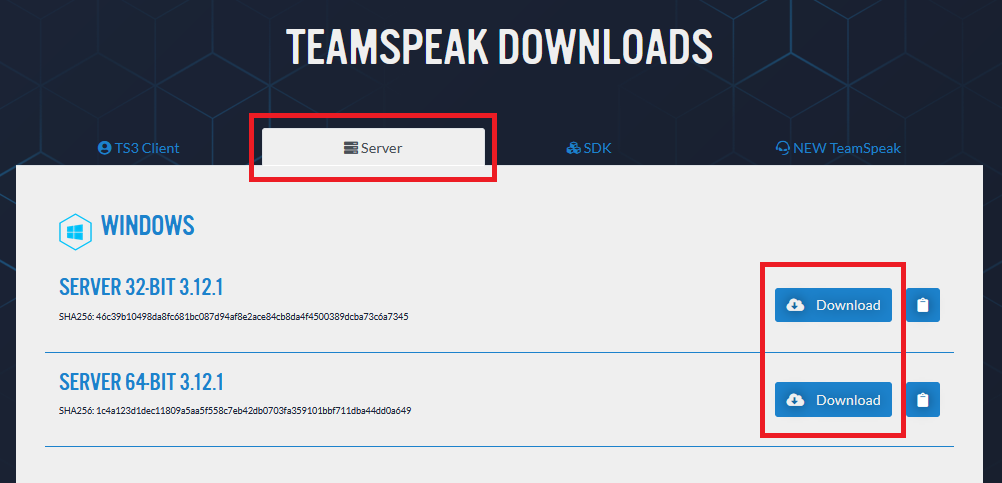
Schritt 2 – Extrahieren Sie die Dateien und führen Sie die Installation aus
Extrahieren Sie die Dateien in ein Verzeichnis und führen Sie die Installationsdatei aus (ts3server.exe), wird es Sie bitten, die Lizenzvereinbarung zu akzeptieren, sobald Sie akzeptieren, werden Sie mit Login-Namen, Passwort, API-Schlüssel und Privilege Key zur Verfügung gestellt werden. Kopieren Sie alle Informationen und speichern Sie sie für den nächsten Schritt.
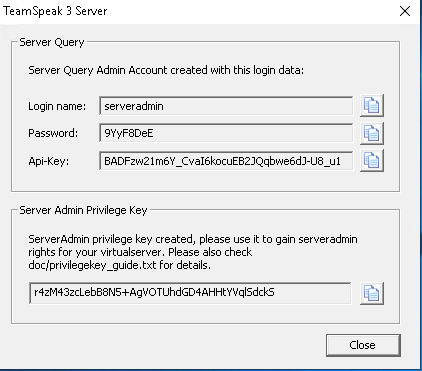
Schritt 3 – TeamSpeak-Port auf der Windows-Firewall zulassen
Standardmäßig erlaubt Windows keine eingehenden Ports für neue Dienste, es sei denn, Sie erlauben dies während der Installation oder fügen manuell eine Regel hinzu und erlauben die erforderlichen Ports auf der Windows-Firewall. TeamSpeak verwendet verschiedene Ports / Protokolle, um zwischen Client und Server zu kommunizieren, hier benötigen wir nur Voice, Filetransfer und ServerQuery (raw) Ports.
| Dienst | Protokoll | Lokaler Port (Server) | Erforderlich? |
| Voice | UDP | 9987 | Yes |
| Filetransfer | TCP | 30033 | Yes |
| ServerQuery (raw) | TCP | 10011 | Optional |
| ServerQuery (SSH) | TCP | 10022 | Optional |
| WebQuery (http) | TCP | 10080 | Optional |
| WebQuery (https) | TCP | 10443 | Optional |
| TSDNS | TCP | 41144 | Optional |
Schritt 4 – Verbindung zum TeamSpeak-Server als Administrator herstellen
Die TeamSpeak-Installation ist abgeschlossen, jetzt müssen Sie sich über den TeamSpeak-Client (hier herunterladen) als Administrator mit diesem Server verbinden, um den Server verwalten zu können.
Verwenden Sie die Registerkarte Verbindungen und die Option Verbinden, geben Sie die VPS-IP (z. B. 192.168.1.10) in das Feld Server-Spitzname oder Adresse ein und drücken Sie Verbinden.

Wenn Sie sich erfolgreich mit dem TeamSpeak-Server verbinden, werden Sie nach dem Berechtigungsschlüssel gefragt, um Ihren Benutzerrang in admin zu ändern.

So richten Sie den TeamSpeak-Server unter Linux ein VPS
TeamSpeak Setup unter Linux hängt von der Distribution ab, die auf VPS ausgeführt wird, es kann Ubuntu, Centos, Debian, Fedora usw. sein. hier werden wir nur das TeamSpeak Server Setup auf Ubuntu 18.04 Distro behandeln. Ich bin sicher, dass diese Anleitung auch für andere Ubuntu-Versionen und Debian verwendet werden kann.
Wenn Sie einen Ubuntu VPS kaufen, erhalten Sie SSH-Root-Zugriff. stellen Sie über SSH eine Verbindung zu Ihrem VPS her und stellen Sie sicher, dass alle Pakete vor der TeamSpeak-Installation auf die neueste Version aktualisiert wurden:
apt-get update && apt-get upgrade
Schritt 1 – Laden Sie den TeamSpeak
herunter und extrahieren Sie ihn Um die neueste Version von TeamSpeak herunterzuladen, Kopieren Sie den Download-Link und setzen Sie einen wget -Befehl vor die URL.
wget https://files.teamspeak-services.com/releases/server/3.12.1/teamspeak3-server_linux_amd64-3.12.1.tar.bz2
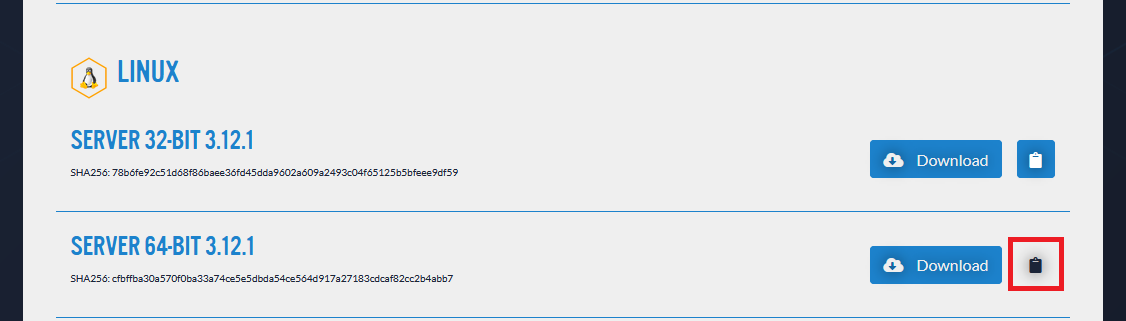
Entpacken Sie die heruntergeladene Datei, wird es einen neuen Ordner im Stammverzeichnis namens machen: teamspeak3-server_linux_amd64
tar xvf teamspeak3-server_linux_amd64-3.12.1.tar.bz2teamspeak3-server_linux_amd64
Schritt 2 – Konfigurieren Sie den TeamSpeak
Akzeptieren Sie zunächst die Lizenzvereinbarung für TS3.
touch /teamspeak3-server_linux_amd64/.ts3server_license_accepted
Um nun den TeamSpeak-Dienst zur Ubuntu Startup Services-Liste hinzuzufügen, müssen wir eine Datei (teamspeak.service) im Verzeichnis „/lib/systemd/system/“.
nano /lib/systemd/system/teamspeak.service
Kopieren Sie als Nächstes die folgenden Einstellungen, fügen Sie sie in diese Datei ein und speichern Sie sie.
Description=TeamSpeak 3 ServerAfter=network.targetWorkingDirectory=/root/teamspeak3-server_linux_amd64/User=rootGroup=rootType=forkingExecStart=/root/teamspeak3-server_linux_amd64/ts3server_startscript.sh start inifile=ts3server.iniExecStop=/root/teamspeak3-server_linux_amd64/ts3server_startscript.sh stopPIDFile=/root/teamspeak3-server_linux_amd64/ts3server.pidRestartSec=15Restart=alwaysWantedBy=multi-user.target
Wenn Sie fertig sind, schließen Sie den Nano-Editor und laden Sie die Dämonenliste neu, um den neuen Dienst zu erkennen, den wir gerade hinzugefügt haben.
systemctl --system daemon-reload
Schritt 3 – TeamSpeak starten und aktivieren
Jetzt sollten wir das Skript aktivieren / aktivieren / starten, damit es auch beim Neustart des Servers automatisch ausgeführt wird.
systemctl enable teamspeak.servicesystemctl start teamspeak.service
Um den Status des TeamSpeak-Dienstes zu überprüfen, können Sie den folgenden Befehl verwenden:
systemctl status teamspeak.service
Wenn alles richtig eingestellt ist, sollten Sie eine Ausgabe wie diese sehen:
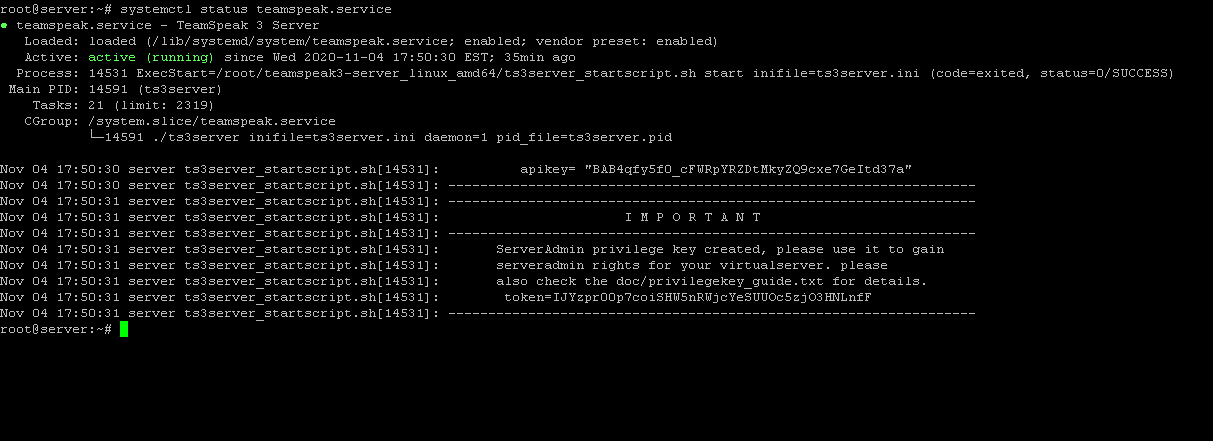
Schritt 4 – Verbindung zum TeamSpeak Server herstellen
Sie werden aufgefordert, einen privilegierten Schlüssel anzugeben, um die Administratorrechte des Servers bei Ihrer ersten Verbindung zu erhalten. Um diesen privilegierten Schlüssel oder Token zu erhalten, können Sie die Protokolle im TeamSpeak-Verzeichnis überprüfen.
cat /root/teamspeak3-server_linux_amd64/logs/ts3server_*
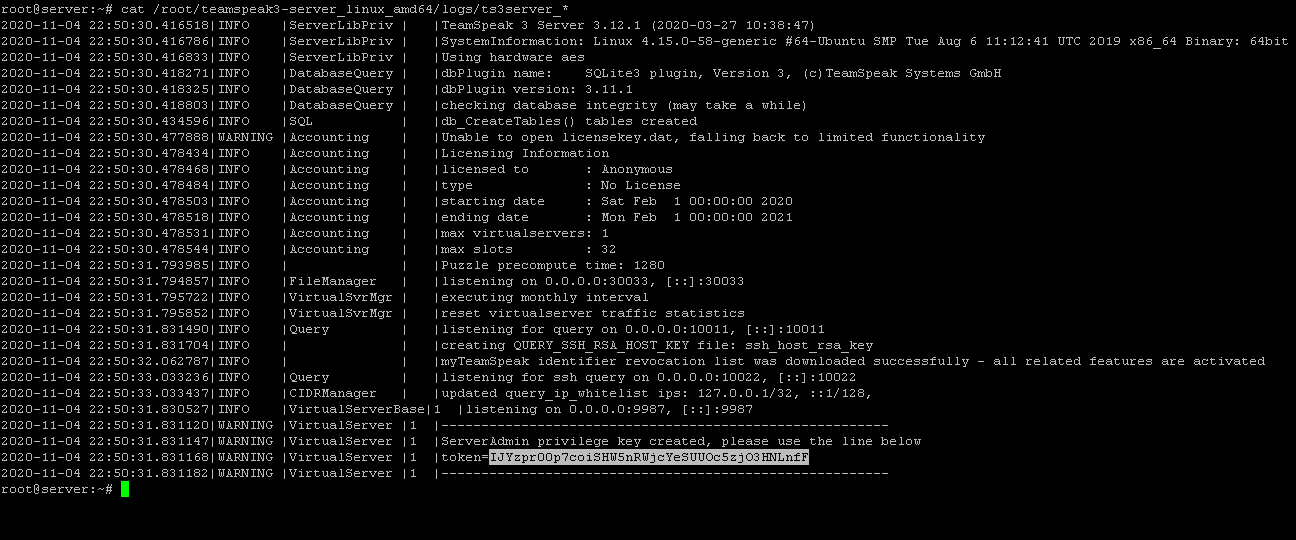
Führen Sie den TeamSpeak-Client auf Ihrem eigenen PC aus, verwenden Sie die Registerkarte Verbindungen und die Option Verbinden, geben Sie die VPS-IP (z. B. 192.168.1.10) in das Feld Server-Spitzname oder Adresse ein und drücken Sie Verbinden.

Wenn Sie sich erfolgreich mit dem TeamSpeak-Server verbinden, werden Sie nach dem Berechtigungsschlüssel gefragt, um Ihren Benutzerrang in admin zu ändern.
