Nun, USB-Laufwerke oder PenDrives sind billige und tragbare Tools zum Sichern digitaler Dateien. Normalerweise speichern wir unsere wichtigsten Dinge auf unseren USB-Laufwerken wie wichtige Dokumente, Sicherungsdateien usw. USB-Laufwerke waren ideal für Leute, die an mehreren Computern an einem Tag arbeiten.
Da wir wichtige Daten auf unserem USB-Laufwerk speichern, ist es am besten, einen USB-Stick mit einem Passwort zu sichern. Windows 10 bietet ein BitLocker-Dienstprogramm zum Kennwortschutz von Laufwerken. BitLocker ist jedoch etwas kompliziert zu verwenden.
Schützen Sie Ihren USB-Stick mit einem Kennwort
In diesem Artikel werden wir einige der besten Methoden zum Kennwortschutz eines USB-Laufwerks in Windows vorstellen. Der Kennwortschutz eines USB-Laufwerks verhindert, dass Diebe den Inhalt Ihres Speichergeräts stehlen. Also, schauen wir uns das an.
1. Verwenden von BitLocker
Für diejenigen, die es nicht wissen, ist BitLocker eine integrierte Verschlüsselungsfunktion von Windows 10. BitLocker ist auch auf der älteren Version von Windows wie Windows Vista, Windows 7, Windows 8.1 usw. verfügbar. So verwenden Sie Bitlocker.
Schritt 1. Stecken Sie zunächst einen USB-Stick in Ihren Computer. Klicken Sie nun mit der rechten Maustaste auf das Laufwerk und wählen Sie BitLocker aktivieren.
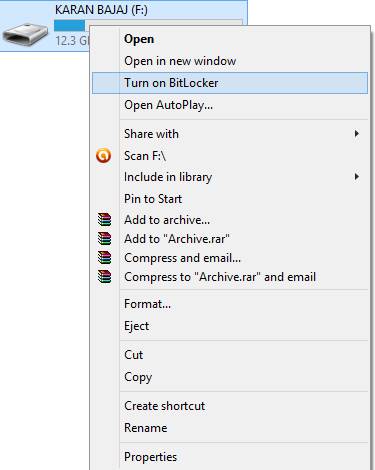
Schritt 2. Klicken Sie nun auf Passwort verwenden, um das Laufwerk zu schützen. Geben Sie nun in beiden Passwortfeldern das Passwort ein, das Sie festlegen möchten.
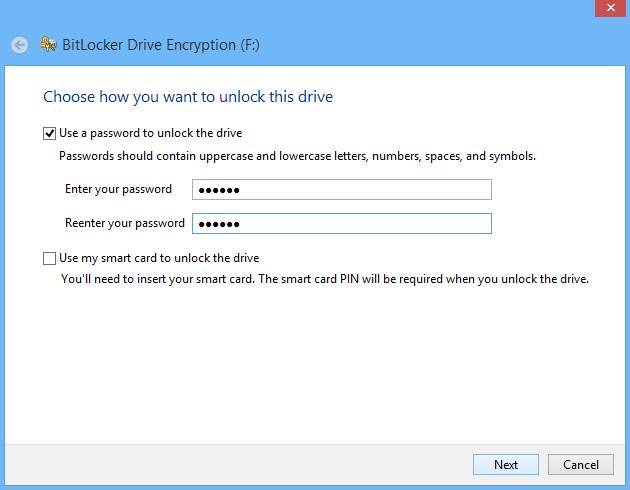
Schritt 3. Klicken Sie nun auf Weiter und Weiter und drucken oder speichern Sie den Schlüssel zum späteren Nachschlagen.
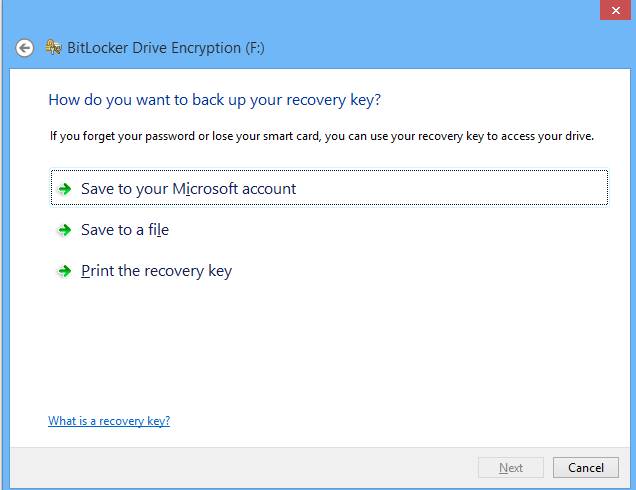
Schritt 4. Jetzt beginnt der Verschlüsselungsprozess und Ihr Laufwerk wird mit dem von Ihnen festgelegten Kennwort gesichert.
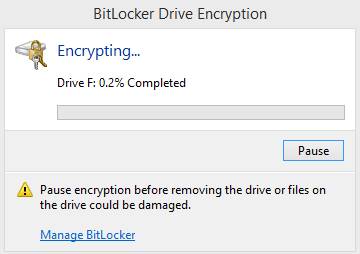
Das war’s! Du bist fertig. So können Sie BitLocker in Windows 10 verwenden, um Laufwerke mit einem Kennwort zu schützen.
Verwenden von Wondershare
Wenn Sie nach einem Drittanbieter-Tool suchen, um das gesamte USB-Laufwerk mit einem Kennwort zu schützen, müssen Sie Wondershare USB Drive Encryption ausprobieren. Es ist ein Tool zum Verschlüsseln vertraulicher Daten, die auf Wechseldatenträgern gespeichert sind. Hier ist, wie es zu benutzen.
Schritt 1. Laden Sie zunächst Wondershare USB Drive Encryption von hier herunter und installieren Sie es.
Schritt 2. Öffnen Sie nun die Software und legen Sie den USB-Stick in Ihren Computer ein. Wählen Sie nun Ihr Laufwerk im Programm aus und wählen Sie die Größe aus, um einen sicheren Bereich zu erstellen. Klicken Sie anschließend auf die Schaltfläche ‚Installieren‘.
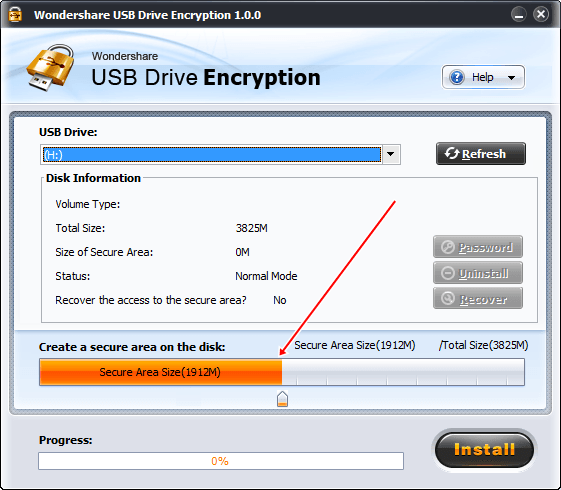
Schritt 3. Geben Sie nun den Benutzernamen und das Passwort ein, die Sie für Ihren USB-Stick festlegen möchten.
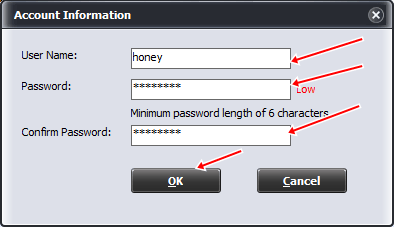
Danach klicken Sie auf OK und fertig! Sie sind fertig mit dem Schutz Ihres USB-Sticks mit Benutzername und Passwort.
DiskCrytor verwenden
DiskCryptor ist eine offene Verschlüsselungslösung, die die Verschlüsselung aller Festplattenpartitionen einschließlich der Systempartition bietet. Die Tatsache der Offenheit steht in scharfem Gegensatz zur aktuellen Situation, in der der größte Teil der Software mit vergleichbarer Funktionalität vollständig proprietär ist, was die Verwendung zum Schutz vertraulicher Daten inakzeptabel macht.
Schritt 1. Sie müssen DiskCryptor nach der Installation öffnen und dann auf das USB-Laufwerk klicken und von der Schnittstelle aus auf „Verschlüsseln“ klicken“
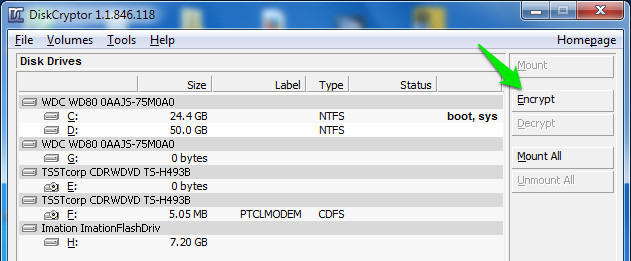
Schritt 2. Es öffnet sich ein Popup-Fenster, in dem Sie aufgefordert werden, den Verschlüsselungsprozess auszuwählen. Lass es sein, was es nicht verändert hat, es sei denn, du hast etwas Besonderes im Kopf. Dann klicken Sie einfach auf „Weiter“
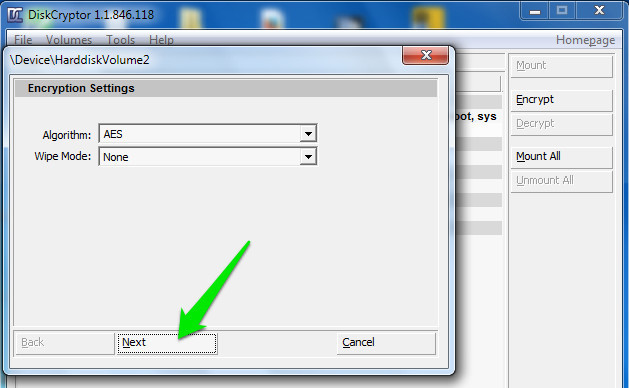
Schritt 3. Im nächsten Fenster müssen Sie das Kennwort eingeben und bestätigen. Stellen Sie sicher! Sie geben dort ein sicheres Passwort ein und klicken dann auf OK, um die Verschlüsselung zu starten.
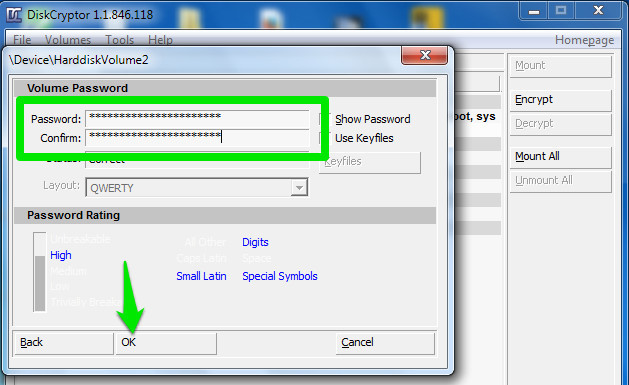
Schritt 4. Klicken Sie nach Abschluss des Verschlüsselungsvorgangs auf das USB-Laufwerk und dann auf „Mount“
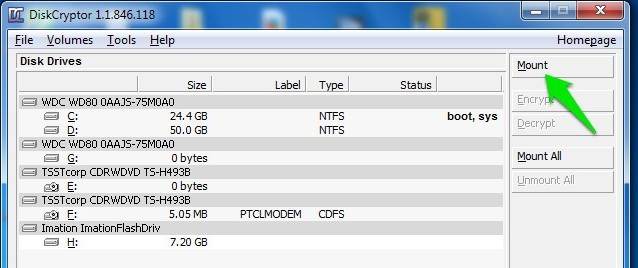
Das war’s! Jetzt muss jeder Benutzer das Passwort eingeben, um Inhalte auf dem USB-Laufwerk anzuzeigen.
Verwendung von Kakasoft USB Security
Nun, Kakasoft USB Security ist eines der besten Tools, mit denen Sie Ihren USB-Stick auf einem Windows-Computer mit einem Kennwort schützen können. Dieses Mini-Tool hilft tatsächlich, unbefugten Zugriff auf Dateien auf dem USB-Laufwerk zu verhindern.
Schritt 1. Zunächst müssen Sie Ihren USB-Stick an Ihren PC anschließen. Doppelklicken Sie auf Kakasoft USB Security und installieren Sie es normal.
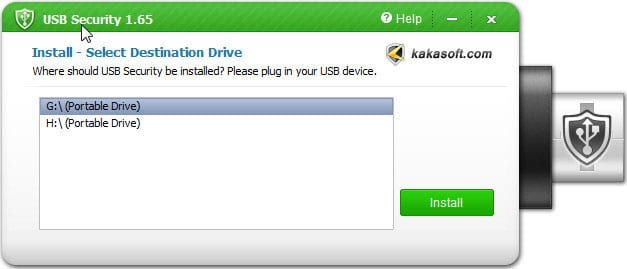
Schritt 2. Um Ihren USB-Stick nun mit einem Kennwort zu schützen, müssen Sie Ihren USB-Stick öffnen und dann ‚USBSecurity‘ ausführen.exe‘ und geben Sie das Passwort ein.
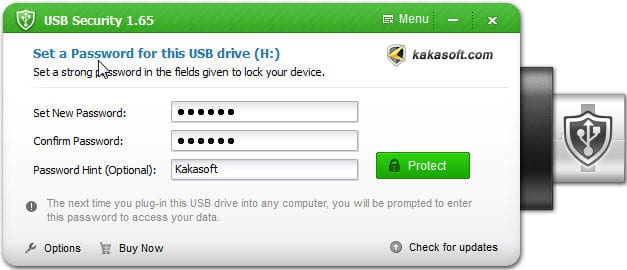
Schritt 3. Bestätigen Sie das Passwort und klicken Sie dann auf ‚Schützen‘
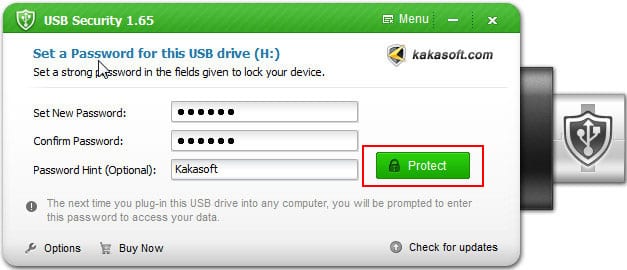
Jetzt, wenn Sie Ihren Pendrive öffnen, sehen Sie eine Schnittstelle wie unten. Hier müssen Sie Ihr Passwort eingeben, um fortzufahren.
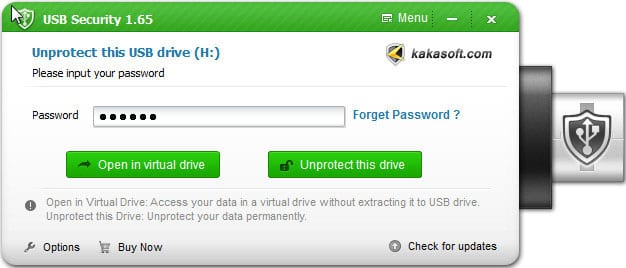
Verwenden von TunesBro Folder Unbreak
TunesBro Folder Unbreak ist eine der besten Sicherheitssoftware, die Sie gerne auf Ihrem Windows-Computer haben würden. Das Tool wird von einer AES 256-Bit-Verschlüsselungssoftware in Militärqualität unterstützt und kann Laufwerke mit Passwortschutz sperren. So können Sie TunesBro Folder Unbreak verwenden, um Ihre USB-Flash-Treiber mit einem Passwort zu schützen
Schritt 1. Laden Sie zunächst Folder Unbreak auf Ihren Windows-Computer herunter und installieren Sie dann die App. Nach der Installation der App öffnen Sie es und Sie werden eine Schnittstelle wie unten sehen. Dort müssen Sie auf ‚Verschlüsselung öffnen‘ klicken‘
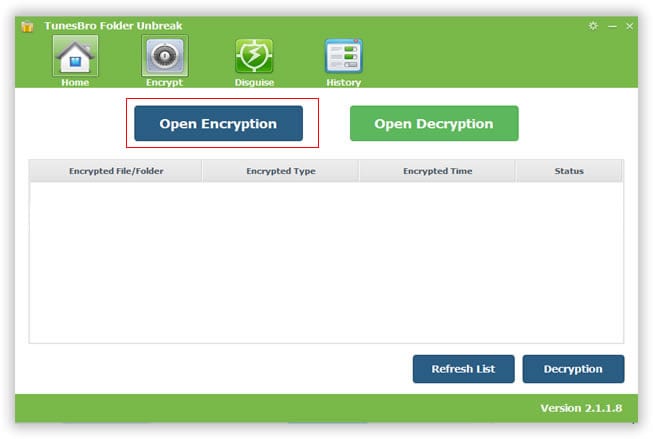
Schritt 2. Jetzt müssen Sie Ihr USB-Laufwerk an den Computer anschließen und das Programm fordert Sie auf, das Laufwerk auszuwählen. Wählen Sie einfach das USB-Laufwerk aus, geben Sie das Kennwort ein, um das Laufwerk zu verschlüsseln, und klicken Sie schließlich auf ‚Verschlüsselung‘
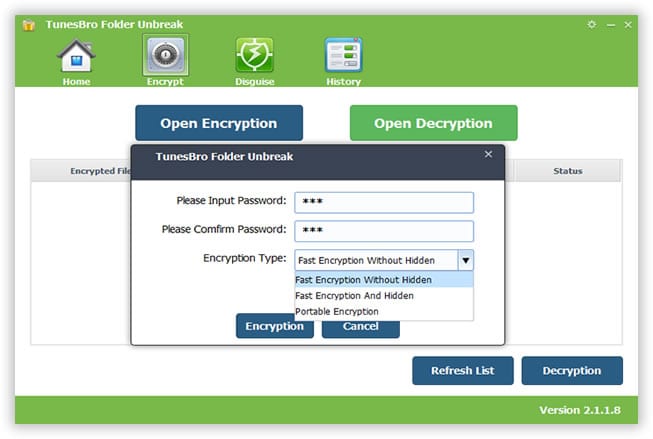
Schritt 3. Jetzt sehen Sie das verschlüsselte Laufwerk in der Liste. Um das Laufwerk zu entschlüsseln, klicken Sie einfach auf ‚Entschlüsselung‘ und Sie werden nach dem Passwort gefragt. Geben Sie einfach das gültige Passwort ein und Ihr Laufwerk wird entschlüsselt.
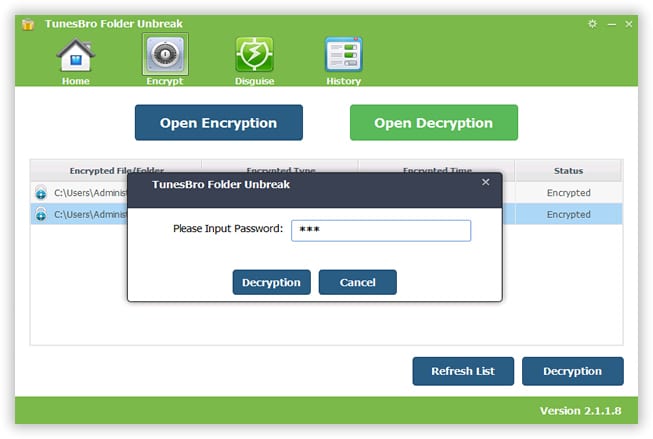
Fertig! So können Sie Tunesbroker Unbreak verwenden, um Ihre USB-Laufwerke auf Ihrem Windows-Computer zu entsperren.
VeraCrypt verwenden
VeraCrypt ist eine der am häufigsten verwendeten Verschlüsselungssoftware, die Ihre auf dem Flash-Laufwerk gespeicherten Anmeldeinformationen schützen kann. Das Tool kann Ihre Festplatten, USB-Laufwerke und vieles mehr verschlüsseln. Es enthält auch einige erweiterte Funktionen wie das Erstellen von kennwortgesperrten Datenträgern und vieles mehr. Lassen Sie uns also wissen, wie Sie Veracrypt verwenden.
Schritt 1. Laden Sie zunächst VeraCrypt Portable herunter, installieren Sie es und installieren Sie es auf Ihrem USB-Laufwerk. Öffnen Sie nun die portable App und wählen Sie den Laufwerksbuchstaben aus. Klicken Sie auf ‚Volume erstellen‘, um den Volume-Erstellungsassistenten zu starten.
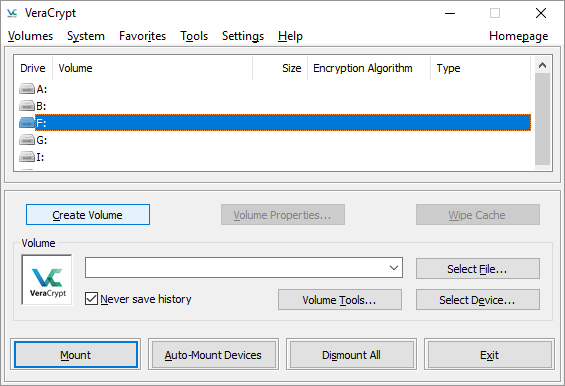
Schritt 2. Wählen Sie nun im nächsten Fenster die Option ‚Verschlüsseln Sie eine Nicht-Systempartition / Laufwerk‘ und klicken Sie auf ‚Weiter‘
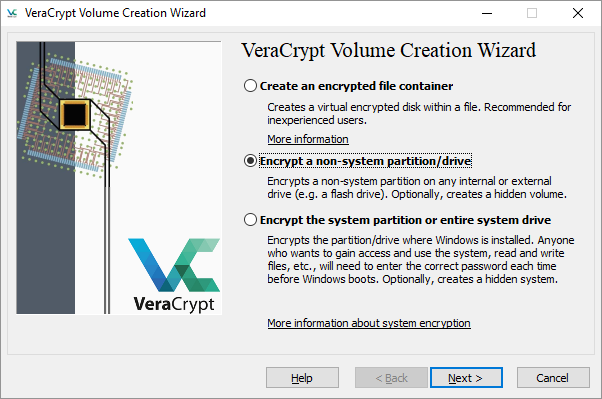
Schritt 3. Wählen Sie im nächsten Fenster den Wechseldatenträger am Speicherort des Volumes aus und klicken Sie auf ‚Weiter‘
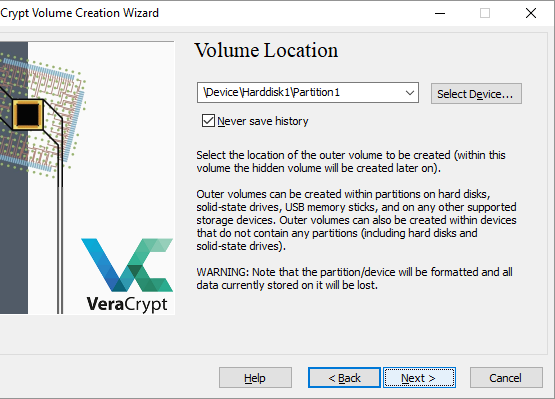
Schritt 4. Als nächstes müssen Sie den Verschlüsselungs- und Hash-Algorithmus auswählen. Oder gehen Sie einfach mit den Standardeinstellungen, um Fehler zu vermeiden. Wählen Sie als Nächstes das Volume-Passwort aus.
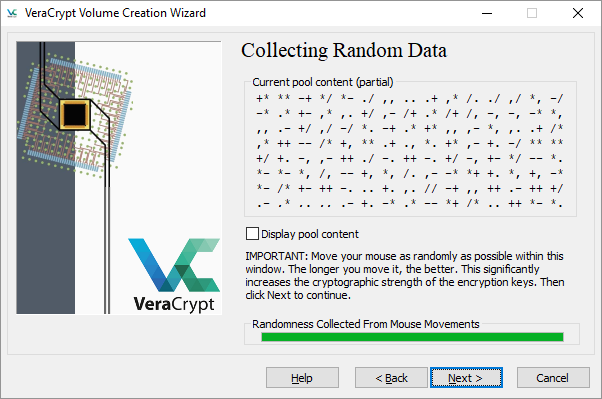
Schritt 5. Als nächstes müssen Sie den Wischmodus auswählen. Klicken Sie abschließend auf die Schaltfläche ‚Verschlüsseln‘, um den Verschlüsselungsprozess zu starten.
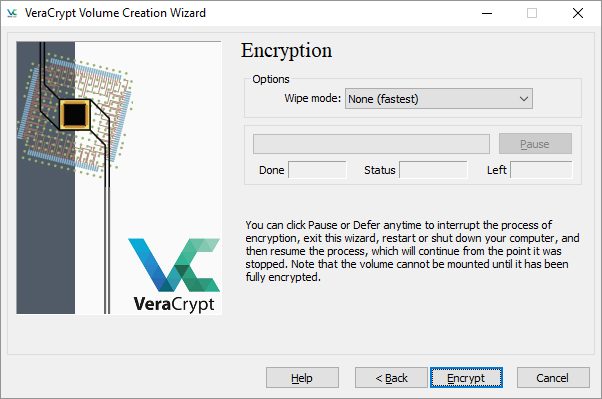
Fertig! Ihr Flash-Laufwerk wird verschlüsselt, sobald der Vorgang abgeschlossen ist. Das Tool erstellt im Grunde eine virtuelle verschlüsselte Festplatte, die wie eine echte Festplatte bereitgestellt wird.