Um ein Bild in Photoshop in zwei Hälften zu teilen, können Sie dies problemlos vertikal, horizontal oder diagonal tun. Mit den Auswahlwerkzeugen und dem polygonalen Lasso-Werkzeug können Ihre Bilder mit nur wenigen Klicks geteilt werden. Bevor wir in die Nitty-Gritty des Prozesses tauchen, hier ist eine der einfachsten Möglichkeiten, diesen Prozess abzuschließen.
Um Bilder in Photoshop in zwei Hälften zu teilen, wählen Sie das Auswahlrechteckwerkzeug aus, indem Sie M drücken, dann klicken und über die Hälfte Ihres Bildes ziehen, um eine rechteckige Auswahl zu erstellen. Wenn die Auswahl aktiv ist, klicken Sie mit der rechten Maustaste und wählen Sie Neue Ebene über Ausschneiden. Dadurch wird das Bild halbiert und die ausgewählte Hälfte auf einer neuen Ebene platziert.
Um diesen Vorgang noch genauer zu gestalten, erfahren Sie nun, wie Sie mithilfe von Hilfslinien Ihre Ausschnitte absolut perfekt machen. Am Ende dieses Tutorials sind Sie also ein Profi beim Teilen von Bildern und wissen sogar, wie Sie Ihre geteilten Bilder in verschiedene Dateien exportieren, um alles fertigzustellen!
So teilen Sie ein Bild in Photoshop in zwei Hälften
In diesem ersten Abschnitt wird beschrieben, wie Sie ein Foto mit dem rechteckigen Auswahlrechteck horizontal oder vertikal in zwei Hälften teilen. Obwohl ich in diesem Beispiel einen horizontalen Split erstelle, können die gleichen Schritte für einen vertikalen Split ausgeführt werden. Hier ist, wie Sie es tun:
Schritt 1: Importieren Sie Ihr Bild in Photoshop
Öffnen Sie Photoshop, klicken Sie auf Datei > Öffnen oder drücken Sie Befehlstaste / Strg + O auf Ihrer Tastatur.
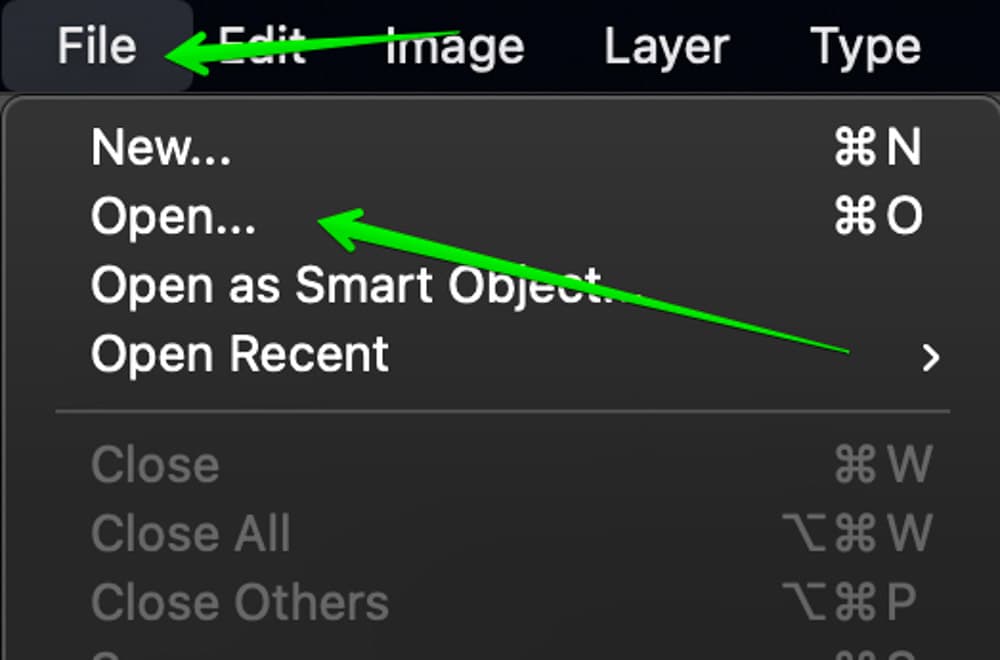
Wählen Sie Ihr Bild aus und klicken Sie dann auf ‚Öffnen‘, um es in Photoshop zu bringen. Wenn Sie bereits ein Projekt geöffnet haben, können Sie Ihre Bilder stattdessen per Drag & Drop von Ihrem Computer in den Photoshop-Arbeitsbereich ziehen.
Schritt 2: Erstellen Sie eine Hilfslinie in der Mitte Ihres Bildes
Hilfslinien sind wie kleine Helfer, die Ihnen helfen, eine genaue Aufteilung Ihres Bildes zu erstellen. Um eine Hilfslinie zu erstellen, aktivieren Sie zuerst das Lineal, indem Sie Befehl oder Strg + R drücken.
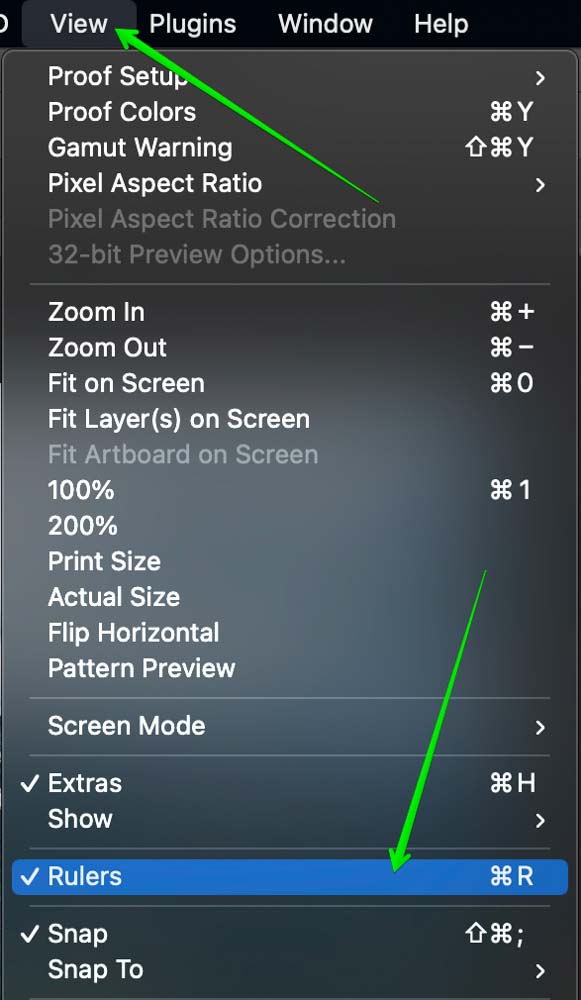
Als nächstes bewegen Sie den Cursor auf das Lineal und ziehen Sie es vom Lineal nach unten.
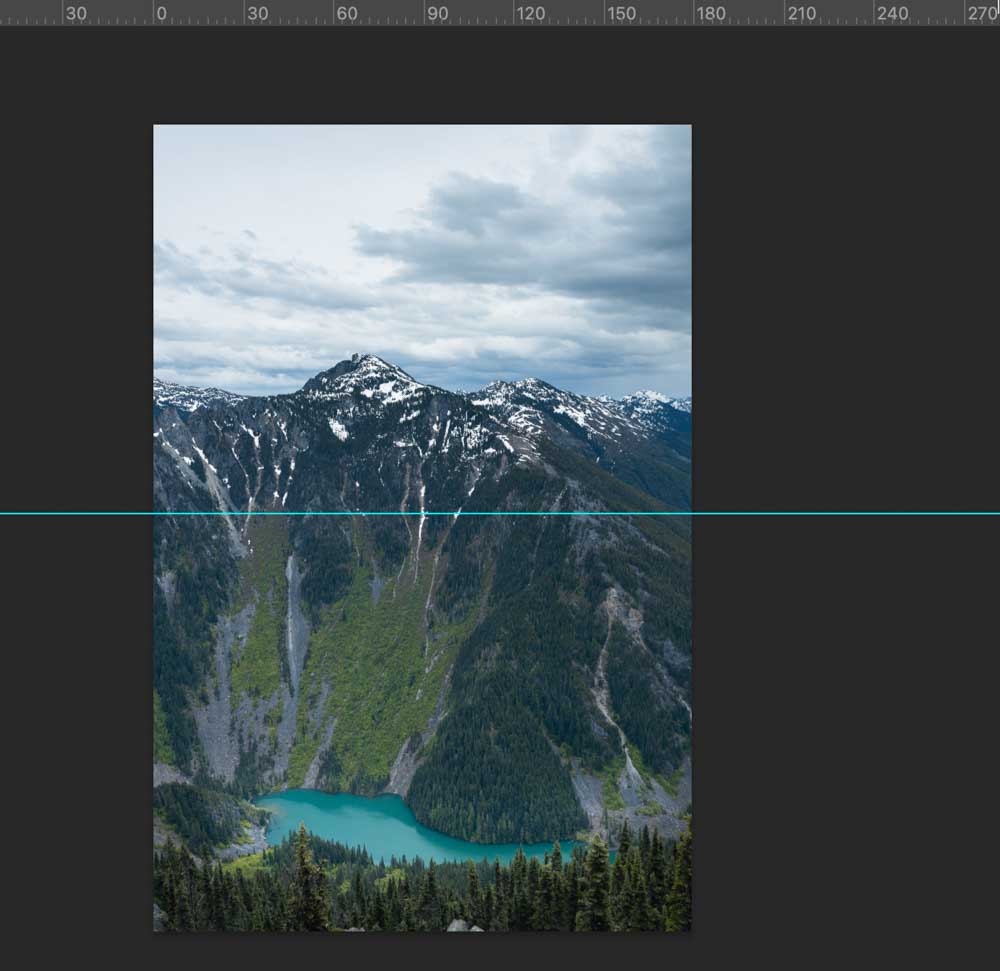
Eine noch bessere Möglichkeit, dies zu tun, besteht darin, > New Guide .
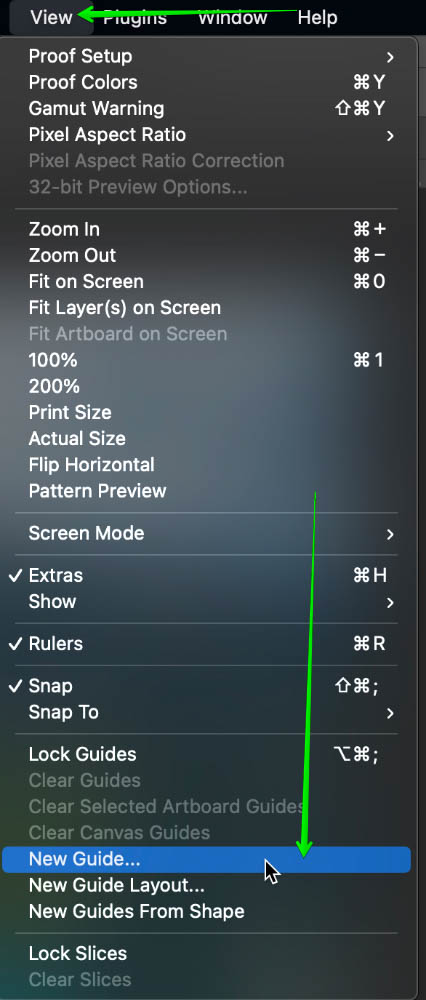
Mit dieser Methode können Sie einen Leitfaden automatisch an einer genauen Stelle platzieren. Im Popup neue Hilfslinie, das angezeigt wird, können Sie die Option Horizontal auswählen und den Positionswert auf 50% setzen, um eine horizontale Hilfslinie in der Mitte Ihres Fotos zu platzieren. Wenn Sie einen vertikalen Split erstellen möchten, wählen Sie stattdessen einfach die Option ‚Vertikal‘. Klicken Sie auf OK, um die neue Anleitung auf Ihrem Bild zu platzieren.
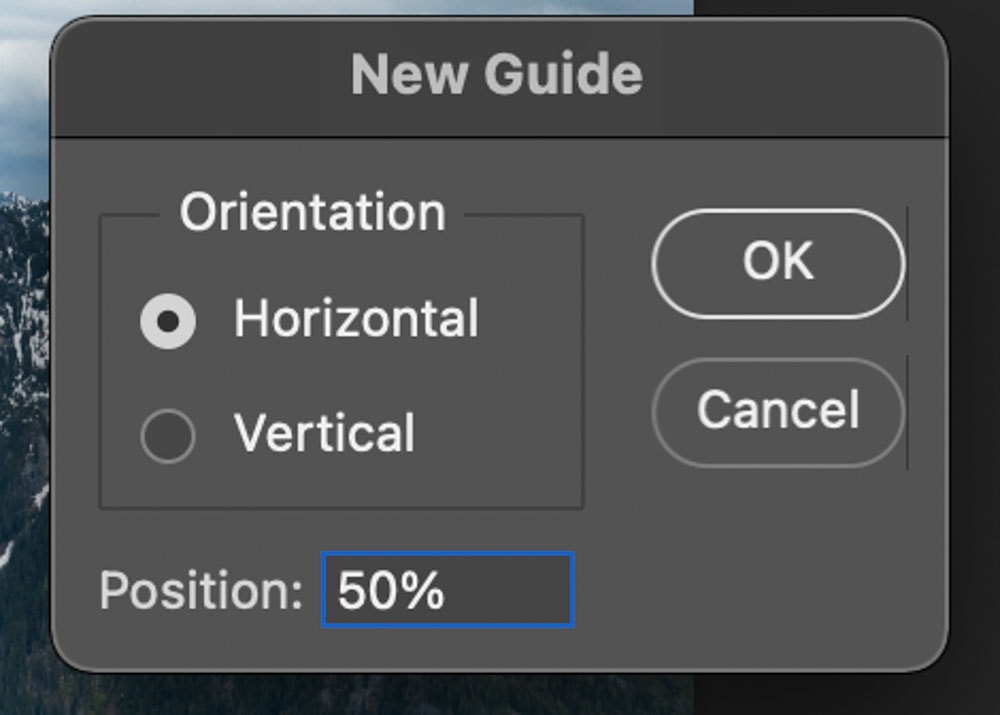
Schritt 3: Teilen Sie Ihr Foto mit dem rechteckigen Auswahlwerkzeug
Wählen Sie nun das rechteckige Auswahlwerkzeug aus und erstellen Sie eine Box um das Teil, das Sie teilen möchten.
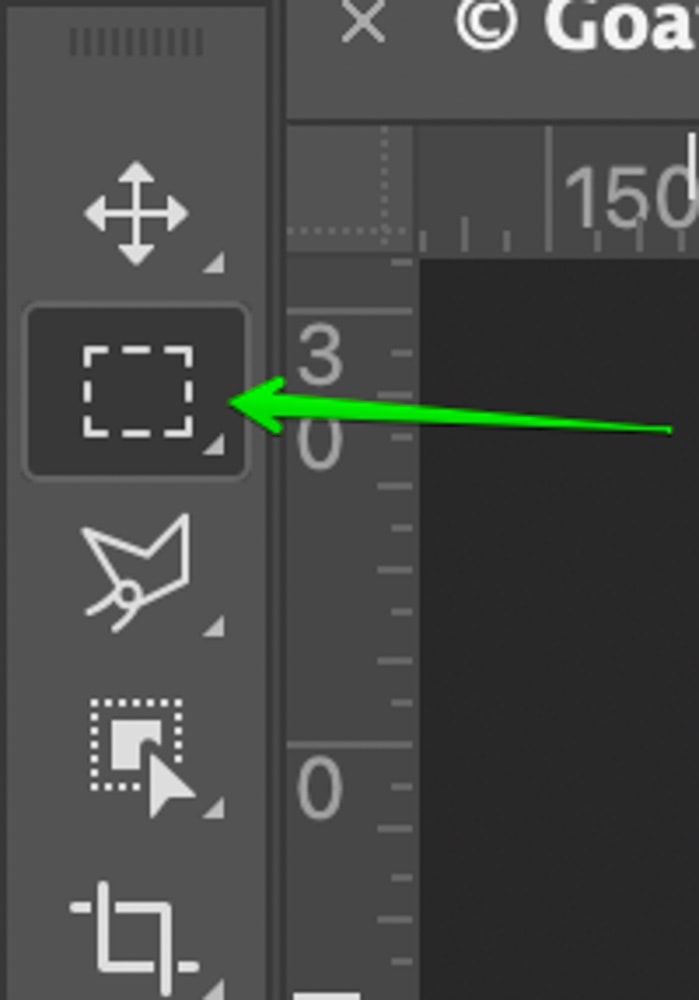
Stellen Sie sicher, dass Sie die Anleitungen für eine genaue Aufteilung befolgen. Zum Glück wird das Marquee-Tool an Ihrem Guide einrasten, was es einfach macht, Ihre Auswahl zu treffen.
Sobald Sie den Bereich ausgewählt haben, wählen Sie das Verschieben-Werkzeug (V) und gehen Sie dann zu Ebene > Neu > Ebene Über Ausschneiden.

Sie können auch die Tastenkombination Befehl oder Strg + Umschalt + J
verwenden, um die Ebene vom Originalbild zu trennen und daraus eine neue Ebene zu erstellen. Im Ebenenbedienfeld können Sie sehen, wie der ausgewählte Bereich des Bildes aus dem Originalbild entfernt und auf einer neuen Ebene (Ebene 1) platziert wurde.
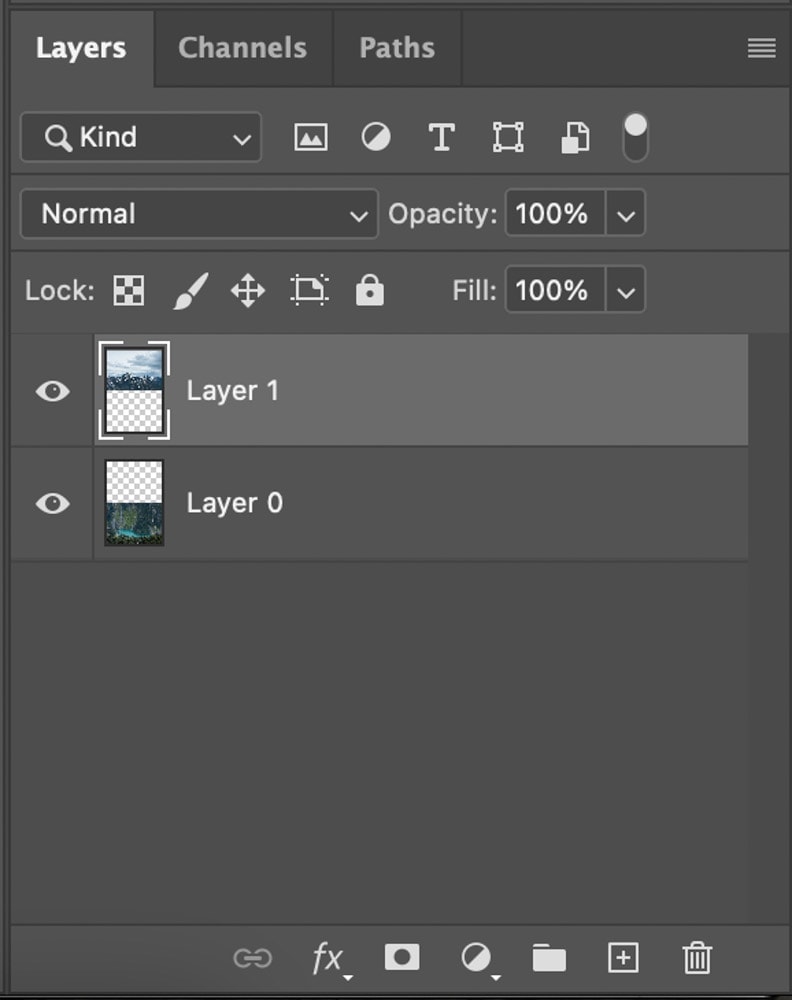
Wenn Sie die Option ‚Ebene über Kopieren‘ auswählen, wird das Bild kopiert und eine neue Ebene erstellt, ohne die ausgewählte Hälfte vom Originalfoto zu entfernen. Wenn Sie nicht möchten, dass Ihr Bild zwischen zwei verschiedenen Ebenen aufgeteilt wird, erstellt diese Option nur eine Kopie des ausgewählten Bereichs, während das Originalbild unberührt bleibt.
In diesem Beispiel wollte ich, dass sich die beiden Teile meines Bildes auf separaten Ebenen befinden, weshalb ich stattdessen layer via cut verwendet habe.
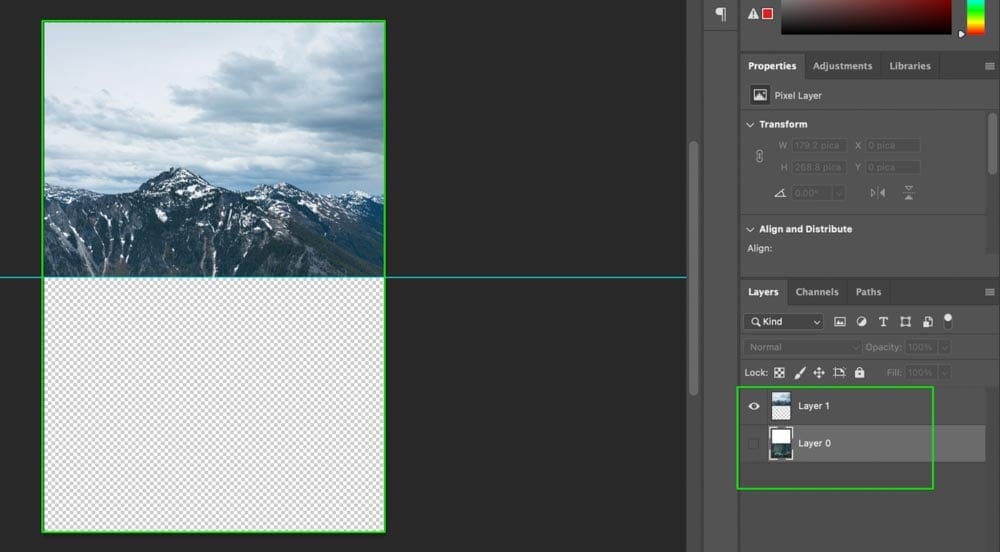
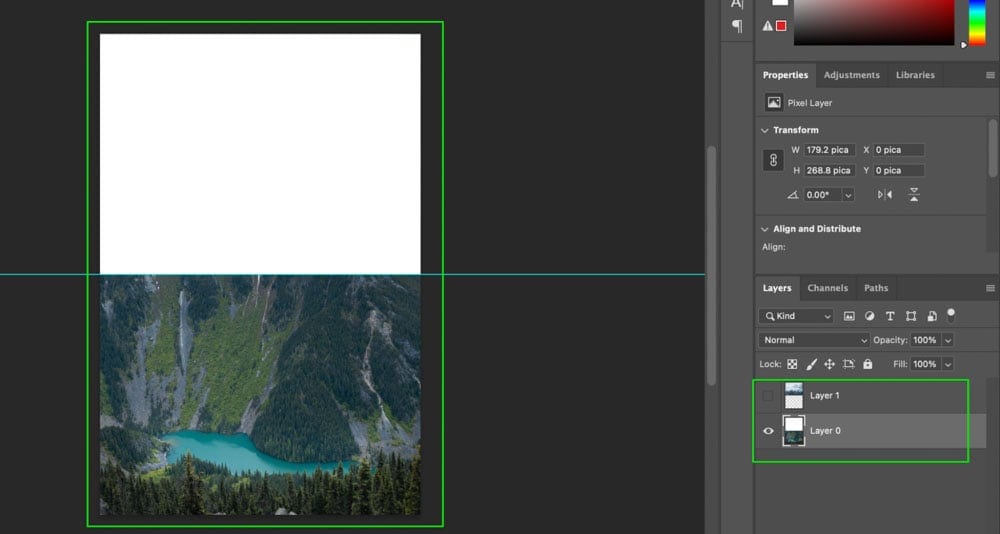
So teilen Sie ein Bild diagonal in zwei Hälften
Wenn Sie das Bild diagonal teilen möchten, passt das rechteckige Auswahlrechteck nicht gut. Da dieses Werkzeug nur vertikale Linien erzeugt, funktioniert es nicht ganz für diagonale Schnitte in Photoshop. Zum Glück können Sie etwas namens Polygonales Lasso-Werkzeug verwenden, das perfekt für den Job ist.
Um ein Bild diagonal in zwei Hälften zu teilen, wählen Sie das Polygonale Lasso-Werkzeug und klicken Sie zwischen die beiden Ecken Ihres Bildes, um eine diagonale Teilung zu erstellen. Gehen Sie dann um den Rand Ihres Fotos herum, um eine Auswahl zu treffen. Wenn die Auswahl aktiv ist, gehen Sie zu Ebene > Neu > Ebene Über Ausschneiden, um das Bild in zwei Hälften zu teilen.
Schritt 1: Wählen Sie das polygonale Lasso-Werkzeug
Das polygonale Lasso-Werkzeug befindet sich direkt unter dem Lasso-Werkzeug. Wenn Sie es nicht sehen, klicken Sie mit der rechten Maustaste auf das Symbol unter dem Lasso-Werkzeug und wählen Sie Polygonales Lasso-Werkzeug aus dem Dropdown-Menü.
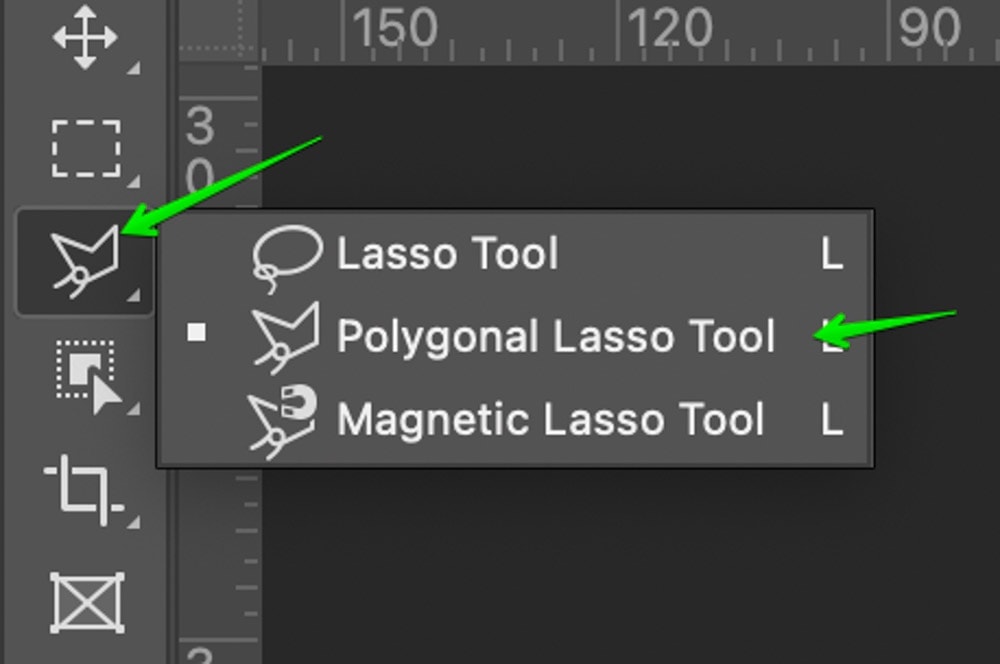
Schritt 2: Machen Sie eine diagonale Auswahl
Bewaffnet mit dem polygonalen Lasso-Werkzeug machen wir einen diagonalen Schnitt. Ziehen Sie dazu einfach den Cursor, um eine Auswahl zu treffen. Sie können auch einen Ankerpunkt erstellen, indem Sie mit der Maus klicken, um die Form der gezeichneten Auswahl anzupassen. So sieht die diagonale Auswahl in meinem Fall aus:
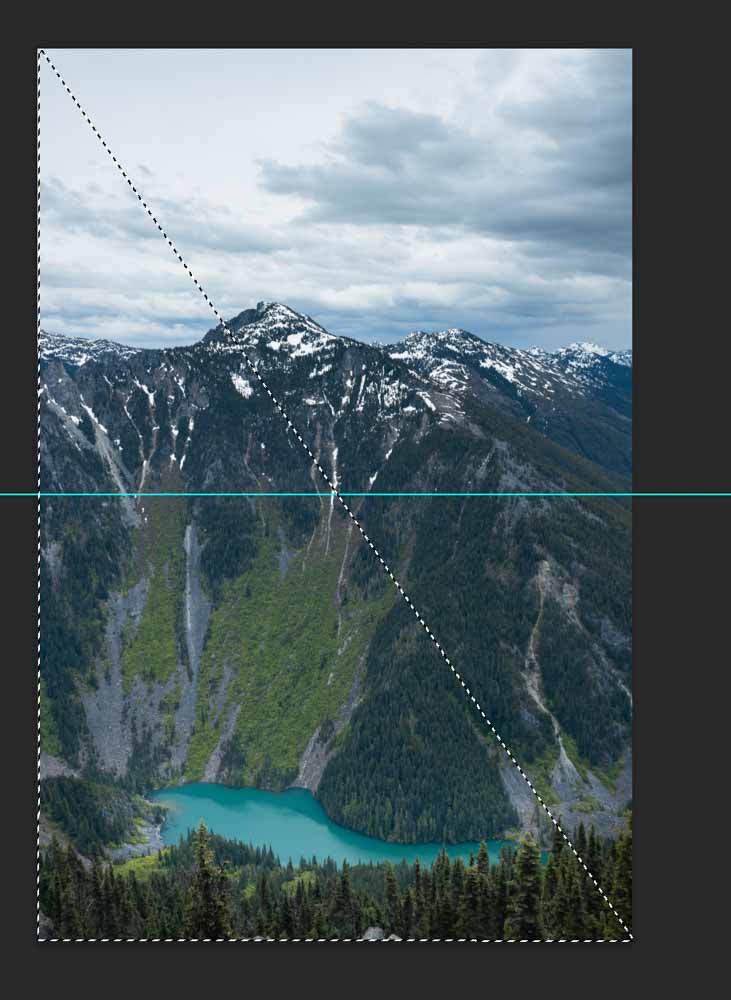
Schritt 3: Machen Sie den Split
Um das Bild nun in zwei Teile zu teilen, gehen Sie über cut zu Layer > New > Layer. Verwenden Sie alternativ die Tastenkombination Umschalt + Befehl/Strg + J.

Und jetzt sehen Sie das Ebenenbedienfeld entsprechend anpassen.
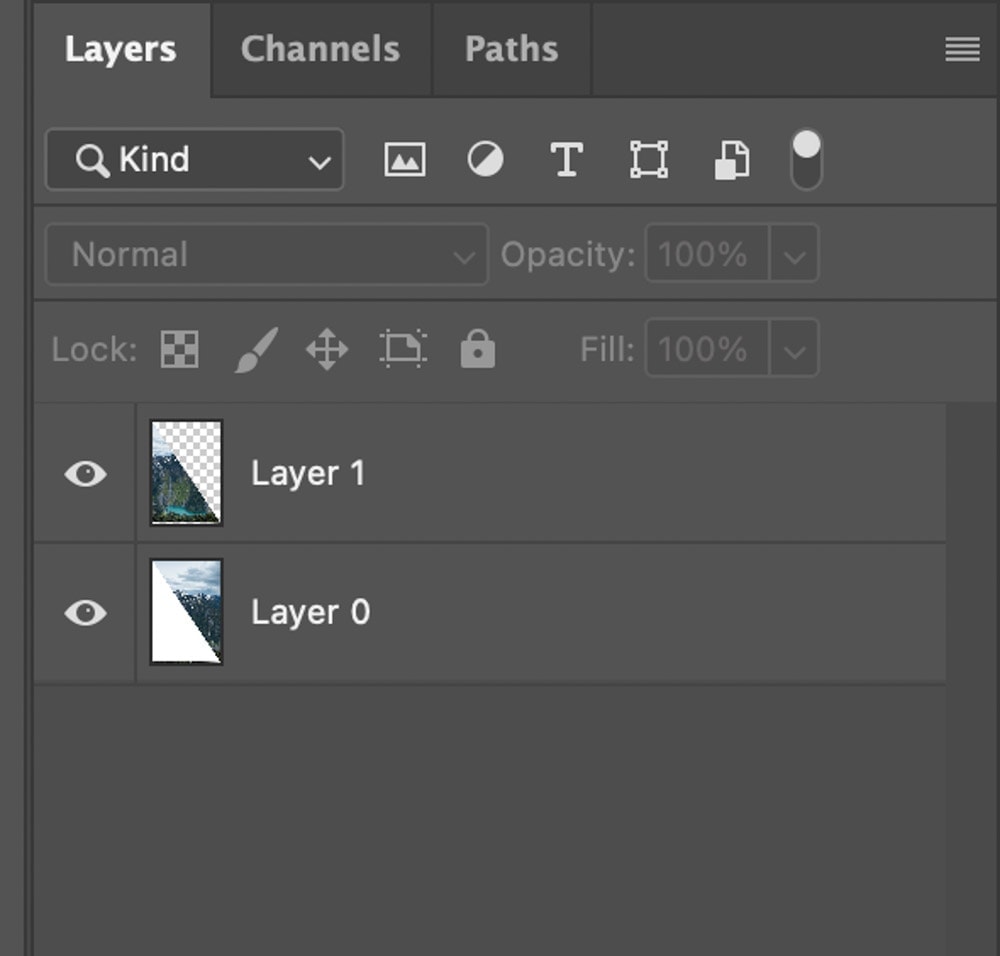
So sieht unser Bild aus, wenn es diagonal geteilt ist:
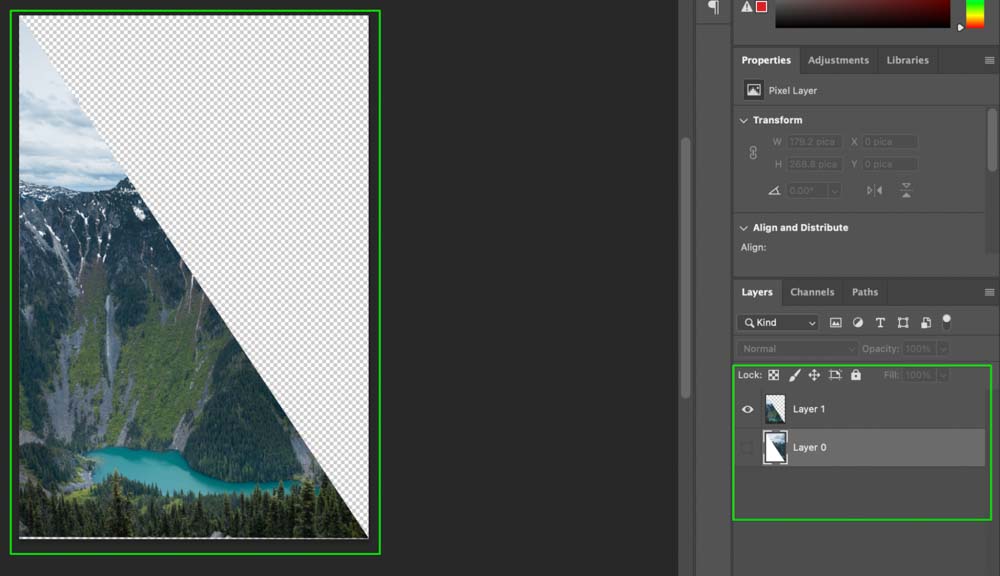
Jetzt können Sie jede Hälfte Ihres Fotos unabhängig verwenden!
So speichern Sie Slices als separate Bilder in Photoshop
Wenn Sie die verschiedenen geteilten Bilder exportieren möchten, gibt es eine einfache Möglichkeit, Ebenen in Photoshop in Dateien zu exportieren.
Schritt 1: Gehen Sie zu Datei > Export > Ebenen in Dateien
Sobald Ihr Bild geteilt ist, gehen Sie in der oberen Leiste zu Datei > Export > Ebenen in Dateien.
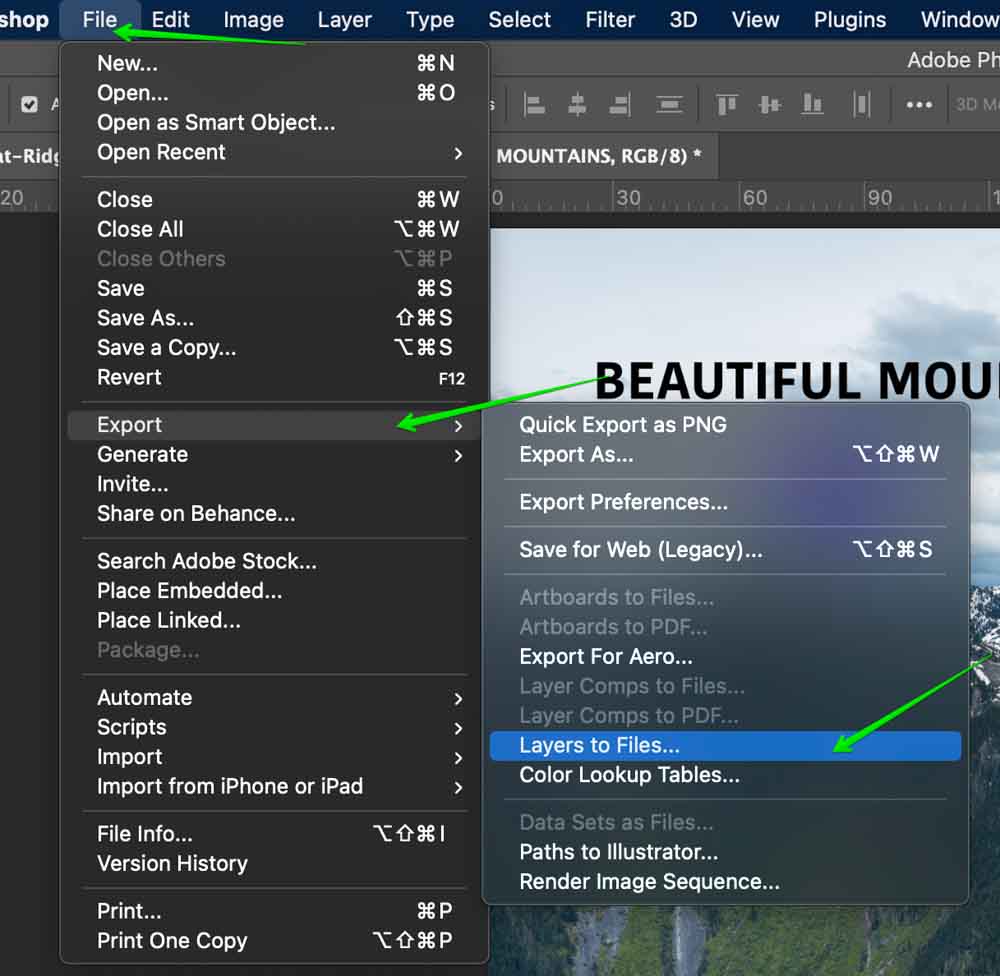
Schritt 2: Wählen Sie ein Dateiformat
Jetzt sehen Sie ein Feld, in dem Sie verschiedene Exportoptionen haben.
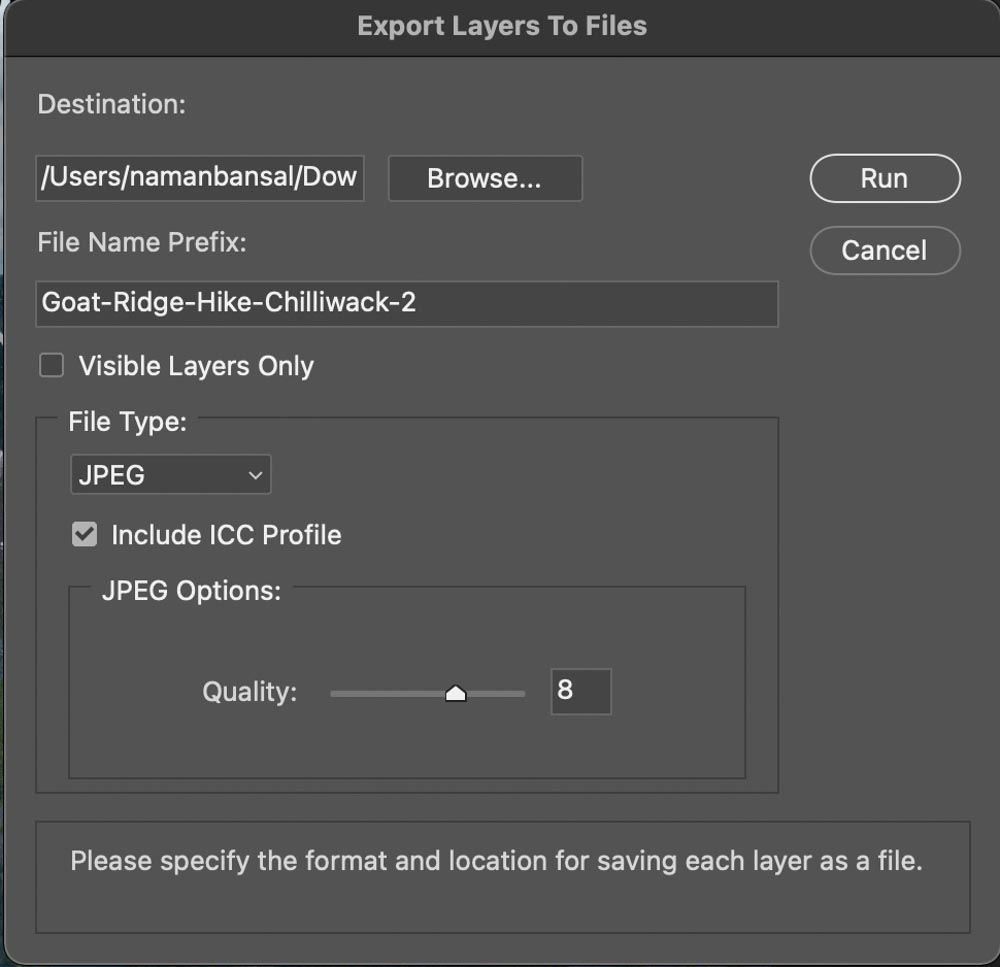
Zunächst müssen Sie das Dateiformat auswählen, in das Sie die Ebenen exportieren möchten. Photoshop hat viele Dateiformate zur Verfügung. Hier ist eine Aufschlüsselung der beliebtesten:
JPEG: Dies ist wahrscheinlich das häufigste Bildformat zusammen mit PNG und es komprimiert Ihre Bilder ein wenig für niedrigere Dateigrößen, aber es ist für das menschliche Auge unter normalen Umständen nicht wahrnehmbar. Dieser Dateityp eignet sich am besten für den allgemeinen Gebrauch und ist mit jedem Gerät oder Programm kompatibel.
PDF: PDF steht für ‚Portable Document Format‘. Dies wurde von Adobe entwickelt. Diese Dateien werden hauptsächlich für Druck- und Dokumentenzwecke verwendet und das Beste daran ist, dass diese Dateien sehr portabel sind und den Inhalt Ihrer Bilder nicht beeinträchtigen. Diese werden meist für rechtliche und geschäftliche Zwecke verwendet oder um mehrseitige Dokumente in Photoshop zu erstellen.
PSD: PSD steht für Photoshop-Dokumente und dies ist das Format, das zum Speichern von Photoshop-Projekten verwendet wird. Diese Dateien werden von vielen Bildbearbeitungsprogrammen unterstützt und speichern Ihre Dateien in hoher Qualität, während Sie sich an Ebeneninformationen erinnern. Weitere Informationen zu diesem Dateityp finden Sie hier.
TIFF: TIFF steht für Tag Image File Format und wird hauptsächlich zum Speichern hochwertiger Grafiken zum Bearbeiten verwendet. Es wird nicht im Web verwendet, funktioniert aber gut zum Speichern von RAW-Bildern, da es alle Farbinformationen ohne Komprimierung beibehält.
PNG: Dies ist eines der beliebtesten Dateiformate und wird im Web häufig verwendet. Dies speichert Ihre Bilder ohne Komprimierung und macht sie qualitativ hochwertig. Es wird auch für Transparenz verwendet.
Schritt 3: Wählen Sie einen Exportspeicherort
Wählen Sie nun den Speicherort aus, an dem Sie Ihre exportierten Ebenen speichern möchten. Klicken Sie auf die Schaltfläche ‚Durchsuchen‘, um einen Speicherort auf Ihrem Computer auszuwählen.
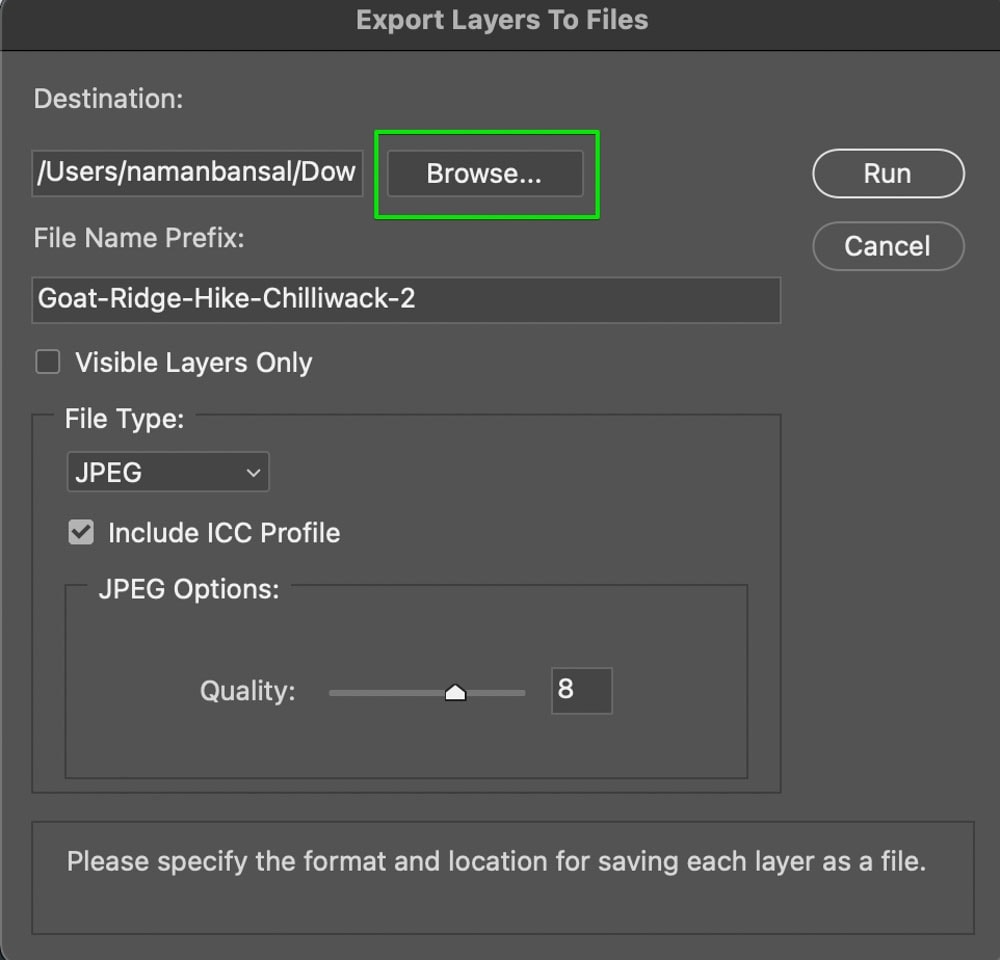
Schritt 4: Erstellen Sie einen Namen für die exportierten Ebenen
Wählen Sie als Nächstes das Dateinamenpräfix für den Namen der exportierten Dateien aus. Dies ist der Name Ihrer exportierten Ebenen, die sich in Ihrem Exportspeicherort befinden.
Schritt 5: Klicken Sie auf „Ausführen“, um die Ebenen zu exportieren
Um diese Ebenen zu exportieren, klicken Sie nun auf „Ausführen“. Jetzt exportiert Photoshop Ihr geteiltes Bild in zwei verschiedene Dateien an Ihrem Exportspeicherort.
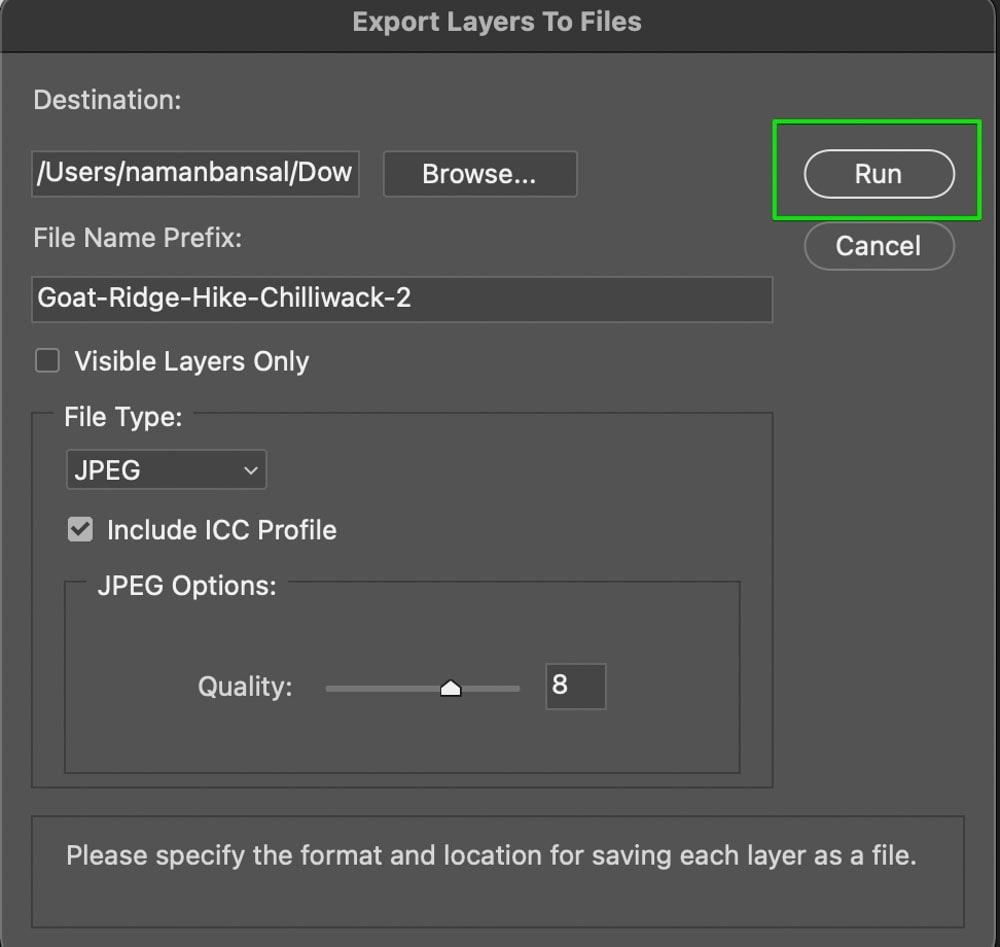
Mit diesen einfachen Techniken können Sie ein Bild in Photoshop schnell vertikal, horizontal oder diagonal in zwei Hälften teilen. Dann mit dem Export Ebenen Dateien Technik, können Sie ganz einfach Ihre Bilder sind zwei separate Dateien, um später zu verwenden. Ich empfehle, Ihre geteilten Bilder als PNG-Dateien zu exportieren, um die Transparenz zu erhalten und die spätere Arbeit mit den beiden Dateien zu erleichtern.
Viel Spaß beim Bearbeiten!