Heute zeige ich, wie Sie einen Datensatz in Excel nach Datum sortieren.
Während der Arbeit in Excel müssen wir oft mit Datumsangaben arbeiten. Von der Einfügung bis zur Manipulation und alles dazwischen. Wir erhalten einen Datensatz, in dem wir die Daten nach den Daten in aufsteigender oder absteigender Reihenfolge sortieren sollen.
Lesen Sie mehr: Excel Sortieren nach Datum und Uhrzeit und so sortieren Sie Daten in Excel nach Jahr (4 einfache Möglichkeiten)
Heute werde ich zeigen, wie Sie das beheben können.
Download Practice Workbook
Hier haben wir einen Datensatz mit den IDs, Namen und Beitrittsdaten einiger Mitarbeiter eines Unternehmens namens Mars Group.


Unser heutiges Ziel wird es sein, die Mitarbeiter nach ihren Beitrittsdaten in aufsteigender Reihenfolge zu sortieren.
Sortieren nach Datum mit Sort & Filter aus der Excel-Symbolleiste
Zunächst werden wir sie mit dem Abschnitt Sort & Filter aus der Excel-Symbolleiste sortieren.
Wählen Sie den gesamten Datensatz aus und gehen Sie zur Filteroption Home>Sort & in der Excel-Symbolleiste.


Klicken Sie auf das Dropdown-Menü. Sie erhalten einige Optionen. Wählen Sie Benutzerdefinierte Sortierung.


Das Dialogfeld Benutzerdefinierte Sortierung wird angezeigt.
Lesen Sie mehr: So erstellen Sie eine benutzerdefinierte Sortierliste in Excel
Wählen Sie unter der Option Spalte in Sortieren nach die Spalte aus, nach der Sie sortieren möchten. Wählen Sie für dieses Beispiel Beitrittsdatum.
Wählen Sie dann unter der Option Sortieren nach Zellwerte aus.
Und wählen Sie unter der Option Reihenfolge entweder die aufsteigende oder absteigende Reihenfolge. Wählen Sie für dieses Beispiel Aufsteigend sortieren.


Klicken Sie dann auf OK.
Sie finden den gesamten Datensatz sortiert nach den Beitrittsdaten in aufsteigender Reihenfolge wie folgt:


Und sicher, Sie können sie auch in absteigender Reihenfolge sortieren, wenn Sie möchten.
Gehen Sie genauso vor.
Nach Datum sortieren Mit der Sortierfunktion
haben wir den gesamten Datensatz bereits im vorherigen Abschnitt einmal sortiert.
Aber was ist, wenn man den ursprünglichen Datensatz nicht ändern möchte und nur eine Kopie eines sortierten Datensatzes an einem anderen Ort erstellen möchte?
Sie können dies mit der Sortierfunktion von Excel verwenden.
Wählen Sie eine Zelle aus und fügen Sie diese Formel ein:
=SORT(B4:D19,3,1,FALSE)

Und Sie erhalten eine sortierte Kopie des Datensatzes.
Hier haben wir nach den Beitrittsdaten in aufsteigender Reihenfolge sortiert.


Erklärung der Formel
- Die Sortierfunktion benötigt vier Argumente: array, sort_index, sort_order und by_col.
- Das Array ist der Bereich der Zellen, die Sie sortieren möchten. Hier wollen wir den gesamten Datensatz sortieren, also ist unser Array B4: D19.
- Sort_index ist die Nummer der Zeile oder Spalte, nach der Sie im Array sortieren möchten.
Hier möchten wir nach den Beitrittsdaten sortieren, die die 3. Spalte in unserem Array sind.
Somit ist unser sort_index 3.
- Sort_order legt fest, ob in aufsteigender oder absteigender Reihenfolge sortiert werden soll. 1 für aufsteigende Reihenfolge und -1 für absteigende Reihenfolge.
Hier wollen wir in aufsteigender Reihenfolge sortieren. Also benutzten wir 1. Du benutzt deinen.
- By_col gibt an, ob Sie zeilenweise oder spaltenweise sortieren möchten. TRUE, wenn Sie spaltenweise möchten, FALSE, wenn Sie zeilenweise möchten.
Hier wollen wir die Daten zeilenweise sortieren.
Sie verwenden also FALSE .
- Daher wird die vollständige Formel
SORT(B4:D19,3,1,FALSE). Es sortiert den Bereich der Zellen B4: D19 nach Spaltennummer 3 in aufsteigender Reihenfolge.
Sortieren nach Datum Mit der SORTBY-Funktion
Jetzt können Sie sich fragen:
Was ist, wenn ich nicht den gesamten Datensatz sortieren möchte, nur die IDs und Namen, sondern nach den Beitrittsdaten?
Sie können dies nicht mit der Sortierfunktion erreichen.
Sie können dies jedoch mit der SORTBY-Funktion von Excel ausführen.
Wählen Sie eine Zelle aus und fügen Sie diese Formel ein:
=SORTBY(B4:C19,D4:D19,1)
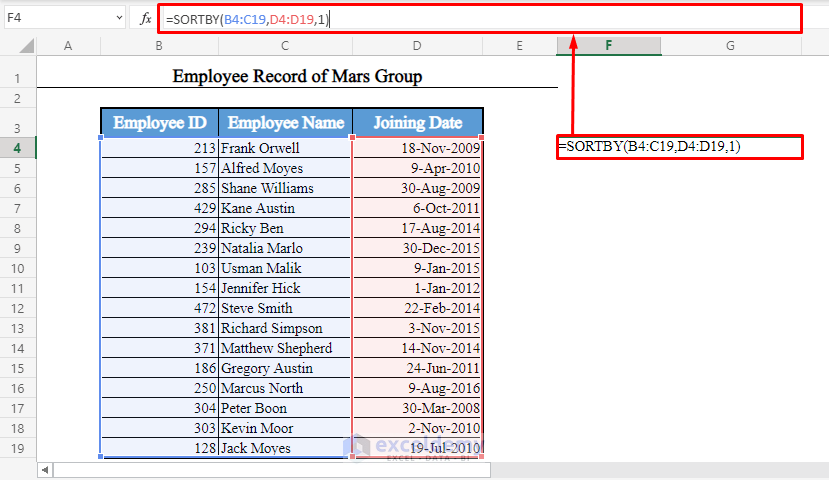
werden die Mitarbeiter-IDs und -Namen in aufsteigender Reihenfolge nach den Beitrittsdaten sortiert.


Erklärung der Formel
- Die SORTBY-Funktion akzeptiert drei Argumente: array, by_array und sort_order.
- Das Array ist der Bereich der Zellen, die Sie sortieren möchten. Wir möchten die beiden Spalten Employee ID und Employee Name sortieren.
Unser Array ist also B4:C19.
- By_array ist die Spalte, nach der Sie sortieren möchten. Es kann innerhalb oder außerhalb des Arrays sein.
Wir möchten nach den Beitrittsdaten sortieren. Unser by_array ist also D4:D19.
- Sort_order ist die Reihenfolge, in der Sie sortieren möchten. 1 für aufsteigende Reihenfolge, -1 für absteigende Reihenfolge.
Wir wollen in aufsteigender Reihenfolge sortieren. Also benutzten wir 1. Du benutzt deinen.
- Daher wird die vollständige Formel
SORTBY(B4:C19,D4:D19,1). Es sortiert den Bereich der Zellen B4: C19 entsprechend der Spalte D4: D19 in aufsteigender Reihenfolge.
Sie hätten den gesamten Datensatz auch mit der Funktion SORTBY sortieren können.
SORTIEREN nach Monaten Mit der Funktion SORTBY und MONTH
Bisher haben wir nur nach ganzen Daten sortiert.
Wir können den Datensatz auch speziell nach Monaten sortieren, indem wir die Funktionen SORTBY und MONTH von Excel verwenden.
Um den Datensatz nach den Monaten der Beitrittsdaten zu sortieren, wählen Sie eine neue Zelle aus und fügen Sie diese Formel ein:
=SORTBY(B4:D19,MONTH(D4:D19),1)


finden Sie den Datensatz sortiert nach den Monaten der Beitrittstermine der Mitarbeiter in aufsteigender Reihenfolge.


Erklärung der Formel
- Hier ist das zu sortierende Array der Bereich B4:D19.
- Das Argument by_array ist das Array, das von der Formel
MONTH(D4:D19)zurückgegeben wird. Es gibt die Monatsnummer der Beitrittsdaten zurück. - Die sort_order ist 1, da wir in aufsteigender Reihenfolge sortieren. Um in absteigender Reihenfolge zu sortieren, verwenden Sie -1.
- Die Formel
SORTBY(B4:D19,MONTH(D4:D19),1)sortiert also den Datensatz B4:D19 nach den Monaten der Daten D4:D19, in aufsteigender Reihenfolge.
Sortieren nach Tagen Mit den Funktionen SORTBY und DAY
Wenn Sie möchten, können Sie die Kombination der Funktionen SORTBY und DAY verwenden, um den Datensatz nach dem Tagesabschnitt der Verknüpfungsdaten zu sortieren.
Also hier ist, wie wir Formel schreiben werden:
=SORTBY(B4:D19,DAY(D4:D19),1)
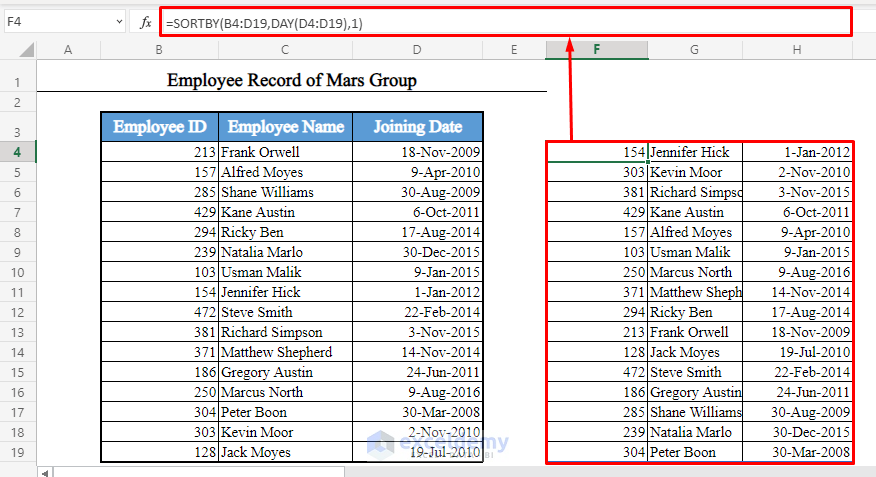
SORTIEREN nach Jahren Mit der Funktion SORTBY und YEAR
Sie können den Datensatz auch nur nach den Jahren der Beitrittsdaten sortieren. Die Formel wird sein:
=SORTBY(B4:D19,YEAR(D4:D19),1)


wird der Datensatz nach Jahren in aufsteigender Reihenfolge sortiert.
Sortieren nach Tagen und Monaten Mit den Funktionen SORTBY, DAY und MONTH
Dieses Mal haben wir einen neuen Datensatz.
Wir haben die Ausweise, Namen und Geburtstage einiger Schüler einer Schule namens Sunflower Kindergarten.


Nun sortieren wir den Datensatz nach Tagen und Monaten der Geburtstage der Schüler in aufsteigender Reihenfolge.
Zum Beispiel, wenn drei Geburtstage 10-Aug-2008, 5-Mar-2010 und 12-Dez-2009 sind, wird die serielle 5-Mar-2010, 10-Aug-2008 und 12-Dez-2009 sein.
Wählen Sie dazu eine neue Zelle aus und fügen Sie diese Formel ein:
=SORTBY(B4:D19,MONTH(D4:D19)+(DAY(D4:D19)/100))


wird der Datensatz nach den aufsteigenden Geburtstagen sortiert.


Erklärung der Formel
- Hier ist das zu sortierende Array B4:D19.
- Das Argument by_array ist das Array, das von der Formel
MONTH(D4:D19)+(DAY(D4:D19)/100)zurückgegeben wird.
Es teilt die Tage durch 100 und addiert dann die mit den Monaten.
Zum Beispiel wird aus 2-Jan 1(Januar)+(2/100)=1.02
16- Jan wird zu 1.16
25-Feb wird zu 2.25
9-Dez wird zu 12.09
Auf diese Weise hat der Tag, der im Jahr an erster Stelle steht, den kleinsten Wert, selbst wenn zwei Daten denselben Monat haben.
Und der Tag, der zuletzt im Jahr kommt, hat den größten Wert, auch wenn zwei Daten denselben Monat haben
- Die sort_order ist 1, da wir in aufsteigender Reihenfolge sortieren. Um in absteigender Reihenfolge zu sortieren, verwenden Sie -1.
- Die Formel
SORTBY(B4:D19,MONTH(D4:D19)+(DAY(D4:D19)/100))sortiert also den Datensatz B4: D19 nur nach den Monaten und Tagen der Daten D4: D19 in aufsteigender Reihenfolge.
Sortieren nach Datum Mit den Funktionen INDEX-MATCH, ROW und RANK
Sehen Sie sich nun diesen neuen Datensatz an.
Wir haben fast das gleiche wie der erste Datensatz, aber eine neue Spalte Gehalt wurde zwischen dem Namen des Mitarbeiters und dem Beitrittsdatum eingefügt.


Was ist nun, wenn wir nicht alle Spalten, sondern nur die Mitarbeiter-ID, den Namen des Mitarbeiters und das Beitrittsdatum nach dem Beitrittsdatum sortieren möchten?
Sie können dies nicht mit der SORT- oder SORTBY-Funktion von Excel ausführen.
Mit den Funktionen SORT und SORTBY können Sie nur die benachbarten Spalten sortieren, nicht die nicht benachbarten.
Das bedeutet, dass Sie die Namen, Gehälter und Beitrittsdaten sortieren können. Oder die IDs, Namen und Gehälter. Oder die Namen und Gehälter.
Aber nicht die IDs, Namen und Beitrittsdaten.
Sie können eine Kombination der Funktionen INDEX–MATCH, ROW und RANK von Excel verwenden, um die Spalten zu sortieren, die nicht benachbart sind.
Weiterlesen: Spalte nach Wert in Excel sortieren
Um IDs, Namen und Beitrittsdaten in aufsteigender Reihenfolge nach den Beitrittsdaten zu sortieren, wählen Sie eine neue Zelle aus und fügen Sie diese Formel ein:
=INDEX(B4:E19,MATCH(ROW(A1:A16),RANK(E4:E19,E4:E19,1),0),{1,2,4})


finden Sie die Mitarbeiter-IDs, die Namen der Mitarbeiter und die Beitrittsdaten aufsteigend sortiert nach den Beitrittsdaten.


Erklärung der Formel
-
ROW(A1:A16)gibt ein Array mit den Zahlen von 1 bis 16 zurück, wie {1, 2, 3, …, 16}. Ich habe von 1 bis 16 genommen, weil jede meiner Spalten 16 Werte hat (B4: B19).
Sie verwenden Ihre.
-
RANK(E4:E19,E4:E19,1)gibt ein Array zurück, das den Rang jeder Zelle in der Spalte E4:E19 in aufsteigender Reihenfolge enthält. Um in absteigender Reihenfolge zu gelangen, verwenden Sie 0 anstelle von 1. -
MATCH(ROW(A1:A16),RANK(E4:E19,E4:E19,1),0)gibt die Position jeder Zahl im Array zurück {1, 2, 3, …, 16} in dem von der RANK-Funktion zurückgegebenen Array.
Das heißt, es wird zuerst die Zeilennummer des 1. Datums im ursprünglichen Datensatz in aufsteigender Reihenfolge zurückgegeben.
Dann wird die Zeilennummer des 2. Datums zurückgegeben.
Dann das 3. Datum.
gibt also bis zum 16.
- Schließlich gibt
INDEX(B4:E19,MATCH(ROW(A1:A16),RANK(E4:E19,E4:E19,1),0),{1,2,4})die Spalten 1,2 und 4 (ID, Name und Beitrittsdatum) aus dem Bereich B4:E19 in aufsteigender Reihenfolge zurück.
Um andere Spalten zu sortieren, passen Sie die Formel entsprechend an.
Hinweis: Die Funktionen SORT und SORTBY sind nur in Office 365 verfügbar. Wenn Sie also kein Office 365-Abonnement haben, müssen Sie dieses Verfahren verwenden.
Beheben von Problemen beim Sortieren nach Datum in Excel
Bei der Arbeit mit Datumsangaben in Excel treten häufig Probleme auf.
Excel erkennt ein Datum nicht als Datum
Dies ist das häufigste Problem. Manchmal fügen wir ein Datum auf herkömmliche Weise in eine Zelle in Excel ein (MM-TT-JJJJ oder TT-MM-JJJJ), aber Excel erkennt es nicht als Datum.
Um dieses Problem zu lösen, verwenden Sie die Datumsfunktion von Excel, anstatt das Datum manuell einzufügen.
Wenn Sie beispielsweise 2-May-1996 in einige Zellen einfügen möchten, verwenden Sie DATE(1996,5,2), nicht 05-02-96.
Und woher weiß man, ob Excel ein Datum als Datum erkannt hat oder nicht?
Einfach. Wenn das Datum standardmäßig direkt in der Zelle ausgerichtet ist, hat Excel es als Datum erkannt.
Aber wenn es nach links ausgerichtet ist, hat Excel nicht.
In der Abbildung unten erkennt Excel das erste als Datum, nicht jedoch das zweite.


Fehler mit den Formeln mit Datumsangaben
Dies ist auch ein häufiges Problem. Wenn wir ein Datum direkt in eine Formel einfügen, zeigt Excel einen Fehler an.
Um dieses Problem zu lösen, verwenden Sie kein Datum direkt in einer Formel auf herkömmliche Weise. Verwenden Sie die Funktion DATUM, um ein Datum in eine Formel einzufügen.
Verwenden Sie beispielsweise nicht =MONTH(05-02-96).
Verwenden Sie =MONTH(DATE(1996,5,2))
Verwirrung beim Anzeigen eines Datums im allgemeinen Format
Manchmal erkennt Excel ein Datum als Datum, aber wir werden verwirrt, wenn wir es im allgemeinen Format sehen (das standardmäßig festgelegt ist).
Zum Beispiel zeigt das Datum 2-May-1996 standardmäßig 35187 an (wenn Sie das Format nicht richtig ändern).
Um dieses Problem zu lösen, wählen Sie die Zelle aus und gehen Sie zu Home>Zahlenformat in der Excel-Symbolleiste. Wählen Sie dann Kurzes Datum.


Mit diesen Methoden können Sie jeden Datensatz in Excel nach Datumsangaben in aufsteigender und absteigender Reihenfolge sortieren. Kennen Sie weitere Methoden? Oder haben Sie Fragen? Fühlen Sie sich frei, uns zu fragen.
Weitere Informationen:
- Excel-Sortierdaten in chronologischer Reihenfolge (6 effektive Möglichkeiten)
- So sortieren Sie nach Nachnamen in Excel (4 Methoden)
- So sortieren Sie mehrere Spalten in Excel (5 schnelle Ansätze)
- So sortieren Sie mehrere Spalten in Excel automatisch (3 Möglichkeiten)
- So sortieren Sie zwei Spalten in Excel und teilweise Übereinstimmung)
- So sortieren Sie Daten nach Farbe in Excel (4 Kriterien)
- So sortieren Sie alphabetisch in Excel mit mehreren Spalten (4 Methoden)