Sie sind sich bewusst, dass MKV-, AVI- oder H264-Videos auch unterstützt werden, da jeder neue Film oder jedes neue Video mit demselben Format gestartet wird. Diese Videoformate sind die meisten aktualisiert, und es enthält High-Definition-Auflösung.
Um MKV-Videos abzuspielen, sind einige Mediaplayer wie VLC Media Player, MKV Player und GOM die beste Wahl. Einige Windows 8-Fans möchten jedoch MKV-Dateien über Windows Media Player abspielen. Aufgrund fehlender Codecs kann Windows Media Player diese nicht abspielen.
In diesen Tipps werde ich erklären, wie Sie den Windows 8-Codec installieren und MKV oder andere neueste Videoformate mit Windows 8 Media Player schnell ansehen können?.
Aber vorher müssen Sie wissen, welche Art von Fehlern beim Abspielen von MKV-Videos oder anderen Videos mit dem Standard-Windows Media Player auftritt?
- Wenn Sie MKV-Videos in Ordnern starten, wird ein Popup-Fenster angezeigt. Klicken Sie hier auf den Link „Weitere Optionen“.
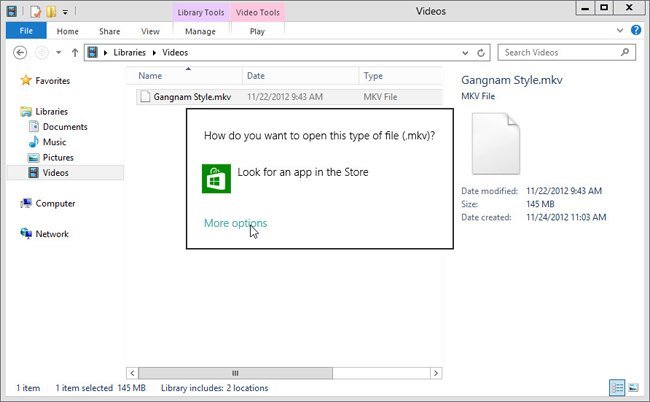
- Als nächstes erscheint eine Dropdown-Liste, wählen Sie die Option – Windows Media Player.
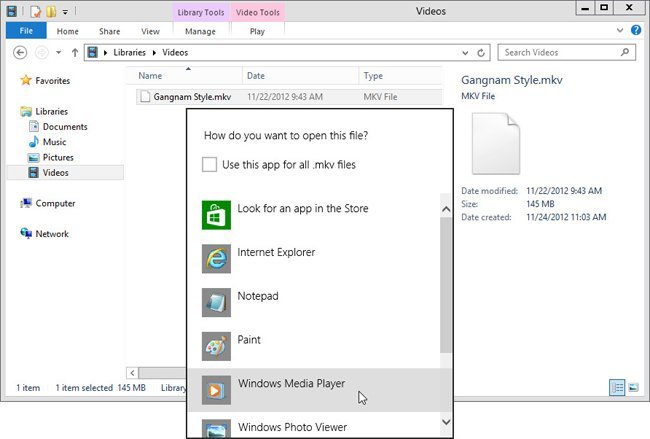
- Jetzt fordert das Windows Media Player-Dialogfeld Meldungen wie die MKV-Erweiterung und die aktuellen MKV-Dateien nicht erkennen auf. Klicken Sie auf die Schaltfläche Nein.
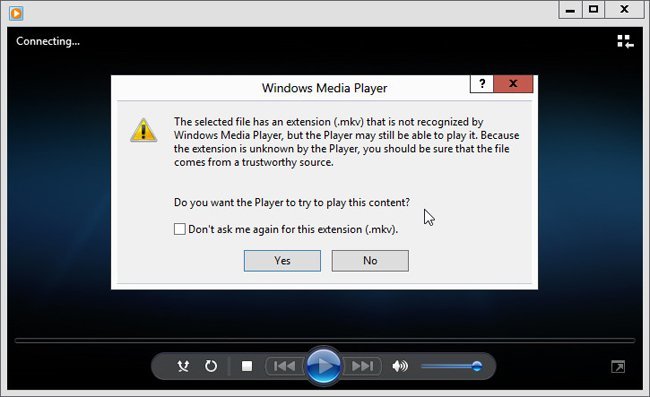
- Klicken Sie abschließend auf die Schaltfläche Schließen, um den Windows Media Player zu beenden.
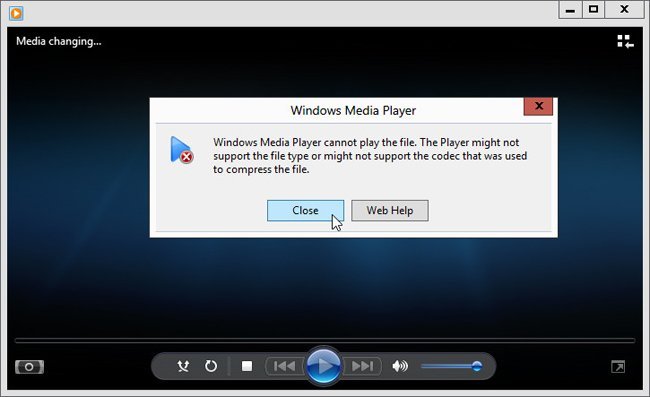
Wie installiere ich den Codec in Windows 8 Media Player?
- Klicken Sie zunächst auf den folgenden Link und laden Sie den Windows 8-Codec auf Ihren Computer herunter.
Laden Sie den Windows 8-Codec für 32 Bit herunter
Laden Sie den Windows 8-Codec für 64 Bit herunter
- Installieren oder führen Sie das Setup des Windows 8-Codecs nacheinander aus.
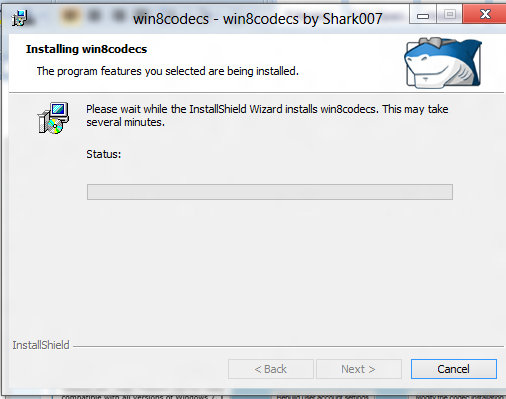
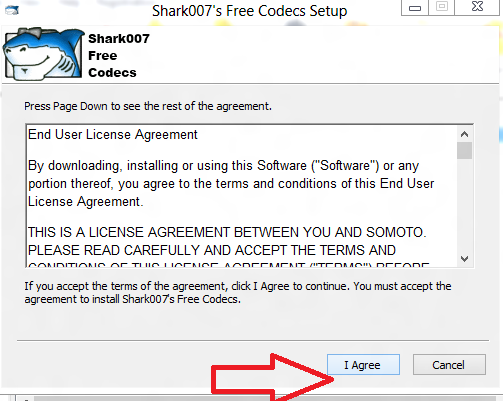
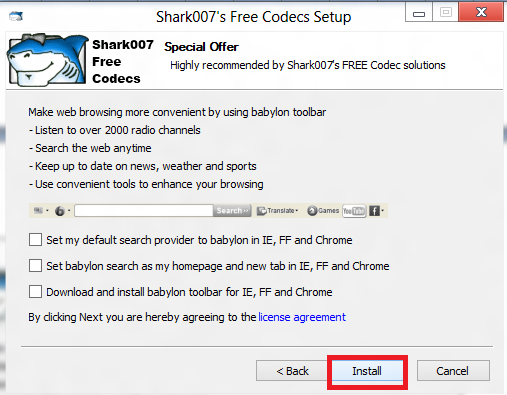
- Am Ende der erfolgreichen Installation erhalten Sie Windows 8 Codec-Einstellungen Dialogfeld automatisch.
- Als nächstes überprüfen Sie die Registerkarte – Shark 007-Einstellungen und klicken Sie auf die Schaltfläche Beenden.
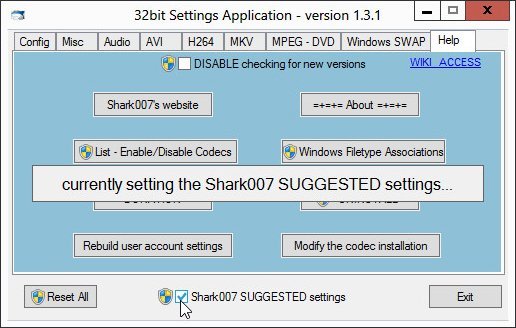
- Sobald der obige Vorgang abgeschlossen ist, starten Sie Ihr Windows 8-System neu.
- Versuchen Sie dann, MKV-Videos mit Windows Media Player abzuspielen.
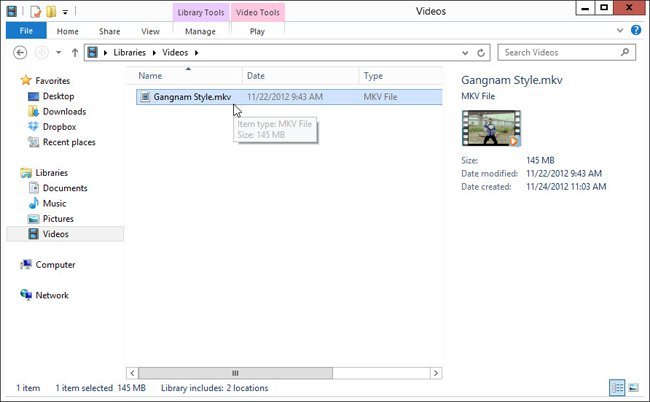
So können Sie auch ein anderes Videoformat wie AVI oder WMV oder DVD-Format einfach auf Windows Media Player in Windows 8 nach der Installation des Codecs abspielen.