Zusammenfassung
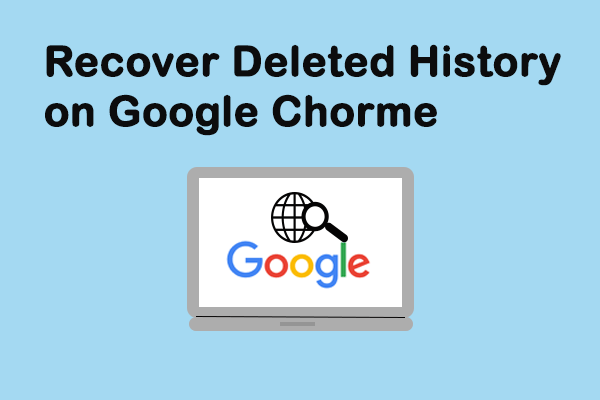
Fühlen Sie sich hilflos und verärgert, wenn Ihr Google Chrome-Verlauf plötzlich verloren geht oder gelöscht wird, Sie jedoch nicht wissen, wie Sie ihn wiederherstellen und abrufen können? Keine Panik, dieser Beitrag führt Sie durch 8 Möglichkeiten, um gelöschte Chrome-Historie schnell und genau wiederherzustellen. Wenn Sie tatsächlich beabsichtigen, Ihren Verlauf zu löschen, können Sie zum Ende des Artikels springen, um einen direkten Weg zum Löschen des Google Chrome-Verlaufs zu finden.
Können Sie den gelöschten Verlauf in Google Chrome wiederherstellen?
Entwickelt von Google Inc., Google Chrome ist ein weit verbreiteter Webbrowser auf der ganzen Erde. Es ist einfach im Design und schnell in der Geschwindigkeit. Wie alle anderen Webbrowser generiert Google Chrome einen Webbrowserverlauf, der Webseiten auflistet, die ein Benutzer kürzlich besucht hat, und die zugehörigen Daten wie Seitentitel und Besuchszeit. Die Verlaufsdateien erinnern Benutzer daran, wo sie sich im Web befunden haben, und helfen ihnen, zu versehentlich geschlossenen Seiten zurückzukehren.
Das Ärgernis ist, dass der Google Chrome-Verlauf aus unbekannten Gründen verloren gehen kann – am häufigsten beim Löschen. Was sollen Sie unter diesen Umständen tun? In diesem Beitrag zeige ich Ihnen, wie Sie den gelöschten Verlauf in Google Chrome auf 8 einfache Arten wiederherstellen können.
So zeigen Sie den Google Chrome-Verlauf an:
- Öffnen Sie Google Chrome.
- Klicken Sie auf Weitere Optionen – die drei vertikal ausgerichteten Punkte in der oberen rechten Ecke des Fensters.
- Navigieren Sie zu Verlauf und Sie sehen die zuletzt geschlossenen Seiten in der linken Popup-Liste.
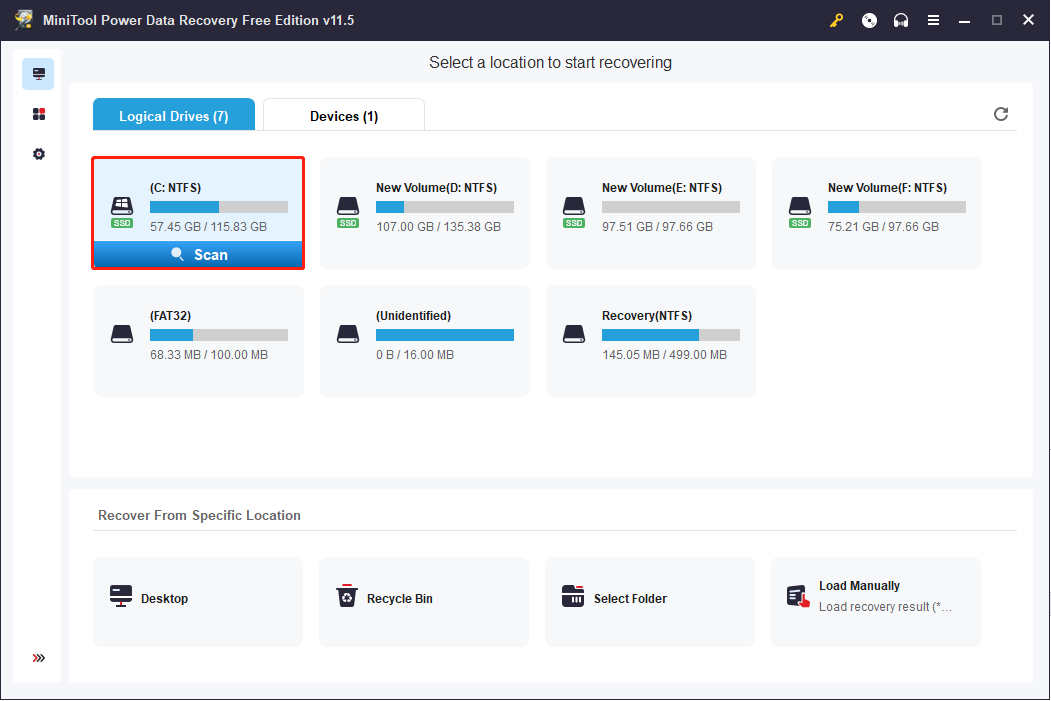
Eine einfachere Möglichkeit, den Chrome-Verlauf anzuzeigen, besteht darin, in einem sich öffnenden Google Chrome gleichzeitig Strg und H zu drücken.
So stellen Sie den gelöschten Verlauf in Google Chrome wieder her: 8 Methoden
Wenn die Verlaufsdateien versehentlich gelöscht werden, werden sich die Leute fragen, wie Sie die Verlaufsdateien von Google Chrome wiederherstellen können. Hier in diesem Teil werde ich Ihnen helfen, gelöschte History Chrome schnell wiederherzustellen. (Alle Methoden werden auf einem Windows 10-Computer getestet.)
Methode 1: Gehen Sie in den Papierkorb
Gelöschter Google-Verlauf wiederherstellen: öffnen Sie den Papierkorb, um zu prüfen, ob die gelöschten Verlaufsdateien dort vorübergehend gespeichert sind.
- Wenn JA, wählen Sie sie aus und wählen Sie Wiederherstellen aus dem Kontextmenü.
- Wenn NICHT, haben Sie möglicherweise den Browserverlauf dauerhaft gelöscht. Fahren Sie in diesem Fall mit Methode 2 fort.
Weitere Informationen zur Wiederherstellung des Papierkorbs finden Sie auf dieser Seite:
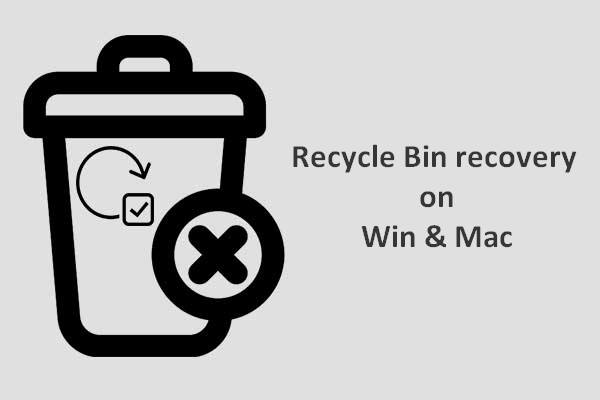
Die Wiederherstellung des Papierkorbs scheint für uns ziemlich schwierig zu sein, wenn der Papierkorb geleert oder die Dateien weiter daraus gelöscht werden.
Methode 2: Verwenden Sie das Datenwiederherstellungsprogramm
Eine einfache Möglichkeit, verlorene Dateien wiederherzustellen, ist die Verwendung des Tools – MiniTool Power Data Recovery. Es ist nützlich und sogar in der Lage, dauerhaft gelöschte Dateien in allen gängigen Windows-Systemen wiederherzustellen.
Wie können Sie den gelöschten Verlauf auf dem Computer wiederherstellen?
Schritt 1: Führen Sie MiniTool Power Data Recovery aus, um die folgende Schnittstelle anzuzeigen. Stellen Sie für die Wiederherstellung des Google Chrome-Verlaufs sicher, dass Dieser PC (die erste Option) im linken Bereich ausgewählt ist.
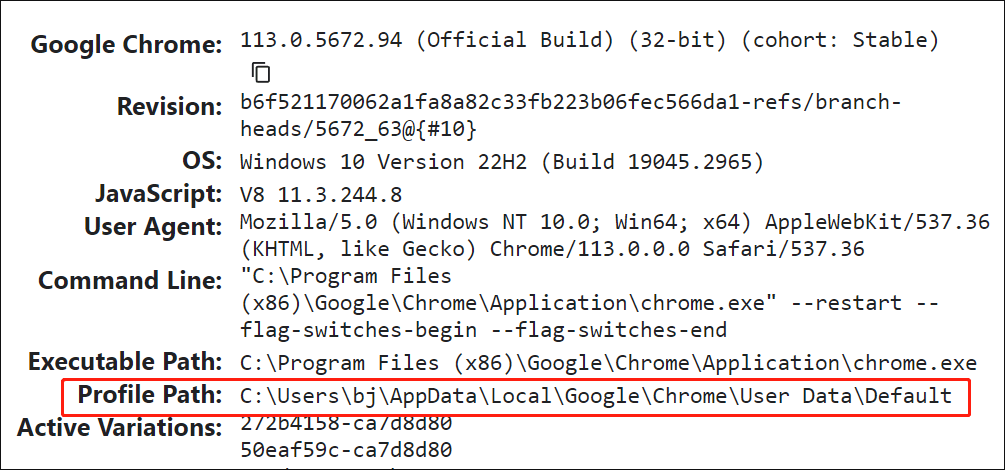
Die Google Chrome-Verlaufsdateien werden im Allgemeinen standardmäßig in diesem Pfad gespeichert: C:\Users\Username\AppData\Local\Google\Chrome\User Daten\Default.
Wählen Sie daher in diesem Schritt C: als Ziellaufwerk aus.
Ihr Pfad kann jedoch unterschiedlich sein, wie Sie in unserem Beispiel sehen können. Um den Pfad zu finden, unter dem Ihr Verlauf gespeichert ist, geben Sie chrome: //version/ in die Chrome-Adressleiste ein, um die detaillierten Informationen anzuzeigen.
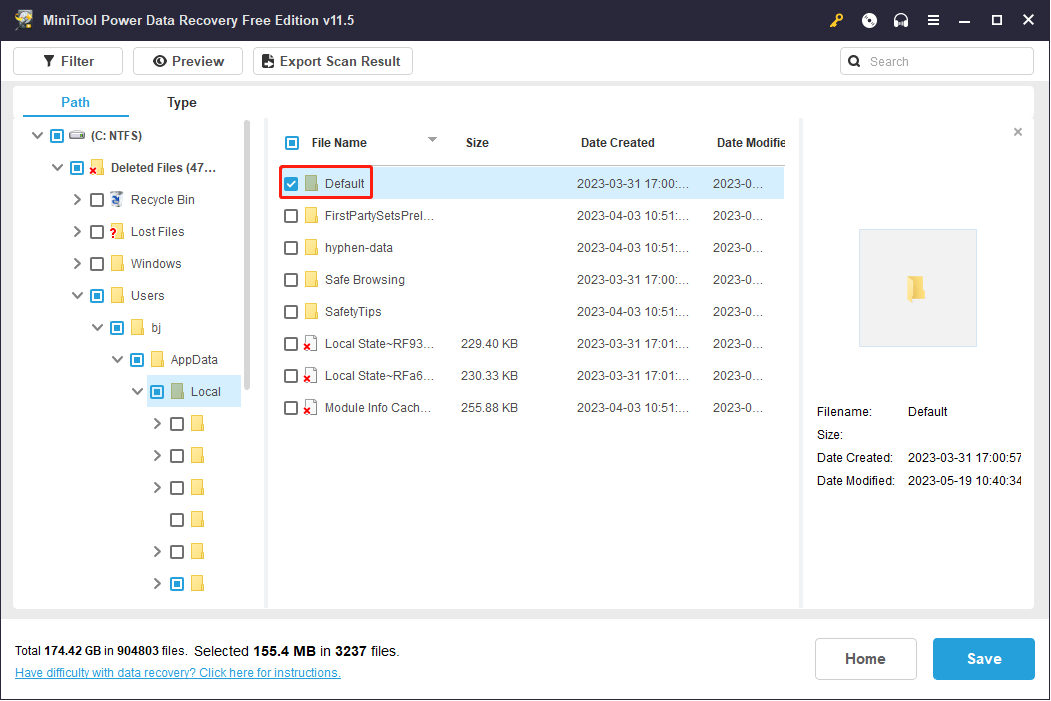
Wenn Sie die Google Chrome-Lesezeichen auf ein lokales Laufwerk exportiert haben, bevor sie verloren gehen, müssen Sie das jeweilige Laufwerk scannen, um Google Chrome-Lesezeichen wiederherzustellen.
Schritt 2: Warten Sie, bis der Scan abgeschlossen ist; Alternativ können Sie während des Scans die aktuell gesuchten Partitionen öffnen, um nach diesem Google-Ordner zu suchen. Sobald dieser Ordner gefunden wurde, können Sie den Scanvorgang anhalten, diesen Ordner überprüfen und auf Speichern klicken.
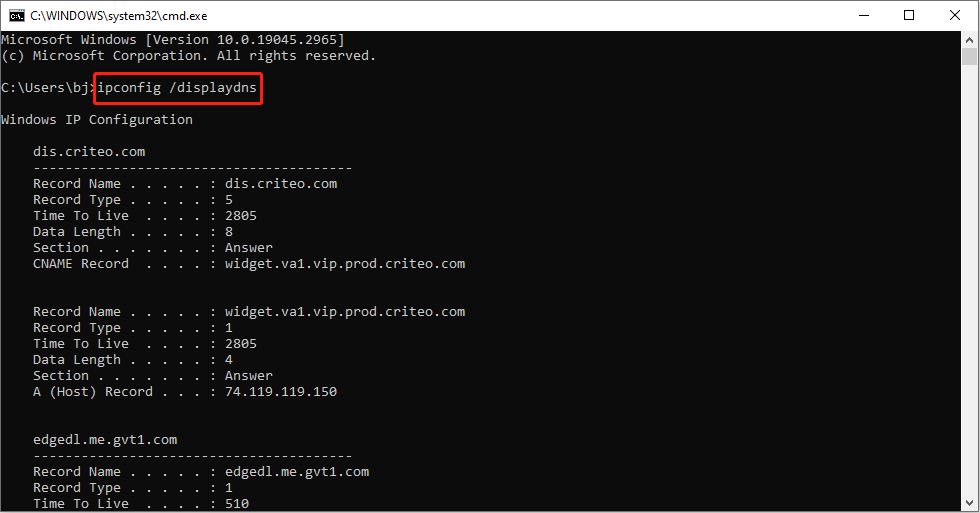
Schritt 3: legen Sie im Eingabeaufforderungsfenster ein Verzeichnis zum Speichern der Dateien fest und drücken Sie zur Bestätigung OK. Bitte stellen Sie sicher, dass der freie Speicherplatz im Zielspeicherverzeichnis ausreicht, um den gelöschten Internetverlauf wiederherzustellen.
Zum Twittern klicken
Die folgenden Fragen könnten Sie auch interessieren:
- Wie gelöschte Geschichte auf Google Chrome Android wiederherstellen?
- Wie kann ich den gelöschten Verlauf auf dem Google Chrome iPhone wiederherstellen?
Um zu erfahren, wie Sie den gelöschten Webverlauf auf einem Android-Telefon wiederherstellen können, lesen Sie bitte diesen Beitrag.
Holen Sie sich MiniTool Mobile Recovery für Android/iOS.
EMPFOHLEN:
- Wenn Sie herausfinden möchten, wie Sie Ihre Daten von einem RAW-Laufwerk wiederherstellen können, möchte ich diesen Beitrag mit Ihnen teilen: Wiederherstellen von Daten aus dem RAW-Dateisystem, RAW-Partition & RAW-Laufwerk. Sie erfahren, warum ein Laufwerk / eine Partition RAW werden kann und wie Sie das Problem lösen können.
- Wenn Sie versehentlich Dateien von Ihrem PC gelöscht haben, lesen Sie bitte diese Seite: So rufen Sie gelöschte Dateien auf dem PC ab – Schritt für Schritt Anleitung. Sie erfahren, wie Sie gelöschte Dateien in verschiedenen Fällen und die wichtigsten Ursachen für Datenverlust wiederherstellen können.
Lesen Sie weiter, um die vielen anderen Möglichkeiten zu finden gelöschter Verlauf von Google Chrome.
Methode 3: DNS-Cache verwenden
Stellen Sie zunächst sicher, dass Ihr Computer mit dem Internet verbunden ist. Nachdem der Chrome-Verlauf gelöscht / verloren gegangen ist, fahren Sie Ihren Computer NICHT herunter oder starten Sie ihn NICHT neu.
So finden Sie den gelöschten Verlauf in Google Chrome mithilfe von cmd:
- Drücken Sie Windows + R, um das Dialogfeld Ausführen zu öffnen.
- Geben Sie cmd in das Textfeld ein und klicken Sie zur Bestätigung auf die Schaltfläche OK. (Sie können auch cmd in das Windows-Suchtextfeld eingeben, das angezeigt wird, nachdem Sie auf die Windows-Startschaltfläche geklickt haben, und dann die Eingabetaste auf der Tastatur drücken.)
- Geben Sie den Befehl – ipconfig /displaydns – ein und drücken Sie dann die Eingabetaste auf der Tastatur.
- Warten Sie einen Moment, bis der Befehl abgeschlossen ist.
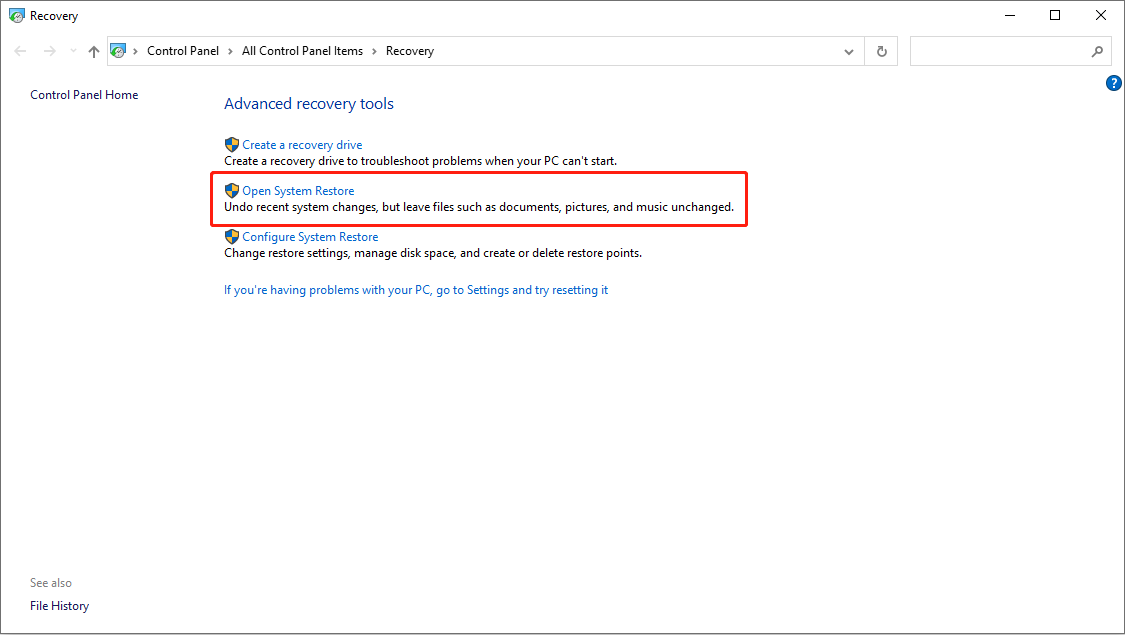
Danach werden alle Ihre kürzlich besuchten Websites angezeigt; hier finden Sie den wichtigen Internetverlauf, den Sie benötigen.
Methode 4: Greifen Sie auf die Systemwiederherstellung zurück
Eine weitere einfache Möglichkeit, den Chrome-Browserverlauf wiederherzustellen, ist die Systemwiederherstellung. Es kann jedes Mal wiederhergestellt werden, wenn der Internetverlauf gelöscht wird.
Bitte folgen Sie dem unten angegebenen Tutorial, um die Wiederherstellung der Google Chrome-Verlaufsdatei durchzuführen:
- Klicken Sie auf das Cortana-Symbol und geben Sie Systemwiederherstellung in das Suchfeld ein.
- Drücken Sie die Eingabetaste auf der Tastatur oder wählen Sie Einen Wiederherstellungspunkt aus der besten Übereinstimmung erstellen, um ihn zu öffnen.
- Klicken Sie auf der Registerkarte Systemschutz auf die Schaltfläche Systemwiederherstellung.
- Klicken Sie im Popup-Fenster Systemwiederherstellung auf die Schaltfläche Weiter.
- Wählen Sie einen geeigneten Wiederherstellungspunkt aus der Liste aus.
- Klicken Sie auf die Schaltfläche Weiter und bestätigen Sie Ihren Wiederherstellungspunkt.
- Klicken Sie auf die Schaltfläche Fertig stellen und warten Sie, bis der Vorgang abgeschlossen ist.
- Starten Sie Ihren Computer neu.
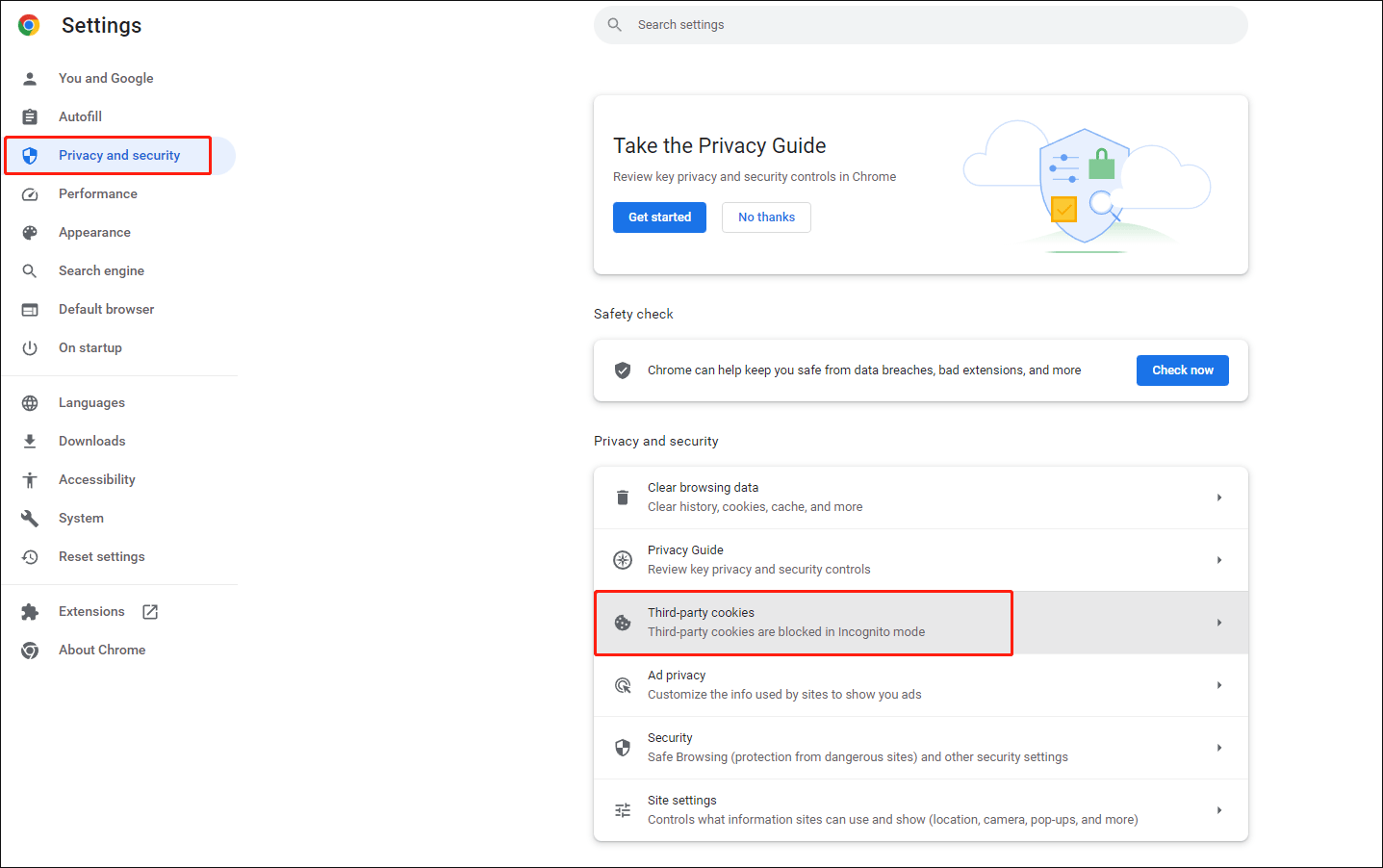
Nach dem Neustart können Sie Google Chrome öffnen, um zu überprüfen, ob der Internetverlauf wiederhergestellt ist.
Methode 5: Lassen Sie sich von Cookies helfen
Cookies sind manchmal sehr wichtig. Sie sind eine Gruppe kleiner Textdateien, die im Internetbrowser gespeichert werden und alle Ihre Benutzerinformationen & für die von Ihnen besuchten Websites enthalten.
Wenn Sie also Ihren Google Chrome-Browserverlauf verlieren, möchten Sie möglicherweise auf Cookies zugreifen, um ihn anzuzeigen:
- Öffnen Sie Google Chrome.
- Bewegen Sie den Cursor in die obere rechte Ecke und klicken Sie auf Mehr Option (dargestellt durch drei vertikal angeordnete Punkte), um Google Chrome anzupassen und zu steuern.
- Klicken Sie auf die Option Einstellungen und scrollen Sie zum Ende der Einstellungsseite, um auf die Schaltfläche Erweitert zu klicken.
- Wählen Sie unter Datenschutz und Sicherheit Inhaltseinstellungen aus und klicken Sie darauf.
- Dann sehen Sie Cookies ganz oben in der Liste.
- Klicken Sie auf Cookies und finden Sie die Informationen, die Sie benötigen.
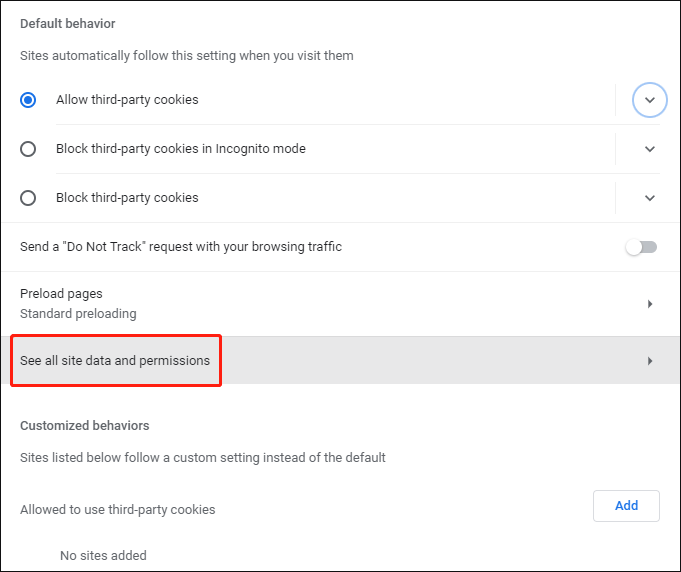
Methode 6: Holen Sie sich Hilfe von My Activity
Für Google Chrome, das mit einem Google-Konto angemeldet ist, kann der Browserverlauf mithilfe von My Activity angezeigt werden. Mit diesem Tool können Sie & Kontrollaktivitäten in Ihrem Konto einfach anzeigen.
- Öffnen www.google.com und geben Sie Meine Aktivität in das Google-Suchfeld ein.
- Öffne das erste Ergebnis – myactivity.google.com .
- Melden Sie sich mit Ihrem Google-Konto an. (Wenn Sie sich ständig in Google Chrome angemeldet haben, können Sie diesen Schritt überspringen, da die Kontoinformationen automatisch synchronisiert werden.)
- Dann sehen Sie Ihre genauen Aktivitäten und die zugehörigen Informationen.
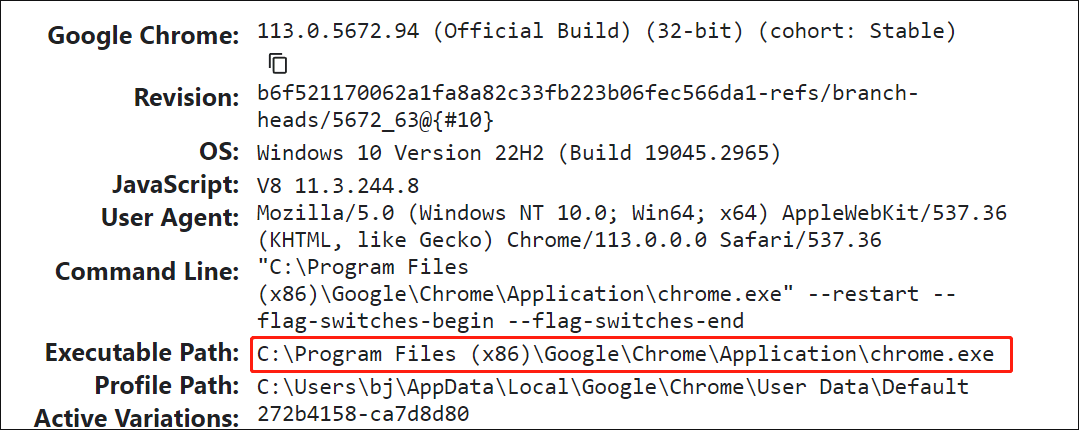
Danach können Sie zu einer bestimmten Aktivität navigieren, um das Ziel der Wiederherstellung des gelöschten Verlaufs im Google-Konto zu erreichen.
Sie können sich bald mit dem Google-Konto bei Windows 10 anmelden!
Methode 7: Wenden Sie sich an Desktopsuchprogramme
Die Desktopsuchprogramme werden verwendet, um die Dateien der Benutzer auf dem Computer zu durchsuchen; sie müssen jedoch ein geeignetes Desktop-Suchprogramm finden und es korrekt auf Ihrem Computer installieren (am besten wählen Sie ein anderes Laufwerk als Installationsort).
Danach können Sie alle Schlüsselwörter, die Sie sich merken können, in das Suchfeld in der Taskleiste des Fensters eingeben, um Google Chrome-Verlaufsdateien zu suchen und wiederherzustellen.
Wenn Ihre Windows 10-Taskleiste Probleme hat oder nicht funktioniert, lesen Sie dies bitte, um zu erfahren, wie Sie diese beheben können:
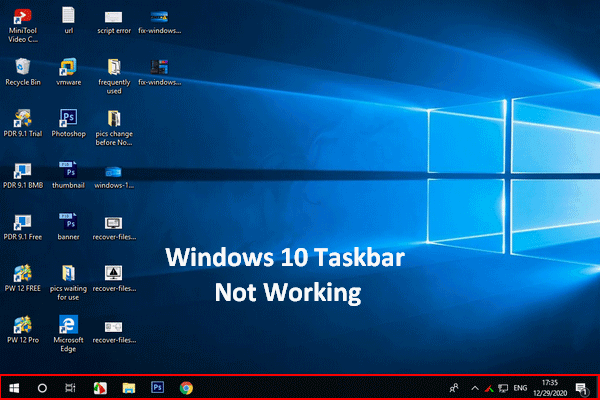
Wenn Sie feststellen, dass Ihre Windows 10-Taskleiste nicht funktioniert, geraten Sie bitte nicht in Panik, da ich nützliche Methoden zur Verfügung habe.
Methode 8: Gelöschte Historie über Protokolldateien anzeigen
Für Verlaufsdateien, die vor langer Zeit gelöscht wurden, können Sie sie weiterhin mithilfe von Protokolldateien wiederherstellen. Index.die dat-Datei ist eine auf Ihrem Computer versteckte Datenbankdatei, die alle Websites enthält, die Sie jemals besucht haben. Sobald Sie Index gefunden haben.dat-Datei, Sie können jede URL und jede Webseite auflisten, die Sie durchsucht haben. Sie können dies tun, indem Sie die Einstellungen ändern, um versteckte Dateien und Ordner auf dem Computer anzuzeigen.
Gelöst – Dateien, die nicht auf der externen Festplatte angezeigt werden, müssen nicht schwierig sein!
Der obige Inhalt zeigt Ihnen, wie Sie den gelöschten Verlauf in Google Chrome auf verschiedene Arten anzeigen können.
Zum Twittern klicken
Die häufigste Methode zum Löschen des Google Chrome-Verlaufs
Es gibt auch Fälle, in denen Sie nicht möchten, dass andere Ihren Browserverlauf sehen. Bei dieser Gelegenheit ist das Löschen des Browserverlaufs von Chrome auf allen Geräten, auf denen Sie sich mit dem Google-Konto angemeldet haben, der direkteste Weg. Hier sind die Vorgänge, die Sie ausführen sollten, um den Browserverlauf zu löschen:
- Öffnen Sie das Gerät und öffnen Sie Chrome.
- Klicken Sie oben rechts auf die Option Mehr.
- Navigieren Sie zu Verlauf und wählen Sie dann Verlauf aus dem Untermenü. (Oder Sie können Strg + H drücken, um die Verlaufsseite direkt zu öffnen.)
- Wählen Sie im linken Bereich Browserdaten löschen.
- Stellen Sie den Zeitbereich auf Alle Zeit ein und überprüfen Sie alle unten aufgeführten Elemente.
- Klicken Sie auf die Schaltfläche Daten löschen.
- Warten Sie, bis der Vorgang abgeschlossen ist.
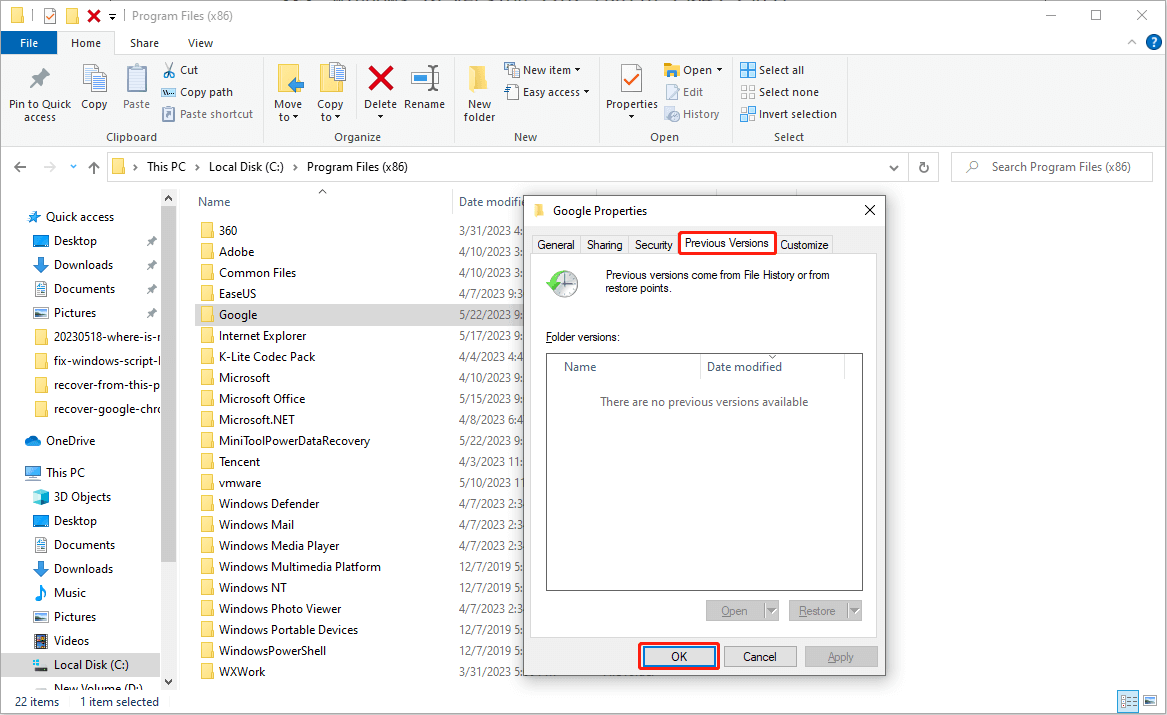
Danach können Sie Ihre Privatsphäre schützen, indem Sie den Chrome-Browserverlauf vollständig löschen.
Fazit
Manchmal müssen Sie möglicherweise erneut auf Ihren Google Chrome-Verlauf zugreifen, um wichtige Informationen zu erhalten. Das kann jedem passieren, also sollten wir alle gut vorbereitet sein.
Aus diesem Grund habe ich insgesamt 8 Möglichkeiten bereitgestellt, um Ihnen zu sagen, wie Sie gelöschte Verlaufsdaten in Google Chrome wiederherstellen können. Sie können sich zuerst mit ihnen vertraut machen und bei Bedarf eine oder mehrere Methoden auswählen, um den Chrome-Verlauf rechtzeitig wiederherzustellen. Ehrlich gesagt empfehle ich MiniTool Data Recovery am meisten.
Am Ende dieses Artikels habe ich Ihnen auch erklärt, wie Sie den Browserverlauf von Google Chrome klar löschen können.