Jeder Laptop und PC hat Lüfter eingebaut. Sie müssen kein High-End-Gaming-Rig oder Gaming-Laptop besitzen, um Lüfter auf Ihrem System zu haben, da sich alle erwärmen.
Die Lüfter laufen normalerweise schneller, wenn Sie ein System starten, und werden dann nach Abschluss des Startvorgangs leiser. Sie werden wieder ausgeführt oder schneller ausgeführt, wenn Sie die Ressourcen Ihres Systems stärker nutzen, z. B. wenn in Chrome viele Registerkarten geöffnet sind.
Wie Lüfter funktionieren, um einen PC zu kühlen
Die Lüfter wissen, wann sie schneller laufen und wann sie langsamer werden müssen. Sie haben Sensoren eingebaut, die regelmäßig die Temperatur Ihres Systems überwachen, und wenn es einen bestimmten Schwellenwert erreicht, beginnen sie sich zu drehen, um es abzukühlen.
Das Gehäuse Ihres Laptops oder PCS ist so konstruiert, dass Luft ausströmt, weshalb es sehr wichtig ist, dass Sie die Lüftungsschlitze niemals blockieren. Wenn Ihr PC weiterhin systemlastige Aufgaben ausführt, werden die Lüfter auch ausgeführt, um die Temperatur zu stabilisieren.
 Die Temperatursensoren und die für sie festgelegten Grenzwerte sowie die verschiedenen Lüftergeschwindigkeiten sind für Benutzer nicht zugänglich. Dies liegt daran, dass die meisten Benutzer nicht beurteilen können, wie heiß ihr System ist und wann es Zeit ist, Lüfter langsamer oder schneller laufen zu lassen.
Die Temperatursensoren und die für sie festgelegten Grenzwerte sowie die verschiedenen Lüftergeschwindigkeiten sind für Benutzer nicht zugänglich. Dies liegt daran, dass die meisten Benutzer nicht beurteilen können, wie heiß ihr System ist und wann es Zeit ist, Lüfter langsamer oder schneller laufen zu lassen.
Wenn Sie ständig Lüfter laufen haben, verbraucht Ihr PC mehr Energie, als er benötigt, und das wird wahrscheinlich den Adapter aufheizen. Es ist ein empfindliches Gleichgewicht, das aufrechterhalten werden muss, um ein System kühl zu halten, es aber nicht zu überlasten.
So steuern Sie die Lüftergeschwindigkeit
Wenn Sie die Lüftergeschwindigkeit unter Windows 10 steuern möchten, müssen Sie dies auf eigenes Risiko tun. Denken Sie daran, dass Sie bei Überhitzung Ihres PCS oder Laptops die Hardware dauerhaft so weit beschädigen können, dass sie ersetzt werden muss.
Um die Lüftergeschwindigkeit zu steuern, müssen Sie eine Drittanbieter-App herunterladen. Die App, die Sie verwenden, hängt von Ihrer Hardware ab.
Wir empfehlen hier zwei Apps, und zwischen den beiden sollten Sie in der Lage sein, eine App zu finden, die Ihre Fans erkennt und es Ihnen ermöglicht, ihre Geschwindigkeit zu ändern.
- SpeedFan
- HWiNFO
Installieren Sie die App und befolgen Sie die nachstehenden Anweisungen, um die Lüftergeschwindigkeit unter Windows 10 zu steuern.
Steuerung der Lüftergeschwindigkeit unter Windows 10 mit SpeedFan
- Installieren Sie SpeedFan und führen Sie es aus.
- Klicken Sie im Hauptfenster der App auf die Schaltfläche ‚Konfigurieren‘.
- Es öffnet sich ein neues Fenster. Gehen Sie zur Registerkarte Fans.
- Warten Sie, bis die App Ihre Fans gefunden und aufgelistet hat.
- Wählen Sie den Lüfter aus, den Sie steuern möchten.
- Verwenden Sie die Ansprechkurve, um die Lüfterdrehzahl zu steuern.
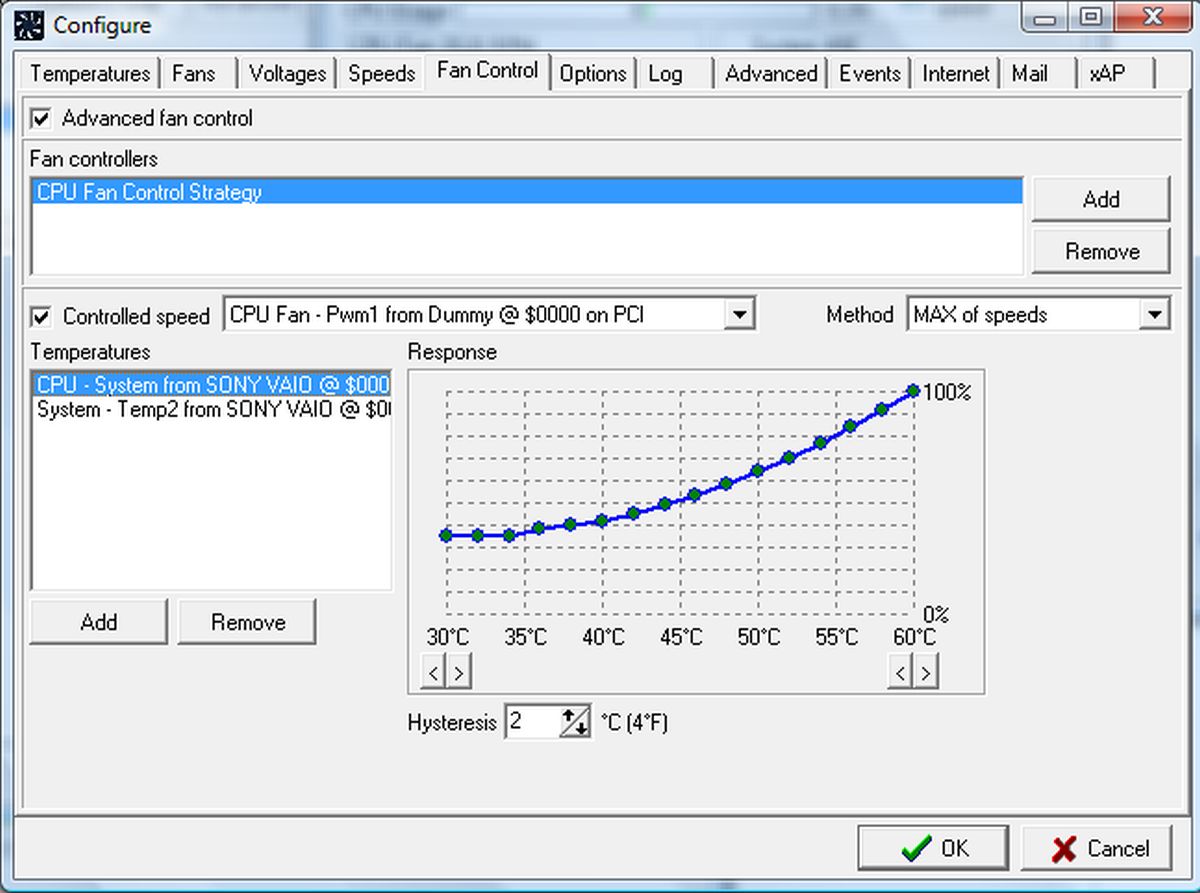
Ansprechkurve
Lüfter schalten sich ein, wenn sich Ihr System erwärmt. Die Ansprechkurve bildet die Wärme mit der Lüfterdrehzahl ab. Je heißer das System läuft, desto schneller laufen die Lüfter.
Steuerung der Lüftergeschwindigkeit unter Windows 10 mit HWiNFO
Befolgen Sie diese Schritte, um die Lüftergeschwindigkeit mit HWiNFO zu steuern.
- Führen Sie die App aus und klicken Sie im Hauptfenster auf Sensoren.
- Bestätigen Sie die Popup-Meldung.
- Es öffnet sich ein neues Fenster, in dem die verschiedenen Sensoren Ihres Systems aufgelistet sind. Unten befindet sich ein Lüfterknopf. Klicken Sie darauf.
- Es öffnet sich ein neues Fenster mit bis zu drei Lüftern. Wählen Sie einen der aktiven Lüfter aus.
- Klicken Sie auf ‚Set manual‘, um die Drehzahl des Lüfters manuell einzustellen.
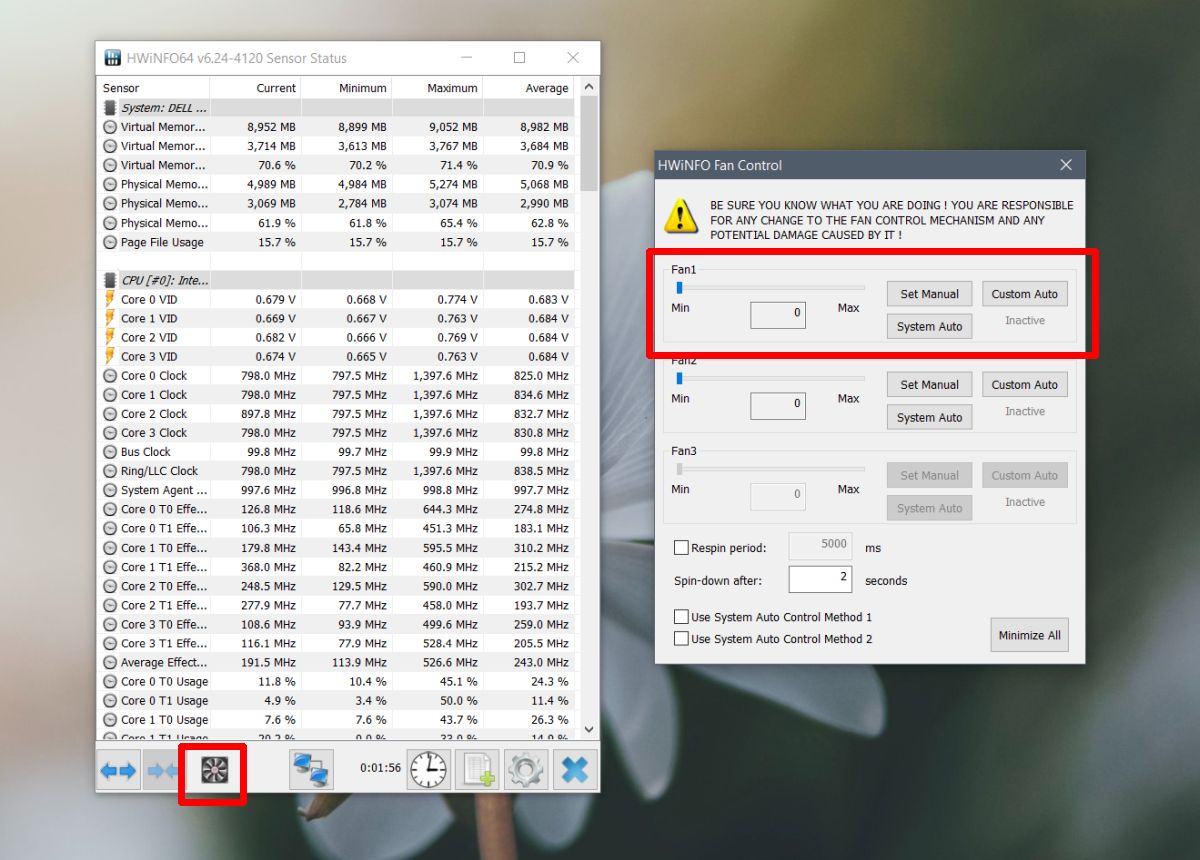
HWiNFO ordnet die Geschwindigkeit nicht der Temperatur Ihres PCS zu, seien Sie also besonders vorsichtig damit. Finden Sie eine Möglichkeit, die Temperatur Ihrer CPU und GPU zu überwachen, damit sie sich nicht erwärmt.