Zusammenfassung

Reagiert Ihr Task-Manager in Windows 10 / 8 / 7 nicht oder wird er nicht geöffnet, wenn Sie versuchen, bestimmte Anwendungen oder Dienste damit zu stoppen? Das ist eine nervige Sache. Nehmen Sie es jetzt einfach; Hier werden die 8 besten Lösungen zur Behebung des Task-Managers in diesem Beitrag von MiniTool Solution angeboten.
Der Task-Manager wird nicht geöffnet / reagiert Windows 10/8/7
Was ist der Task-Manager? Einfach ausgedrückt handelt es sich um ein Systemmonitorprogramm, mit dem einige Informationen zum allgemeinen Status des Computers sowie zu den darauf ausgeführten Programmen und Prozessen bereitgestellt werden.
Um auf dieses Programm zuzugreifen, öffnen Sie das Fenster Ausführen, indem Sie die Tasten Win + R drücken und taskmgr eingeben. Als nächstes können Sie damit das Schließen einiger Anwendungen erzwingen und den Computer aus einem nicht reagierenden Zustand retten. Der Task-Manager ist immer eines der wichtigsten Dienstprogramme, unabhängig davon, welches Betriebssystem Sie verwenden.
Manchmal kann dieses Programm jedoch selbst Probleme haben, z. B. ist es nicht zugänglich. Um genau zu sein, nach Berichten von Microsoft Windows-Benutzer, Dieses Überwachungsprogramm reagiert nicht mehr oder wird nicht einmal geöffnet.
Tatsächlich ist das Problem, dass der Windows Task-Manager nicht auf Windows 7/8/10 reagiert, weit verbreitet und kann immer in einigen Foren wie Reddit oder Screenshot-Websites wie Memes gesehen werden.
Wenn Sie zu den Benutzern gehören, bei denen das Problem auftritt, dass der Task-Manager nicht funktioniert, sind Sie bei uns genau richtig. Hier können Sie die Problembehandlung im Task-Manager durchführen, indem Sie den angegebenen Lösungen folgen.
So beheben Sie, dass der Task-Manager nicht reagiert Windows 7/8/10
Wenn der Task-Manager nicht reagiert oder geöffnet wird, empfehlen wir einen schnellen Neustart und versuchen, dieses Programm erneut zu öffnen. Wenn dies nicht funktioniert und der Task-Manager immer noch nicht reagiert, fahren wir mit den Lösungen fort.
Methode 1: System wiederherstellen
Das Systemabbild enthält alle Systemdateien, Einstellungen, Anwendungen und persönlichen Dateien und kann verwendet werden, um den normalen Zustand des Computers wiederherzustellen.
Wenn Sie ein System-Image-Backup mit der professionellen und kostenlosen Backup-Software MiniTool ShadowMaker erstellt haben, verwenden Sie es jetzt, um Ihr Windows wiederherzustellen, um zu beheben, dass der Task-Manager in Windows 7/8/10 nicht geöffnet / reagiert.
Schritt 1: Suchen Sie auf der Seite Wiederherstellen das Systemabbild und klicken Sie zum nächsten Schritt auf die Schaltfläche Wiederherstellen.
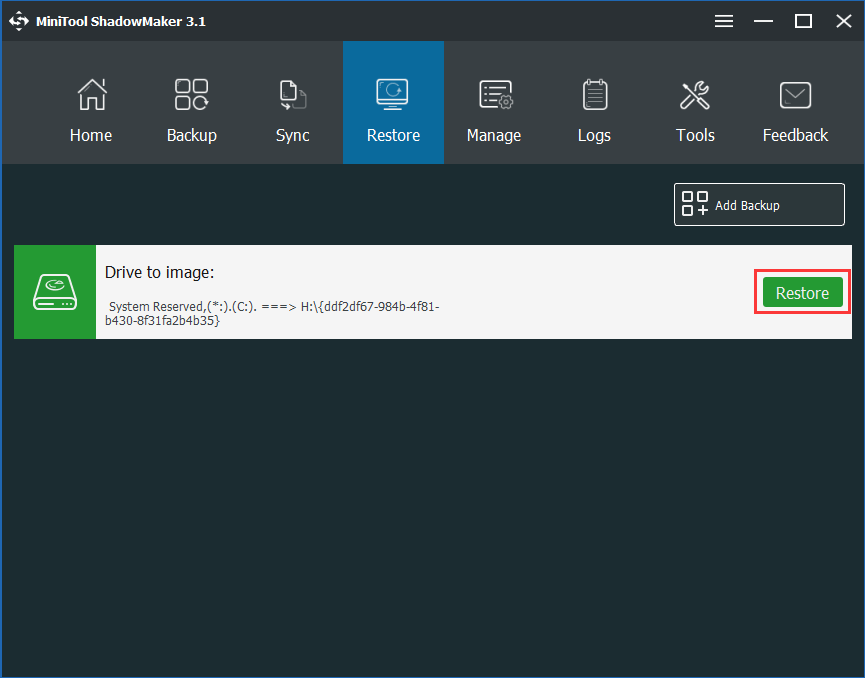
Schritt 2: Wählen Sie eine Backup-Version von der Backup-Zeit.
Schritt 3: Überprüfen Sie mbr und Track 0 und wählen Sie alle Systempartitionen aus, die für die Ausführung von Windows erforderlich sind.
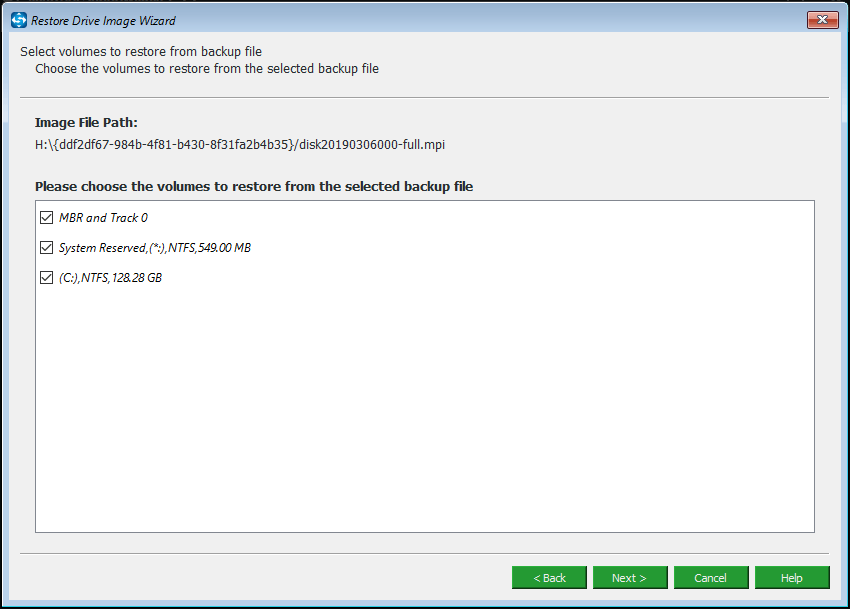
Schritt 4: Geben Sie eine Zielfestplatte an, auf der das Systemabbild wiederhergestellt werden soll. Anschließend teilt Ihnen MiniTool ShadowMaker mit, welche Partition beim Wiederherstellen eines Images überschrieben wird.
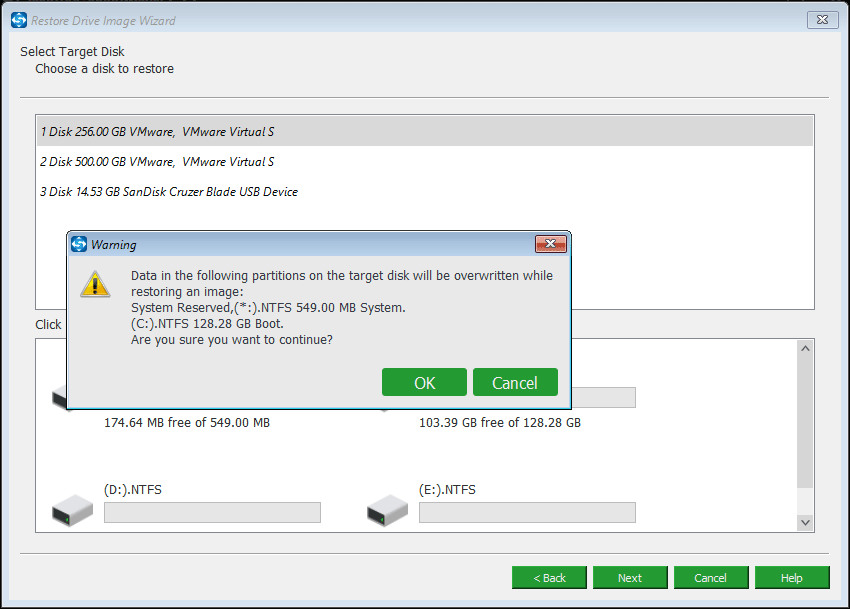
Schritt 5: Einige Minuten später ist der Wiederherstellungsvorgang abgeschlossen. Starten Sie einfach Ihren Computer, und Sie können feststellen, dass der Task-Manager nicht reagiert Problem wurde behoben.
„Ich sichere mein Betriebssystem mit MiniTool ShadowMaker. Gestern habe ich festgestellt, dass der Windows 10 Task-Manager nicht funktioniert. Glücklicherweise hilft das Systemimage sehr, dieses Problem zu beheben.“Zum Twittern klicken
In Verbindung stehender Artikel: 2 Möglichkeiten, den Computer auf ein früheres Datum in Windows wiederherzustellen 10
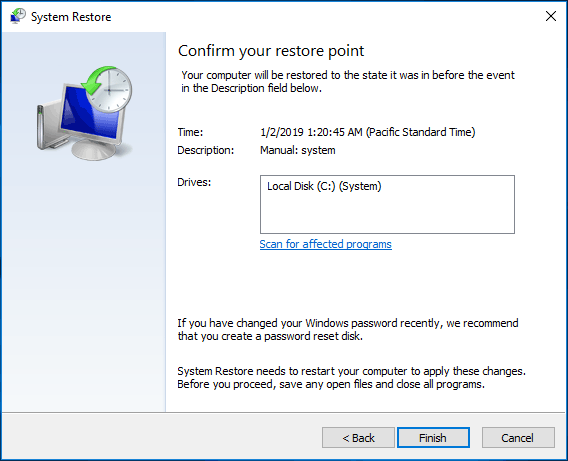
Was ist, wenn kein Systemabbild oder Systemwiederherstellungspunkt vorhanden ist? Versuchen Sie einen anderen Weg.
Methode 2: Update Windows
Wenn viele Benutzer auf das Problem stoßen, dass der Task-Manager unter Windows 10 / 8 / 7 nicht geöffnet oder reagiert, veröffentlicht Microsoft möglicherweise ein neues Update, um dieses Problem dauerhaft zu beheben. Nun ist es möglich, dass ein Update verfügbar ist.
Bekannt als zuverlässige und kostenlose Backup-Software, macht es Datei / System / Partition / Disk Backup und Recovery einfach zu bedienende in Windows 10/8/7. Holen Sie sich jetzt die Testversion über die folgende Schaltfläche.
Schritt 1: Starten Sie MiniTool ShadowMaker.
Schritt 2: Gehen Sie zur Backup-Seite. Standardmäßig sichert diese kostenlose Windows-Sicherungssoftware das Betriebssystem, aber Sie können auf den Abschnitt Quelle klicken, um einen Sicherungstyp erneut auszuwählen.
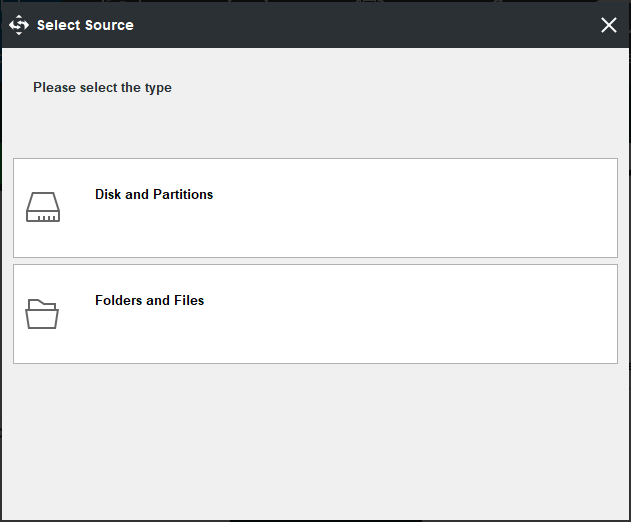
Wählen Sie auch eine externe Festplatte, USB oder NAS, um die Backup-Image-Datei zu speichern.

Dieser Beitrag zeigt Ihnen, wie Sie Windows 10 ganz einfach auf einem USB-Laufwerk sichern können: Erstellen Sie ein Systemabbild auf USB und erstellen Sie ein Windows 10-Wiederherstellungslaufwerk.
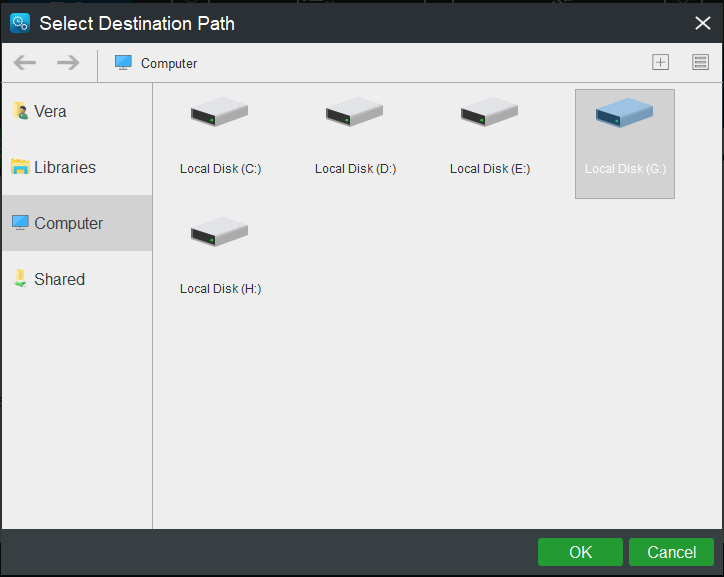
Schritt 3: Starten Sie schließlich die Sicherungsaufgabe, indem Sie auf die Schaltfläche Jetzt sichern klicken.
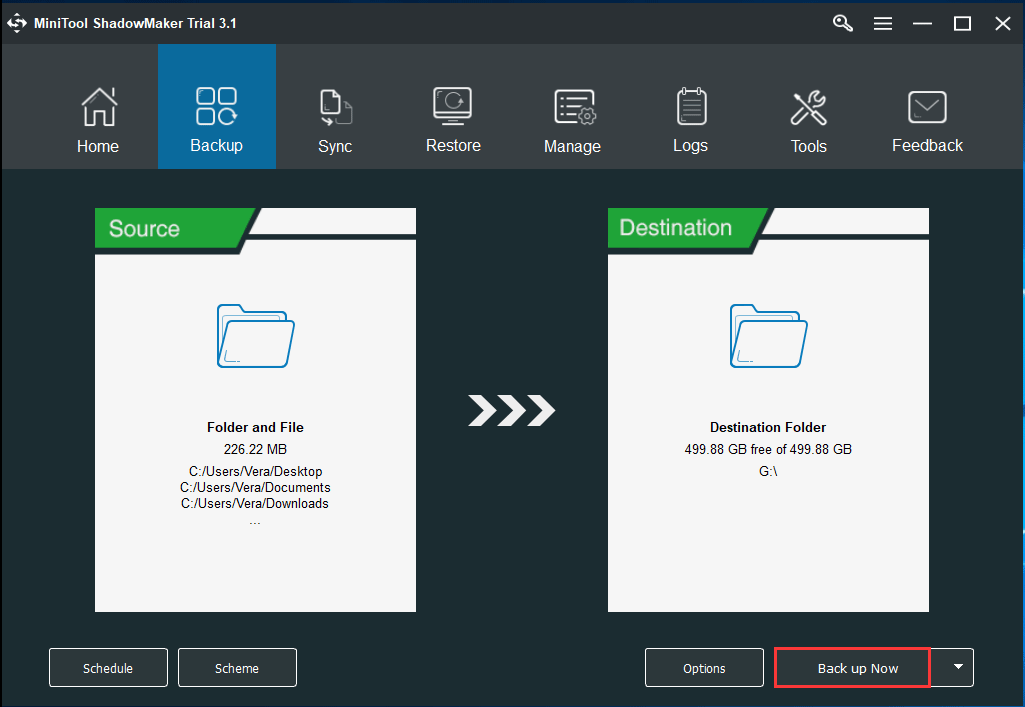
Jetzt können Sie ein Windows Update installieren. (Nehmen Sie Windows 10 als Beispiel)
- Gehen Sie zu Start > Einstellungen > Update & Sicherheit, um automatisch die Windows Update-Oberfläche aufzurufen.
- Klicken Sie auf Nach Updates suchen.
- Wenn ein Update verfügbar ist, laden Sie es herunter und installieren Sie es. Starten Sie dann den PC neu, um zu überprüfen, ob der Windows 10 Task-Manager nicht reagiert / geöffnet wird oder nicht.
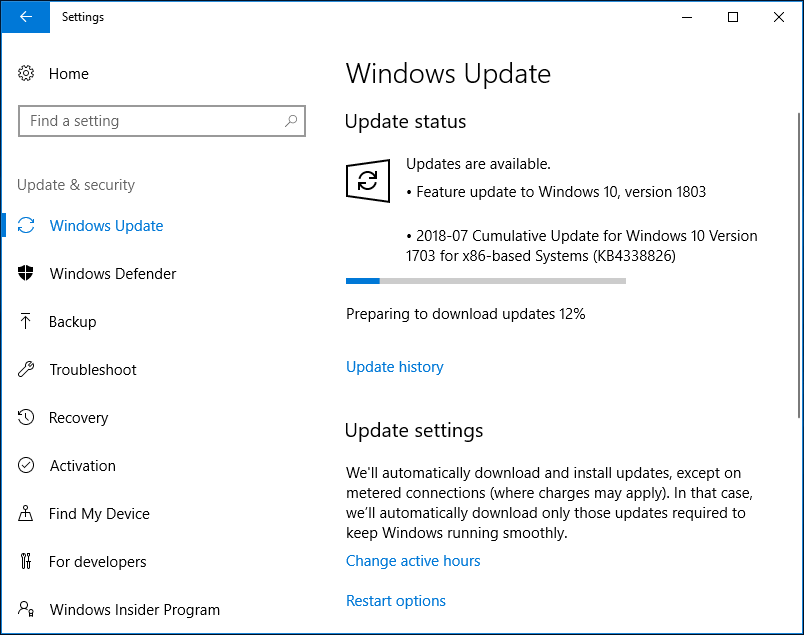
Die Installation von Windows Update kann hilfreich sein, wenn Sie den Task-Manager in Windows 10 nicht öffnen können. Wenn jedoch kein verfügbares Update aktiviert ist, versuchen Sie die nächste Methode.
Methode 3: Melden Sie sich vom aktuellen Konto ab oder wechseln Sie das Benutzerkonto
Wenn der Windows 7/8- oder Windows 10-Task-Manager nicht geöffnet wird oder nicht reagiert, können Sie versuchen, das Problem zu beheben, indem Sie sich vom aktuellen Konto abmelden und dann wieder anmelden. Dies wird von einigen Benutzern im Microsoft-Forum als Lösung bereitgestellt. (Nehmen Sie Win10 als Beispiel.)
Drücken Sie dazu Strg + Alt + Entf und wählen Sie Abmelden. Starten Sie anschließend das Betriebssystem neu und melden Sie sich wieder in Ihrem Konto an, um zu überprüfen, ob der Task-Manager ordnungsgemäß geöffnet werden kann.
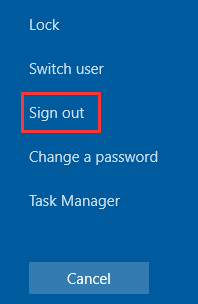
Wenn dies nicht funktioniert, können Sie versuchen, ein neues lokales Konto zu erstellen und zu überprüfen, ob dadurch der nicht reagierende Task-Manager behoben wird.
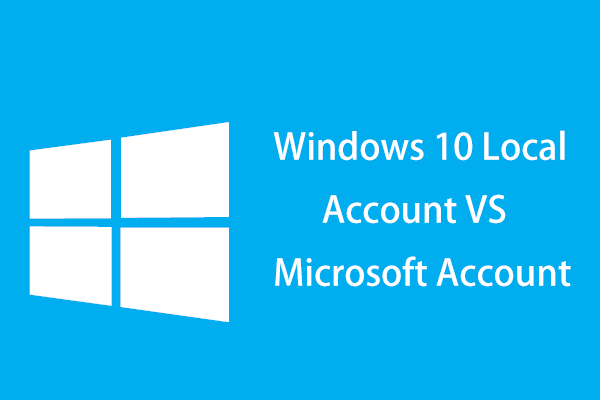
Was ist der Unterschied zwischen einem lokalen Konto und einem Microsoft-Konto? Hier finden Sie die Informationen zum lokalen Windows 10-Konto im Vergleich zum Microsoft-Konto.
Im Folgenden sind die Schritte (nehmen Sie Win10 zum Beispiel):
1. Klicken Sie im Startmenü auf Einstellungen und wählen Sie Konten.
2. Gehen Sie zu Familie & andere Personen, um eine andere Person zu diesem PC hinzufügen auszuwählen.
3. Wählen Sie Ich habe die Anmeldeinformationen dieser Person nicht.
4. Wählen Sie die Option Benutzer ohne Microsoft hinzufügen. Dann fordert Windows Sie zur Eingabe von Benutzername, Kennwort und Kennworthinweis auf.
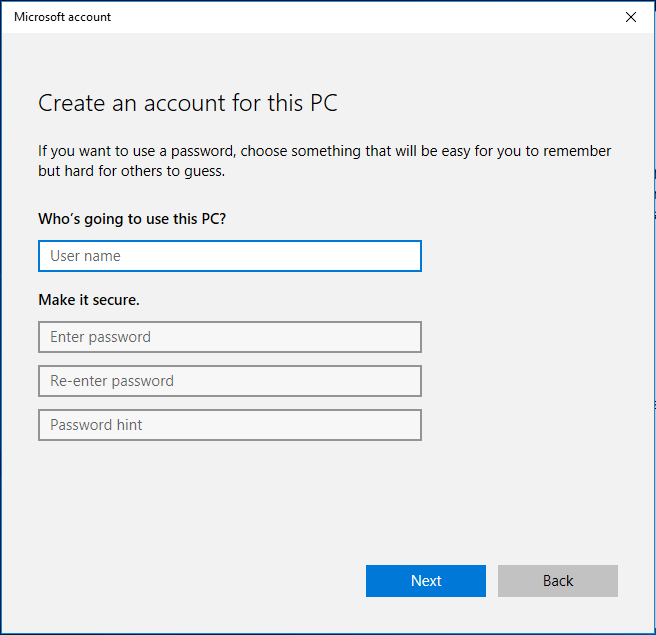
5. Gehen Sie zu Ihre Informationen und wählen Sie stattdessen Mit einem Microsoft-Konto anmelden.

6. Geben Sie abschließend eine E-Mail-Adresse und das Kennwort ein, um sich anzumelden. Überprüfen Sie anschließend, ob der Task-Manager für dieses Konto ordnungsgemäß funktioniert.
Methode 4: Ausführen der Systemdateiprüfung
Wenn das Problem, dass der Task-Manager nicht reagiert, weiterhin auf Ihrem Computer angezeigt wird, können Sie die Systemdateiprüfung (SFC) verwenden, um den nicht reagierenden Task-Manager in Windows 10 / 8 / 7 zu beheben.
Dieses Tool wird seit Windows 98 in Microsoft OS verwendet, um bestimmte Probleme zu lösen, indem ein Computer nach beschädigten Dateien gescannt und wiederhergestellt wird.
Befolgen Sie die Anleitung, um zu beheben, dass der Microsoft Windows 10 Task-Manager nicht mit SFC reagiert:
Schritt 1: Geben Sie cmd in das Suchfeld ein und führen Sie die Eingabeaufforderung als Administrator aus.
Schritt 2: Geben Sie im Popup-Eingabeaufforderungsfenster sfc /scannow ein und drücken Sie die Eingabetaste.
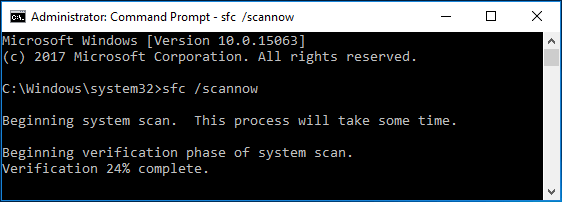
Methode 5: Ausführen von DISM zum Reparieren des Windows-Images
DISM, kurz für Deployment Image Servicing and Management, ist ein Befehlszeilentool zum Mounten und Warten von Windows-Images vor der Bereitstellung. Und Sie können es verwenden, um Windows-Funktionen, internationale Einstellungspakete und Treiber in einem zu installieren, zu deinstallieren, zu konfigurieren und zu aktualisieren .wim-Datei oder VHD.

Treten bei der Verwendung Ihres Computers einige nervige Fehler oder Abstürze auf? Im Moment können Sie versuchen, das Windows 10-Image mit DISM zu reparieren, um diese Probleme zu beheben.
Tatsächlich ist das DISM-Tool in Windows 10/8 integriert, in Windows 7 jedoch nicht verfügbar. Microsoft bietet stattdessen ein herunterladbares System Update Readiness Tool in Windows 7 und früheren Systemen an.
Wenn der Task-Manager in Windows 10/8 nach dem Ausführen von SFC nicht ordnungsgemäß funktioniert, versuchen Sie es mit DISM, um das Problem zu beheben.
Schritt 1: Sie müssen die Eingabeaufforderung als Administrator ausführen.
Schritt 2: Geben Sie dann die Befehlszeile DISM / Online / Cleanup-Image /ScanHealth in das Popup-CMD-Fenster ein und beenden Sie mit der Eingabetaste, um nach Beschädigungen des Komponentenspeichers zu suchen. Dieser Vorgang kann 10-15 Minuten dauern.
Wenn einige Fehler gemeldet werden, geben Sie Dism /Online /Cleanup-Image /CheckHealth ein und tippen Sie auf die Eingabetaste, um zu überprüfen, ob die Fehler behoben werden können.
Wenn ja, verwenden Sie die Befehlszeile DISM /Online /Cleanup-Image /RestoreHealth, um die Beschädigung zu beheben.

Methode 6: Aktivieren Sie den Task-Manager mithilfe der Registrierung
Die Windows-Registrierung ist ein leistungsstarkes Tool, mit dem Sie einige Änderungen an den Registrierungseinstellungen vornehmen können, um einige Probleme zu beheben.
Hier können Sie auch einige Registrierungseinstellungen ändern, um zu beheben, dass der Task-Manager in Windows 10/8/7 nicht reagiert oder geöffnet wird.
Schritt 1: Tippen Sie auf Windows + R-Tasten, um das Dialogfeld Ausführen zu starten.
Schritt 2: Geben Sie regedit in das Textfeld ein und klicken Sie auf OK, um den Registrierungseditor zu öffnen.
Schritt 3: Navigieren Sie zum folgenden Pfad:
HKEY_CURRENT_USER\Software\Microsoft\Windows\CurrentVersion\Policies
Schritt 4: Wenn unter Richtlinien kein Systemschlüssel vorhanden ist, klicken Sie mit der rechten Maustaste auf Richtlinien, wählen Sie Neu und klicken Sie auf Schlüssel, um ihn zu erstellen.
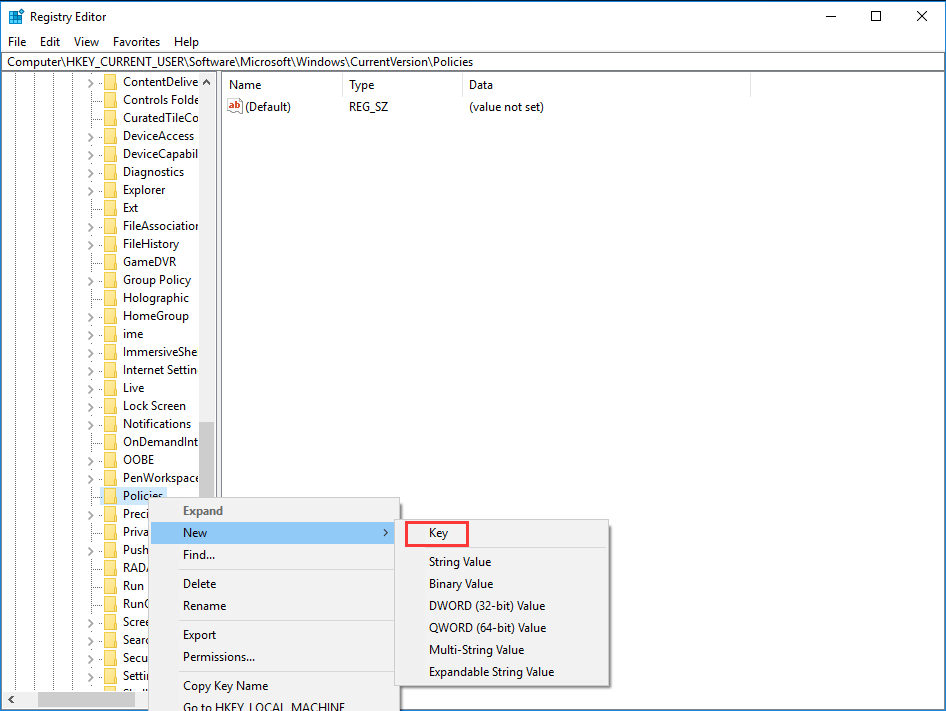
Schritt 5: Klicken Sie im System mit der rechten Maustaste auf den leeren Bereich auf der rechten Seite des Fensters und wählen Sie Neu und DWORD (32-Bit) Wert.
Schritt 6: Benennen Sie das neue DWORD als DisableTaskMgr.
Schritt 7: Klicken Sie mit der rechten Maustaste darauf und setzen Sie den Wert auf 0.
Schritt 8: Speichern Sie abschließend alle Änderungen und beenden Sie den Editor. Um alle Änderungen vorzunehmen, können Sie versuchen, Windows 10/8/7 neu zu starten, damit der Task-Manager nicht funktioniert.
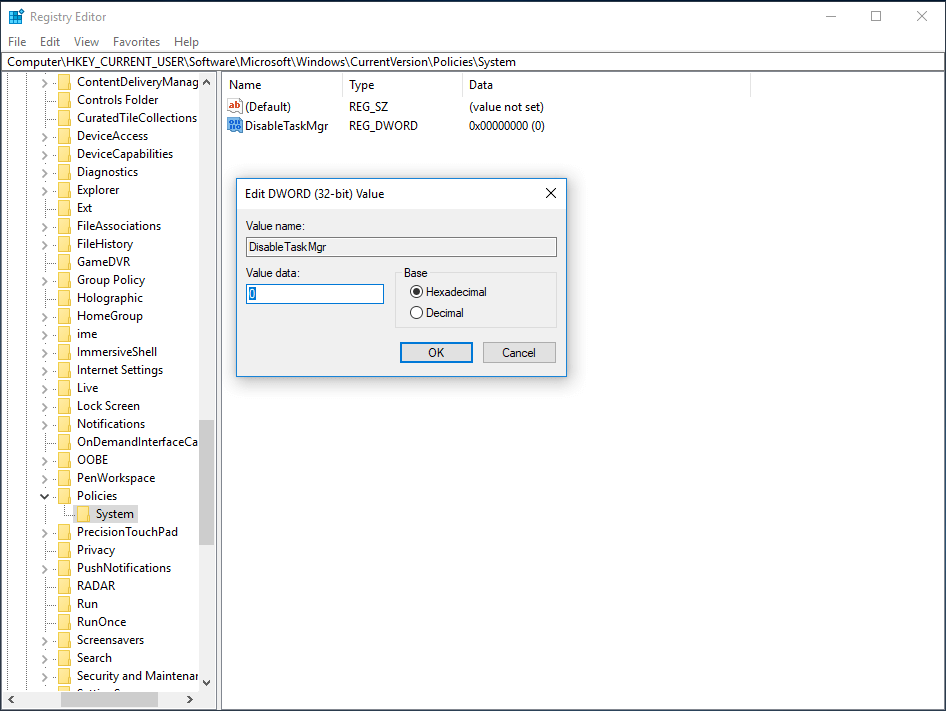
Methode 7: Verwenden Sie den Gruppenrichtlinien-Editor, damit der Task-Manager ordnungsgemäß funktioniert
Der Gruppenrichtlinien-Editor ist ein Dienstprogramm in Windows, mit dem Sie die lokalen Richtlinieneinstellungen bearbeiten können. Wenn der Task-Manager in der Einstellung deaktiviert ist, reagiert er nicht oder kann nicht gestartet werden, wenn Sie in Windows 10/8/7 auf Task-Manager klicken.
Damit der Task-Manager ordnungsgemäß funktioniert, befolgen Sie die Anweisungen:
Schritt 1: Geben Sie gpedit ein.öffnen Sie das Dialogfeld Ausführen, nachdem Sie Win + R gedrückt haben.
Schritt 2: Gehen Sie zum folgenden Pfad:
Benutzerkonfiguration>Administrative Vorlagen>System>Strg + Alt + Entf Optionen
Schritt 3: Suchen Sie auf der rechten Seite des Fensters den Eintrag Task-Manager entfernen und doppelklicken Sie darauf, um die Einstellungen zu öffnen.
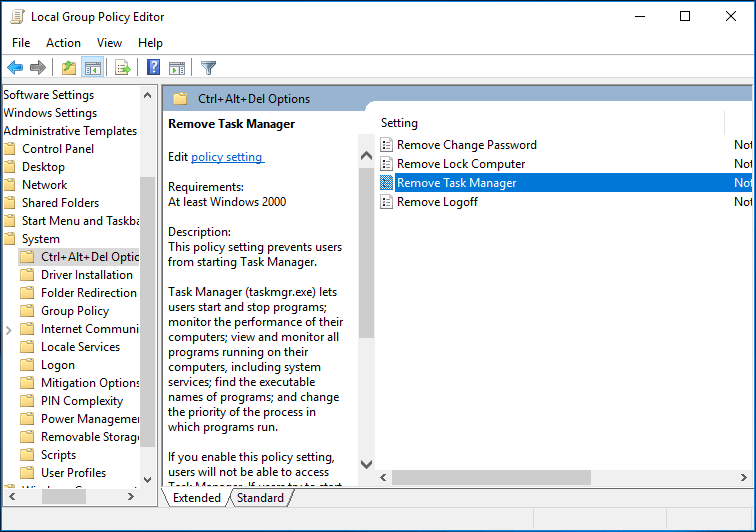
Schritt 4: Dann stellen Sie möglicherweise fest, dass diese Richtlinieneinstellung auf Aktiviert eingestellt ist, wodurch Sie den Task-Manager nicht starten können. Um zu beheben, dass der Task-Manager nicht reagiert, aktivieren Sie Nicht konfiguriert oder deaktiviert. Klicken Sie auf Übernehmen und OK, um die Änderung auszuführen.
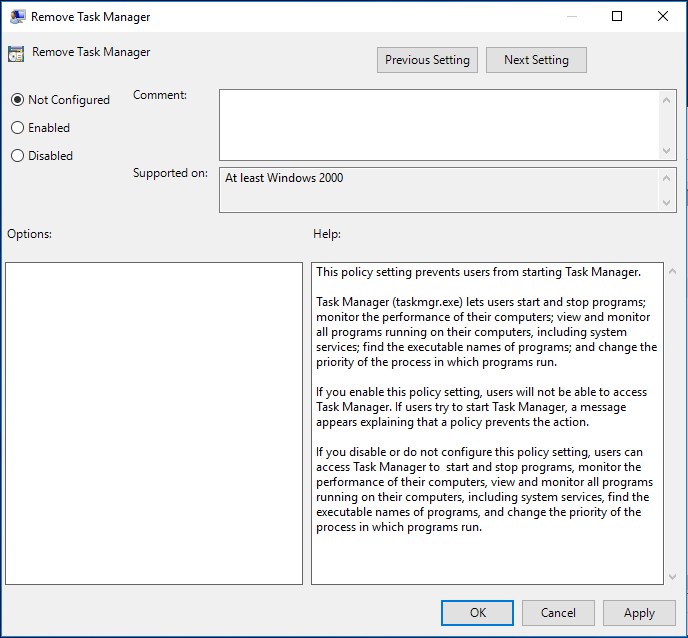
Methode 8: Verwenden Sie Windows Powershell, um den Task-Manager neu zu registrieren
Windows Powershell, eine Windows-Befehlszeilenshell, die speziell für Systemadministratoren entwickelt wurde.
Wenn der Windows 7/8- oder Windows 10-Task-Manager nicht geöffnet / reagiert, kann die Registrierung mit Windows Powershell eine Lösung sein.
Schritt 1: Geben Sie Windows Powershell in die Suchleiste des Startmenüs ein und führen Sie es als Administrator aus.
Schritt 2: Kopieren Sie die folgenden Codes, fügen Sie sie in das Powershell-Fenster ein und drücken Sie die Eingabetaste:
Get-AppxPackage -AllUsers / Foreach {Add-AppxPackage -DisableDevelopmentMode -Register „$($_.InstallLocation)\AppXManifest.xml“}

Schritt 3: Warten Sie geduldig, bis der Systembereitstellungsprozess abgeschlossen ist. Der gesamte Vorgang kann etwa 2 bis 10 Minuten dauern. Schließlich können Sie versuchen, den Task-Manager auszuführen, um andere verwandte Vorgänge auszuführen.
Zusätzlich zu diesen Top-8-Möglichkeiten finden Sie möglicherweise viele andere Möglichkeiten in Foren, um das Problem zu beheben – Der Task-Manager öffnet Windows 10 / 8 / 7 nicht:
- Nach Malware suchen
- CCleaner ausführen
- Führen Sie die Problembehandlung für die Systemwartung aus
- Installieren Sie Windows
Probieren Sie diese Lösungen nacheinander aus, wenn Sie den Task-Manager in Windows 10 / 8 / 7 nicht öffnen können.
„Mein Windows 10 Task-Manager reagiert nicht mehr. Nachdem Sie die oben genannten Methoden ausprobiert haben, kann es jetzt ordnungsgemäß ausgeführt werden. Hoffe, Sie können es auch beheben.“Zum Twittern klicken
Bedeutung:
Nachdem der Task-Manager unter Windows 10/8/7 nicht funktioniert hat, empfehlen wir die Verwendung der besten kostenlosen Sicherungssoftware – MiniTool ShadowMaker, um Betriebssystem und Daten regelmäßig zu sichern. Wenn der Task-Manager das nächste Mal nicht geöffnet wird, ist es einfach, dieses nicht reagierende Programm zu beheben. Und die Schritte sind in Methode 2 erwähnt, folgen Sie ihnen einfach, um diese Arbeit zu erledigen.
Letzte Worte
Wenn Sie hier lesen, müssen Sie wissen, wie der Task-Manager in Windows 7/8/10 nicht reagiert. Jetzt ist es an der Zeit, die oben genannten Lösungen auszuprobieren, wenn sich Ihr Task-Manager nicht öffnet.