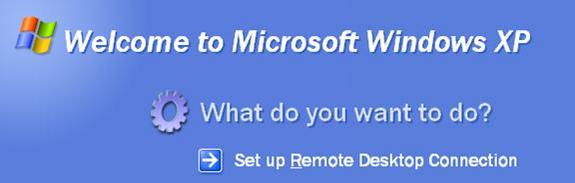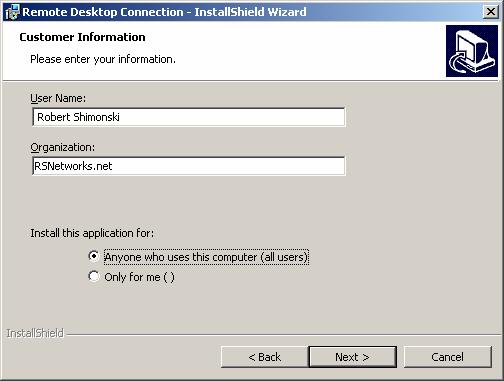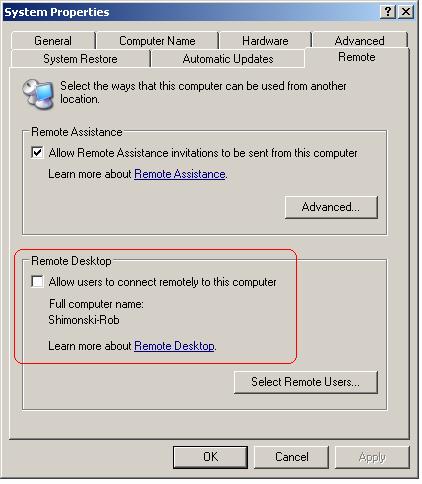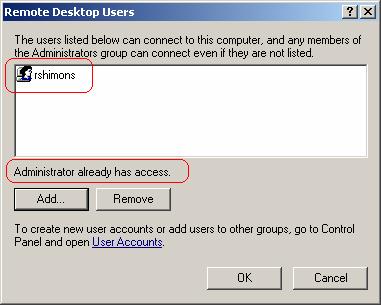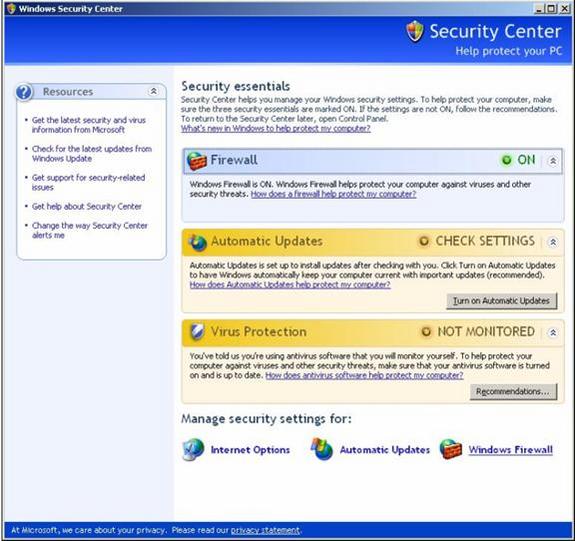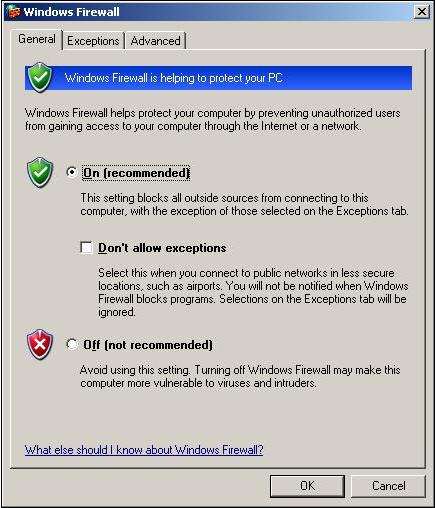Dies wird wichtig sein, wenn wir über Windows-basierte Netzwerkdienste sprechen und wie man sie remote einrichtet, wie zum Beispiel Network Monitor. Sie können einen Remote-Windows-Server mit Netzwerkmonitor einrichten, ihn über den Remote-Desktop fernsteuern und beobachten, wie die Pakete von Ihrem VPN zu Hause über die Leitung fließen! Remote Desktop ist definitiv ein Tool, dessen Verwendung Sie beherrschen möchten.

“ Eine vollständige Anleitung zur Sicherheit finden Sie unter ‚Security + Study Guide and DVD Training System‘ von Amazon.com“
Was ist Remote Desktop?
Mit der Remotedesktopfunktion in Windows XP können Sie einen Computer von einem anderen Büro, von zu Hause aus oder auf Reisen aus fernsteuern. Auf diese Weise können Sie die Daten, Anwendungen und Netzwerkressourcen auf Ihrem Bürocomputer verwenden, ohne sich in Ihrem Büro zu befinden. In der Abbildung unten können Sie sehen, dass ein Systemadministrator schnell (und sicher) in seine Unternehmensbüros gelangen und das tun kann, System runter, kein Problem, Sie können von überall aus eine Internetverbindung finden, die stabil genug ist, um Sie arbeiten zu lassen.
Remotedesktop ist der neue Name für den älteren Windows-basierten Terminaldienste-Client, mit dem Sie (wie bei Windows 2000) eine Verbindung herstellen und einen Server für bis zu zwei Verbindungen remote verwalten können, sodass Sie Wartungsarbeiten am Server durchführen können und so weiter. Remote Desktop (Windows Server 2003 / XP), ermöglicht die gleiche Funktionalität, außer es ist erweitert und einfacher zu bedienen.
Um Remote Desktop zu verwenden, benötigen Sie Folgendes:
- Windows XP Professional ist auf Ihrem Bürocomputer installiert oder auf dem Computer, den Sie remote betreiben möchten. Dieser Computer wird als Host bezeichnet. Dieser Artikel wurde mit dem aktuellsten Betriebssystem von Microsoft geschrieben – Windows XP Professional.
- Anzeigedaten und Tastaturdaten werden über eine WAN- oder Internetverbindung gesendet, stellen Sie also sicher, dass Sie über eine gute Verbindung arbeiten … die Verwendung von Remote Desktop über eine langsame Verbindung kann eine Belastung darstellen. Es wird funktionieren, aber es reagiert möglicherweise nicht so gut, wie Sie möchten. Sie können Verbindungen mit geringer Bandbreite verwenden, um ein System fernzusteuern.
Holen Sie sich Remote Desktop
- Die Remotedesktopverbindungssoftware ist mit Windows XP vorinstalliert. Um zu überprüfen, ob Sie sie haben, verwenden Sie die folgende URL:
- Start => Alle Programme => Zubehör => Kommunikation, => Remote Desktop Connection
- Wenn Sie es nicht haben, müssen Sie es bekommen. Es gibt Optionen. Zunächst können Sie die Remotedesktopverbindungssoftware auf den Produkt-CDs von Windows XP Professional und Windows XP Home Edition
- Wenn Sie keine CD haben, können Sie diese online abrufen. Verwenden Sie die Links, die ich im Abschnitt Links und Referenzen bereitgestellt habe, um die Clients abzurufen, wenn Sie sie derzeit nicht auf Ihrem System verfügbar haben.
Die Remotedesktopverbindungssoftware kann auf jeder unterstützten Windows-Plattform installiert werden. Wenn Sie es bekommen, installieren Sie es und öffnen Sie es.
Schauen wir uns an, wie Remote Desktop installieren (falls nicht bereits installiert)
Installieren der Clientsoftware
So installieren Sie die Remotedesktopverbindungssoftware auf einem Clientcomputer
- Legen Sie die Windows XP-CD in Ihr CD-ROM-Laufwerk ein.
- Wenn die Begrüßungsseite angezeigt wird, klicken Sie auf Zusätzliche Aufgaben ausführen, und klicken Sie dann wie unten gezeigt auf Remotedesktopverbindung einrichten.
- Wenn der Installationsassistent gestartet wird, folgen Sie den Anweisungen auf Ihrem Bildschirm.
- Sie müssen der Lizenzvereinbarung zustimmen
- Geben Sie Ihre persönlichen Daten ein und klicken Sie auf Weiter
- Beenden Sie die Installation.
Aktivieren Sie Ihren Computer als Host
Bevor Sie Remote Desktop verwenden, müssen Ihre Systeme ordnungsgemäß eingerichtet sein, damit sie ‚gesteuert‘ werden können. Eines der ersten Dinge, die Sie tun müssen, ist die Fernbedienung eines Systems zu aktivieren. Dazu müssen Sie eine schnelle Änderung der Einstellungen in den Systemeigenschaften vornehmen.
- Melden Sie sich als Administrator (oder als Mitglied der Gruppe Administratoren) an)
- Öffnen Sie das System-Applet in der Systemsteuerung.
- Klicken Sie auf Start => Systemsteuerung => System-Applet => Registerkarte Remote
- Aktivieren Sie auf der Registerkarte Remote das Kontrollkästchen Benutzern erlauben, eine Remoteverbindung zu diesem Computer herzustellen (siehe unten).
- Stellen Sie sicher, dass Sie über die erforderlichen Berechtigungen zum Herstellen einer Remoteverbindung mit einem Computer verfügen, und klicken Sie auf OK.
Remotedesktop und XP Service Pack 2
Wenn Sie Windows XP Service Pack 2 (SP2) ausführen und Remotedesktop aktivieren, wird die Windows-Firewall automatisch so konfiguriert, dass Remotedesktopverbindungen zu Ihrem Computer zugelassen werden. Dies geschieht nur, wenn Sie die Windows-Firewall so konfiguriert haben, dass keine Ausnahmen zulässig sind.
Ausnahmen in der Windows-Firewall zulassen:
- Öffnen Sie die Systemsteuerung, doppelklicken Sie auf das Applet Security Center
- Wenn das Sicherheitscenter geöffnet wird, klicken Sie auf Windows-Firewall
- Stellen Sie sicher, dass Sie das Kontrollkästchen neben „Keine Ausnahmen zulassen“ deaktivieren“
Starten Sie eine Sitzung
, nachdem Sie auf Ihrem Windows XP Professional-Computer Remoteverbindungen zugelassen client-Software Auf einem Windows-basierten Client-Computer können Sie eine Remotedesktopsitzung starten.
Denken Sie daran, wie ich im Diagramm am Anfang dieses Artikels dargelegt habe, müssen Sie zuerst eine VPN-Verbindung (Virtual Private Network) oder eine RAS-Verbindung (Remote Access Service) von Ihrem Clientcomputer zu Ihrem Büronetzwerk herstellen. Ohne eine Verbindung ‚in‘ das Unternehmensnetzwerk, werden Sie nicht in der Lage sein, Remote-Server, vor allem, wenn seine nicht Internet-facing * wie auf einer DMZ * und mit einer privaten RFC 1918-Adresse.
So erstellen Sie eine neue Remotedesktopverbindung
- Öffnen Sie die Remotedesktopverbindung.
- Klicken Sie auf Start => Alle Programme => Zubehör => Kommunikation => Remotedesktopverbindung
- Geben Sie unter Computer den Computernamen oder die TCP / IP-Adresse (siehe unten) des Hosts ein, den Sie steuern möchten … denken Sie daran, dass sie zuerst gesteuert werden dürfen.
- Geben Sie Ihre Anmeldeinformationen ein und speichern Sie die Verbindung bei Bedarf als ‚Profil‘, damit Sie später schnell darauf zugreifen und sie erneut verwenden können.
- Ich empfehle nicht, das Kontrollkästchen ‚Mein Passwort speichern‘ zu aktivieren, da Ihre Server (oder andere Systeme) jetzt dem Hacker ausgesetzt sind, wenn Ihr System kompromittiert wird. Jetzt im Server ist das gesamte Unternehmensnetzwerk potenziell exponiert.
- Nachdem Sie Ihre Anmeldeinformationen und alle anderen relevanten Informationen eingegeben haben, klicken Sie auf Verbinden.
- Ihre Anfrage wird nun an das System gesendet, mit dem Sie eine Verbindung herstellen möchten. Das Dialogfeld Bei Windows anmelden wird angezeigt.
- Geben Sie im Dialogfeld Bei Windows anmelden Ihren Benutzernamen, Ihr Kennwort und Ihre Domäne (falls erforderlich) ein, und klicken Sie dann auf OK.
- Das Remotedesktopfenster wird geöffnet und Sie sehen die Desktopeinstellungen, Dateien und Programme, die das System darstellen. Das System, das sich im Unternehmensnetzwerk befindet, kann gesperrt und sicher bleiben, während Sie sich jetzt darin befinden und daran arbeiten. Was auch immer Sie tun, kann nicht von jemandem gesehen werden, der die Konsole beobachtet.
- Es treten Probleme auf, meistens ist es nur so, dass die Verbindung entweder abgelehnt wird oder aufgrund der Latenz eine Zeitüberschreitung auftritt. Hier ist eine häufig gesehene Fehlermeldung:
Hinweis:
Um Ihre Verbindungseinstellungen (z. B. Bildschirmgröße, automatische Anmeldeinformationen und Leistungsoptionen) zu ändern, klicken Sie auf die anderen Registerkarten, die beim Öffnen des Remotedesktopclients verfügbar sind.
So öffnen Sie eine gespeicherte Verbindung
- Gespeicherte Verbindungen werden in Ihrem Ordner Eigene Dateien gespeichert
- Windows Explorer => Ordner Eigene Dateien
- Klicken Sie auf die .RDP-Datei für die Verbindung, die Sie verwenden möchten
Eine Remote-Desktop-Datei (*.rdp) Datei ist ein Profil, das eine Reihe von Einstellungen enthält. Sie können Kopien davon wie jede andere Datei erstellen und einfach die Optionen intern für dieses Profil ändern und unter einem anderen Namen speichern. Sie können alle * kopieren.sie können sogar das Startmenü bearbeiten und einen Ordner namens RDP mit allen darin enthaltenen Profilen erstellen. Was macht es einfach für Sie zu verwalten…
So bearbeiten Sie ein *.rdp-Datei und ändern Sie die darin enthaltenen Verbindungseinstellungen, klicken Sie mit der rechten Maustaste auf die Datei, und klicken Sie dann auf Bearbeiten.
Abmelden und Beenden der Sitzung
- Klicken Sie im Fenster Remotedesktopverbindung => auf Start => Herunterfahren.
- Das Dialogfeld Windows herunterfahren wird angezeigt
- Wählen Sie im Dropdown-Menü Abmelden <Benutzername> => Klicken Sie auf OK
Zusammenfassung
In diesem Artikel haben wir die Grundlagen von Remote Desktop behandelt. Wir haben behandelt, wofür es verwendet wird, wie man es installiert, wie man es konfiguriert und wie man es benutzt. Stellen Sie sicher, dass Sie diesen Artikel nicht aus Ihrem Werkzeuggürtel lassen, in zukünftigen Artikeln werden Sie sehen, wie praktisch Remote Desktop sein kann.
Links und Referenzmaterial
Direkter Download von Microsoft.com auf Ihren Desktop
Klicken Sie hier, um den Client direkt von Microsoft.com
Hinweis – wenn dieser Link nicht mehr funktioniert, gehen Sie einfach zu Microsoft Downloads Seite, die auf der Homepage zu finden ist.
Downloadseite
Klicken Sie hier, um zur Microsoft-Downloadseite zu gelangen
Remotedesktopverbindung für Windows Server 2003
Klicken Sie hier, um die Windows Server 2003-Downloadseite anzuzeigen
Vermeiden Sie den Arbeitsweg: Arbeiten Sie zu Hause
„Verbindung zu Ihrem Büro herstellen“
Veröffentlicht: 30. Juni 2004 (Microsoft)
Die nächste beste Sache zu wissen:
Remote Desktop in Windows XP Professional können Sie Ihren Computer aus der Ferne mit einem anderen PC steuern. (Microsoft)
Windows XP Remotedesktop-Webverbindungsübersicht
Mit der Remotedesktop-Webverbindung in Windows XP können Sie Remotedesktopsitzungen in Microsoft Internet Explorer ausführen. (Microsoft)
Einrichten Ihres Computers für Remotedesktop
Lesen Sie die drei Dinge, die Sie benötigen, um Ihren Computer für die Verwendung von Remotedesktop einzurichten (Microsoft)
Aktivieren Sie Ihren Computer als Host
Erfahren Sie, wie Sie die Remotedesktopfunktion auf Ihrem Bürocomputer aktivieren, damit Sie ihn von einem anderen Computer aus fernsteuern können. (Microsoft)
Remotedesktopkommunikationsclient installieren
Wenn Sie Windows 95, Windows 98, Windows 98 Second Edition, Windows Me, Windows NT 4.0 oder Windows 2000 ausführen, müssen Sie den Remotedesktopkommunikationsclient installieren. (Microsoft)
Starten einer Remotedesktopsitzung
Nachdem Sie Ihren Windows XP Professional-Computer für Remoteverbindungen aktiviert und die Clientsoftware auf einem Windows-basierten Clientcomputer installiert haben, können Sie eine Remotedesktopsitzung starten (Microsoft)
Häufig gestellte Fragen zu Remotedesktop
Erhalten Sie Antworten auf häufig gestellte Fragen zur Remotedesktopfunktion in Windows XP (Microsoft)
Ändern des Abhörports für Remotedesktop
Beschreibt, wie der Port geändert wird, an dem Remotedesktop abhört
(Microsoft)
Installieren der Remotedesktop-Webverbindung unter Windows XP
Beschreibt, wie die Remotedesktop-Webverbindung unter Windows XP (Microsoft)
Liste der Remotedesktopfixes in Windows XP Service Pack 2
Listet die Remotedesktopfixes auf, die in Windows XP Service Pack 2 (Microsoft)
Konfigurieren des Remotedesktopclients für die Verbindung mit einem bestimmten Port bei Verwendung von Windows XP
Erklärt, wie eine Portnummer für einen Remotedesktopclient (Microsoft) neu zugewiesen wird)
Remotedesktopverbindung „Die lokale Richtlinie dieses Systems erlaubt es Ihnen nicht, sich interaktiv anzumelden“
Behebt ein Problem mit Windows, das eine Fehlermeldung zurückgibt, wenn Sie versuchen, das Remotedesktopverbindungstool zu verwenden, wenn Sie kein Administrator sind. (Microsoft)
Verwendung der Remotedesktopfreigabe in NetMeeting
Dieser Artikel beschreibt die Verwendung der Remotedesktopfreigabefunktion in NetMeeting. (Microsoft)
So aktivieren Sie die automatische Remotedesktopanmeldung in Windows XP
In diesem Artikel wird beschrieben, wie Sie die automatische Remotedesktopanmeldung aktivieren. (Microsoft)
Die Funktionen des Remotedesktopclients in Windows XP
Dieser Artikel beschreibt die Funktionen des Remotedesktopprotokolls (RDP) 5.1-Clients, der in Windows XP enthalten ist. (Microsoft)
Deaktivieren des Remotedesktops mithilfe der Gruppenrichtlinie
Remotedesktop ist eine neue Funktion in Windows XP Professional, mit der Sie eine Remoteverbindung zu Ihrem Computer herstellen und so arbeiten können, als würden Sie an der Konsole sitzen. (Microsoft)
Remotedesktopverbindungsclient startet nicht ordnungsgemäß
Wenn Sie den Remotedesktopverbindungsclient starten, stellen Sie möglicherweise fest, dass die Fenstergröße der Remotedesktopgröße entspricht und nicht wie erwartet im Vollbildmodus angezeigt wird. (Microsoft)
Auswirkungen einer Remotedesktopverbindung auf Windows XP Professional
In diesem Artikel wird beschrieben, wie Microsoft Windows XP Professional funktioniert, wenn Sie eine Remotedesktopverbindung verwenden. (Microsoft)