Wenn Sie Videodateien aus dem Internet herunterladen, besteht immer die Möglichkeit, dass sie nicht richtig oder gar nicht abgespielt werden. Es kann vorkommen, dass die Datei vom Eigentümer nicht korrekt hochgeladen wurde oder Ihre Internetverbindung nicht gut genug ist und die Datei mit den Lücken heruntergeladen wurde. Ein weiterer Grund könnte das Fehlen notwendiger Codecs sein, um diese bestimmte Datei auf Ihrem PC abzuspielen.
Was ist ein Video-Codec?
Ein Videocodec ist eine Software oder manchmal eine Hardware, die digitales Video komprimiert und dekomprimiert. Mit anderen Worten, ein Codec verarbeitet rohes digitales Video und speichert es in einem Byte-Stream. Es konvertiert unkomprimiertes Video in ein komprimiertes Format, um weniger Speicherplatz auf Ihrem Computer zu beanspruchen und umgekehrt. Ein Videocodec wird normalerweise durch ‚fourcc‘, einen vierstelligen Code, identifiziert. Zum Beispiel MPEG, DivX, HEVC usw.
Tatsächlich gibt es eine riesige Liste von Codecs, die Sie online finden können. Natürlich werden die meisten Videos mit Hilfe der oben genannten Codecs codiert und können mit fast jedem Multimedia-Player abgespielt werden. Es gibt jedoch seltene Codecs von speziellen Videokameras, die mit VLC oder einem ähnlichen Player mit einer geeigneten Codec-Bibliothek angezeigt werden können.
Ein Videocodec ist nicht dasselbe wie ein Videoformat oder Container. Ein Container ist ein Bündel von Dateien. Darin finden Sie Daten, die mit einem bestimmten Codec komprimiert wurden. Eine AVI-Datei kann beispielsweise Videos enthalten, die mit XviD-, DivX- oder MPEG-2-Codecs komprimiert wurden. Normalerweise besteht ein Container aus Video- und Audio-Codecs und kann auch andere Dateien wie Untertitel und Kapitel enthalten. Beliebte Videoformate oder Container sind AVI, MP4, WMV, MKV, MOV, FLV usw.
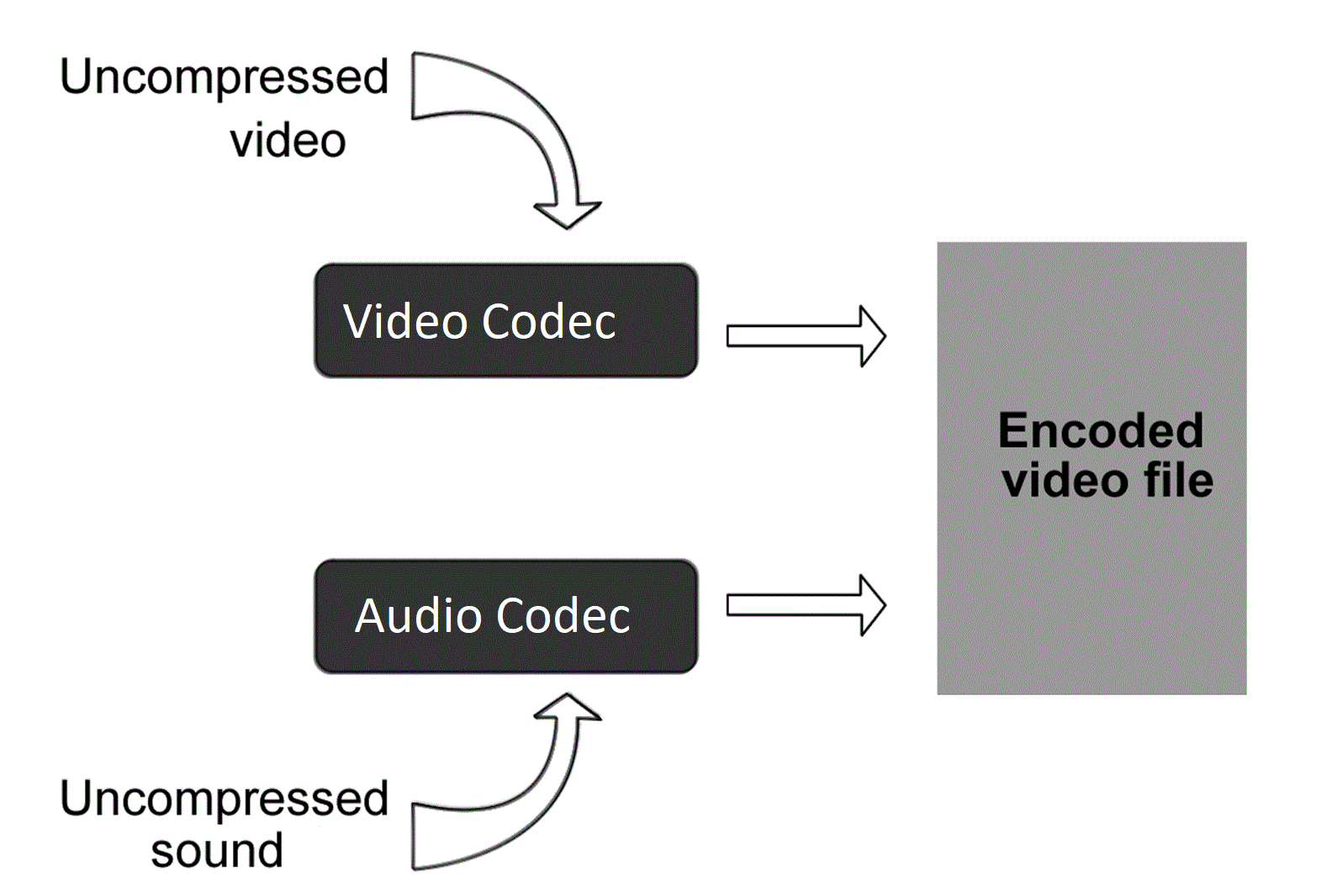
SIEHE AUCH: So reduzieren Sie die Größe der Videodatei
SIEHE AUCH: 5 einfachste Möglichkeiten, Videounterschriften kostenlos und schnell hinzuzufügen
Arten von Videocodecs
Alle Codecs können in die folgenden Typen unterteilt werden:
- Verlustfreie Codecs. Diese Codecs (H.264, Lagarith, Huffyuv) ein Video so wiedergeben, wie es ist, ohne Qualitätsverlust. Mit verlustfreiem Codec codierte Videos haben normalerweise eine hervorragende Qualität, beanspruchen jedoch viel Speicherplatz auf der Festplatte.
- Verlustbehaftete Codecs. Obwohl verlustbehaftete Codecs (Xvid, DivX, VP3, MPEG4) eine gewisse Menge an Videoinformationen verlieren, belegen Videos mit solchen Codecs weniger Speicherplatz als verlustfreie. Verlustbehaftete Codecs können transformativ, prädiktiv oder eine Kombination beider Typen sein. Der 1. Typ schneidet die Originaldatei und quantisiert sie in einen effizienteren Raum. Die 2. werden alle unnötigen Daten los und sparen Platz.
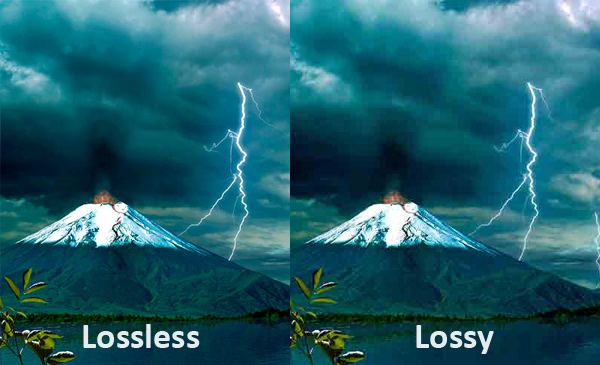
Lassen Sie uns nun die beliebtesten Videocodecs untersuchen.
MPEG-Codecs
Zu den bekanntesten Codecs gehören solche, die auf MPEG-Standards (Moving Picture Experts Group) basieren. Der MPEG-1-Codec bietet qualitativ hochwertige Video- und MP3-Sounds, die auf allen modernen Musikgeräten abgespielt werden können. MPEG-2 ist der einzige Videokomprimierungsstandard für DVDs und einige Blu-ray-Discs. Während der MPEG-1-Codec nur progressives Scannen ermöglicht, unterstützt MPEG-2 auch Interlacing. MPEG-4 verarbeitet sowohl progressive als auch Interlaced-Videos und bietet bessere Komprimierungstechniken und eine kleinere Ausgabevideogröße als MPEG-2.
SIEHE AUCH: Kostenloser DVD-Brenner von Freemake: Beste Software für Heimanwender
H.264
Ein weiterer bekannter Codec, der erwähnenswert ist, ist H.264. Es ist die beliebteste Wahl für HD-Videos. Es kann sowohl verlustbehaftete als auch verlustfreie Komprimierung verwenden, abhängig von den von Ihnen gewählten Einstellungen (Bildrate, Bildgröße und Dateigröße). H.264 ist bis zu 2-mal effizienter als die grundlegende MPEG-4-Komprimierung, was zu kleineren Dateigrößen und nahtloser Wiedergabe auf mehr Geräten führt. Es ist klar, dass H.264 so weit verbreitet ist: von Webvideos bis hin zu Blu-ray-Filmen.
SIEHE AUCH: Konvertieren von MTS-Videos von Blu-ray in MP4
XviD / DivX
DivX ist ein kommerzieller Codec, während XviD seine Open-Source-Alternative ist. Der DivX-Codec kann lange Videosegmente in kleine Größen komprimieren und dabei eine relativ hohe visuelle Qualität beibehalten. Die meisten DivX-Videos verwenden die AVI-Dateierweiterung und die DivX- oder Div-Erweiterungen.
HEVC
High-Efficiency Video Coding (HEVC), auch bekannt als H.265, ist ein neuer Videokomprimierungsstandard, der mit dem Ziel entwickelt wurde, die doppelte Komprimierungseffizienz des vorherigen Standards H.264 bereitzustellen. Es ist besonders nützlich für das Streaming von 4K-Videos und Blu-ray. Dieser Videocodec hat jedoch nur an Popularität gewonnen und wird noch nicht von der gesamten Mediensoftware unterstützt.
|
Codec |
Entwickler | Formate | Komprimierungsmethode |
Unterstützung der Hardwarebeschleunigung |
|
H.264 |
ITU-T Video Coding Experts Group |
MP4, MKV, 3GP, FLV |
Lossless / Lossy | Intel AVX, Open CL, CUDA, DXVA |
|
HEVC |
Joint Collaborative Team on Video Coding |
MKV |
Lossy |
Intel AVX, Open CL, CUDA, AMD |
|
XviD |
open-source |
AVI, MKV |
Lossy |
Unknown |
|
DivX |
DivX, LLC |
AVI |
Lossy |
Intel Quick Sync Video |
| MPEG1 | Moving Pictures Experts Group | Video CD, MPG | Lossy |
Intel AVX |
| MPEG2 | Moving Pictures Experts Group | DVD (VOB), Blu-ray (TS), MPG | Lossless |
DXVA, Intel AVX |
| MPEG4 | Moving Pictures Experts Group | MP4, AVI, MKV | Lossy |
Intel AVX |
Wie erkenne ich einen Video-Codec?
Hier erfahren Sie, wie Sie erkennen können, welcher Codec in Ihrem Video verwendet wird, und wie Sie den richtigen Codec-Finder auswählen. Die beste Option, um einen Codec in Ihrem Video zu bestimmen, ist die Installation einer kostenlosen Software, die die Arbeit für Sie erledigt. Folgendes sollten Sie tun, um einen Codec zu identifizieren:
- Laden Sie eine Software aus der folgenden Liste herunter und installieren Sie sie.
- Öffnen Sie Ihre Videodatei darin.
- Hier finden Sie alle Informationen zum verwendeten Videocodec.
- Holen Sie sich den erforderlichen Videocodec, wenn Sie ihn nicht auf Ihrem PC haben.
Hier ist die Liste der nützlichen Codec-Identifizierungswerkzeuge:
MediaInfo
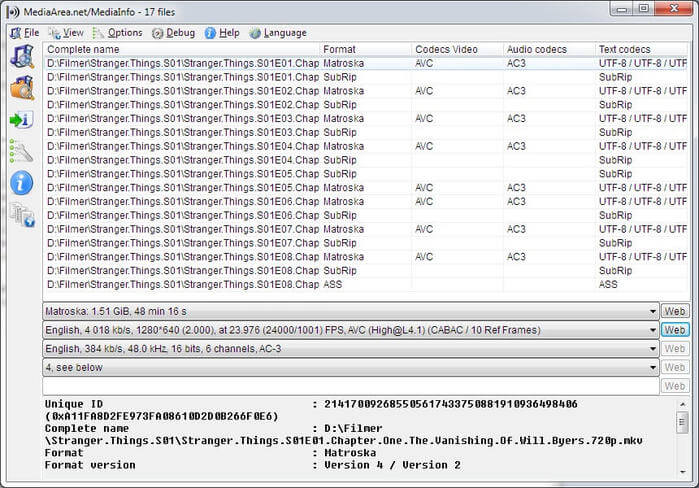
MediaInfo ist eines der beliebtesten Tools, um Ihnen vollständige Informationen zu Ihrer Multimediadatei anzuzeigen. Die Software führt Sie zu einer Site, auf der Sie die erforderlichen Codecs herunterladen können. Manchmal zeigt es sogar, welcher Media Player Videodateien einer Art reproduzieren kann. Zum Beispiel schlägt die Software vor, QuickTime zum Abspielen von MP4-Dateien zu verwenden. Natürlich ist dies nicht die einzige verfügbare Option. Wenn Sie jedoch keine Zeit haben, nach einem besseren Tool zu suchen, ist diese schnelle Lösung genau das Richtige für Sie.
GSpot
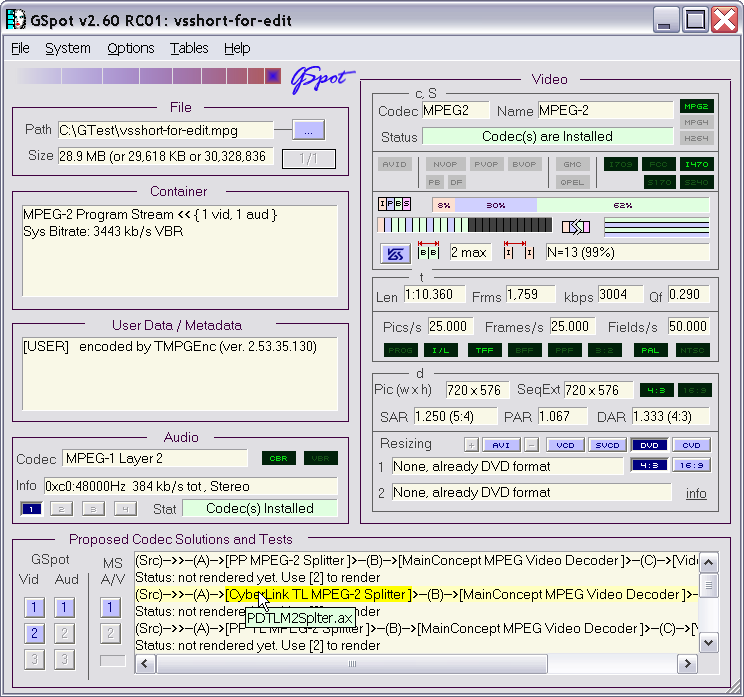
GSpot ist eine Wahl für fortgeschrittene Benutzer. Es bietet eine große Menge an Informationen über eine Datei. Sobald Sie die Datei mit GSpot analysieren, wird Ihnen angezeigt, welche Codecs Sie benötigen und ob Sie sie bereits auf Ihrem PC hatten. Wenn nicht, müssen Sie den Codec-Namen kopieren und manuell danach suchen.
Leider sieht die Software verlassen aus und gibt Ihnen keine Informationen zu den neuesten Codecs. Wenn Sie jedoch eine große Sammlung alter Videodateien haben, kann dies hilfreich sein.
SuperEasy Codec Checker
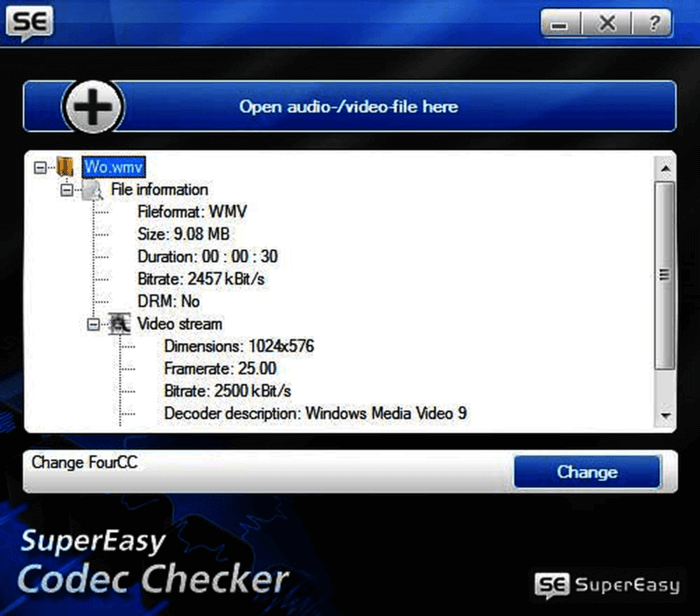
SuperEasy Codec Check kann sowohl von Anfängern als auch von professionellen Benutzern verwendet werden. Es unterstützt über 67 Mediendateiformate. Die Software analysiert Dateien sehr schnell und gibt nur die wichtigsten Details, ohne dass Sie tief in Tech-Informationen gehen. Nach dem Hinzufügen Ihrer Datei erhalten Sie nur die Empfehlungen für fehlende Codecs.
VideoInspektor
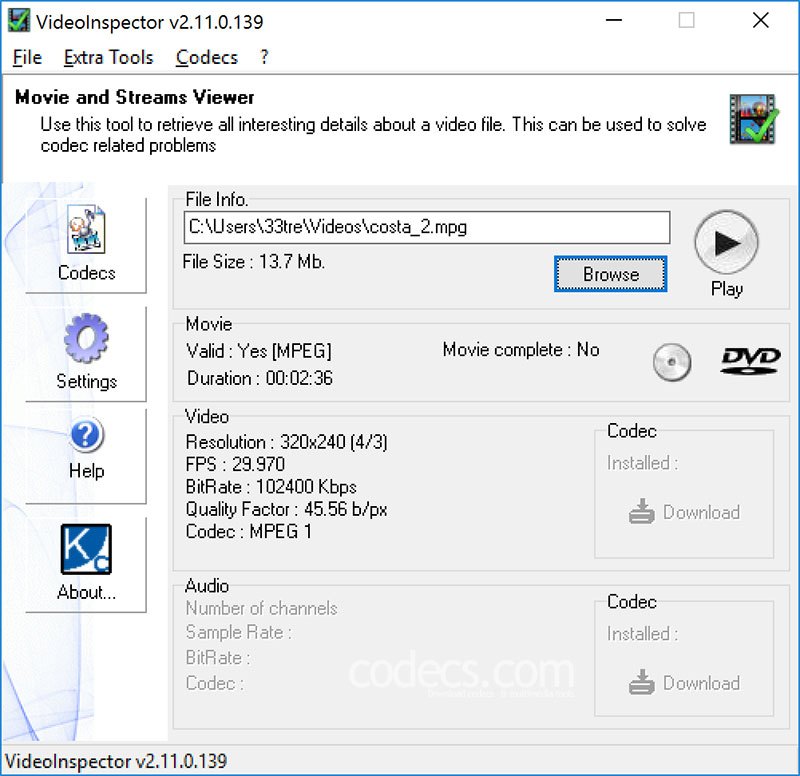
VideoInspector überprüft, wie aus dem Namen hervorgeht, die Mediendaten Ihrer Videodatei. Es kann Ihnen helfen, die erforderlichen Codecs für MKV-, AVI-, MPEG- und QuickTime-Dateien zu finden. Bitte beachten Sie, dass es kein gängiges MP4-Format, WMV und FLV unterstützt. Das Tolle ist, dass VideoInspector Ihnen nicht nur die Informationen zu Ihrer Mediendatei anzeigt, sondern auch, ob die Datei beschädigt ist oder nicht. Falls der erforderliche Codec auf Ihrem PC fehlt, zeigt Ihnen die Software ein rotes Kreuz und einen Link zu einer Website, auf der Sie ihn kostenlos erhalten können.
SIEHE AUCH: So konvertieren Sie MKV mit nur 3 Klicks in MP4
Ready Video Codec Packs
Heutzutage gibt es eine gute Anzahl von Mediaplayern wie VLC, die eine erstaunliche Anzahl von Video- und Audiodateien mit verschiedenen Codecs verarbeiten können. Einige Codecs benötigen jedoch möglicherweise zusätzliche Software für ihre Wiedergabe. Falls Sie Ihr Betriebssystem nicht mit Dutzenden von Mediaplayern überladen möchten, können Sie auch ein spezielles Codec-Paket installieren, das normalerweise alle wichtigen Audio- und Video-Codecs enthält und Ihrem Standard-Player hilft, Filme und Musik wiederzugeben.
K-Lite Codec Pack
 K-Lite Codec Pack ist eine bekannte kostenlose Codec-Kompilierungssoftware. Es ist einfach zu installieren und zu verwenden. Das Tool enthält eine beeindruckende Codec-Bibliothek, die regelmäßig aktualisiert wird. Sie können zwischen vier Versionen dieses Produkts wählen.
K-Lite Codec Pack ist eine bekannte kostenlose Codec-Kompilierungssoftware. Es ist einfach zu installieren und zu verwenden. Das Tool enthält eine beeindruckende Codec-Bibliothek, die regelmäßig aktualisiert wird. Sie können zwischen vier Versionen dieses Produkts wählen.
- K-lite Codec Pack Basic enthält nur die wichtigsten Codecs, die Sie möglicherweise benötigen.
- K-lite Codec Pack Standard bietet Codecs für alle gängigen Audio- und Videodateien.
- K-Lite Codec Pack Full bietet speziellere Codec-Bibliotheken.
- K-Lite Codec Pack Mega ist für diejenigen, die alles haben möchten, was möglich ist.
Vor kurzem K-Lite Codec Pack hat hinzugefügt volle dekodierung unterstützung für die neue HEVC (H.265) video codec.
X Codec Pack
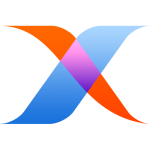 X Codec Pack (früher XP Codec Pack) ist eine großartige Alternative zu K-Lite, falls Sie es aus irgendeinem Grund nicht verwenden möchten. Wie die vorherige Software enthält X Codec Pack alle Codecs, die Sie zum Abspielen beliebter und seltener Videodateien benötigen. Hier gibt es zwei Nachteile. Erstens ist das Tool, dass es keine regelmäßigen Updates erhält. Daher müssen Sie möglicherweise einige Zeit warten, bis neue Codecs hinzugefügt werden. Das 2. Problem ist, dass ein vollständiges Codec-Pack Ihren Media Player stören und Probleme mit der Leistung verursachen kann.
X Codec Pack (früher XP Codec Pack) ist eine großartige Alternative zu K-Lite, falls Sie es aus irgendeinem Grund nicht verwenden möchten. Wie die vorherige Software enthält X Codec Pack alle Codecs, die Sie zum Abspielen beliebter und seltener Videodateien benötigen. Hier gibt es zwei Nachteile. Erstens ist das Tool, dass es keine regelmäßigen Updates erhält. Daher müssen Sie möglicherweise einige Zeit warten, bis neue Codecs hinzugefügt werden. Das 2. Problem ist, dass ein vollständiges Codec-Pack Ihren Media Player stören und Probleme mit der Leistung verursachen kann.
Wie ändere ich einen Videocodec?
Wenn Sie ein Video mit einem Codec heruntergeladen haben, der nicht auf Ihrem Fernseher abgespielt werden kann, können Sie es mit Freemake problemlos in einen populäreren konvertieren.
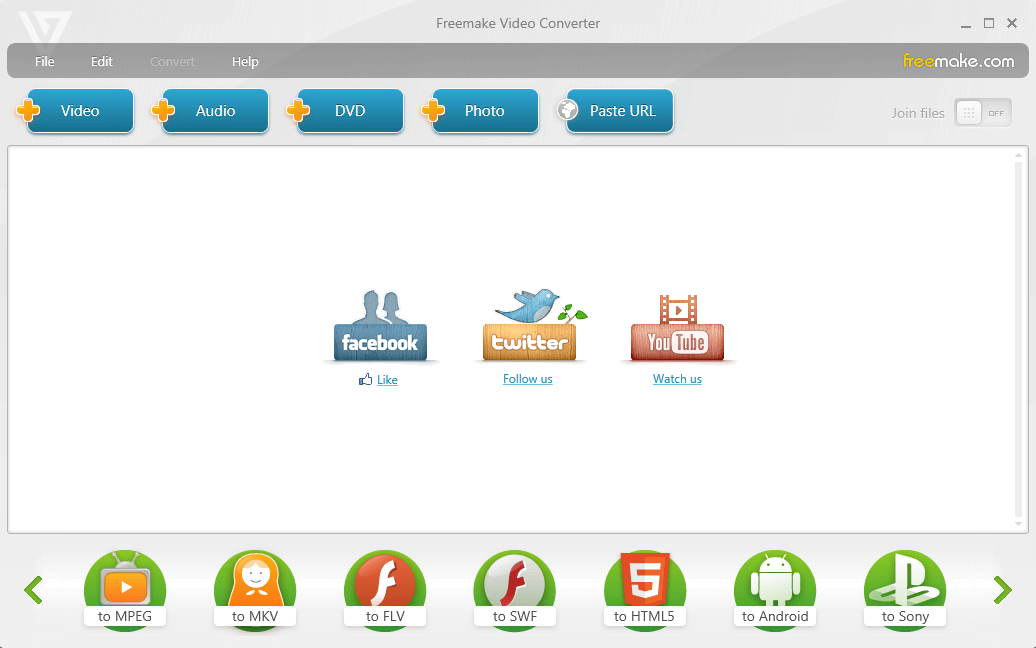
Folgen Sie einer einfachen Anleitung unten:
- Installieren Sie Freemake Video Converter auf einem Windows-basierten PC oder Laptop.
- Starten Sie die Software und fügen Sie Ihre Videodatei durch Drücken der Taste „+Video“ hinzu. Sie können die Dateien auch per Drag-and-Drop in die Software ziehen.
- Überprüfen Sie, welches Videoformat von Ihrem Gerät unterstützt wird, und wählen Sie das entsprechende Format in Freemake Video Converter aus.
- Klicken Sie auf den blauen Zahnradknopf, um ein aktuelles Preset zu bearbeiten, oder wählen Sie die Option „Preset hinzufügen“.
- Fügen Sie die erforderlichen Audio- und Videoeinstellungen ein (Codec, Bitrate, fps usw.).
- Klicken Sie auf „OK“.
- Klicken Sie auf die Schaltfläche „Konvertieren“, um den Konvertierungsprozess zu starten.
Wenn das Video konvertiert wurde, versuchen Sie, es auf Ihrem Fernseher oder einem anderen Gerät abzuspielen. Wenn alles in Ordnung ist, konvertieren Sie weitere Videos auf die gleiche Weise.
Jetzt wissen Sie, wie Sie Video-Codecs unterscheiden, installieren und damit arbeiten. Wenn dieser Beitrag hilfreich war, teilen Sie ihn bitte mit Ihren Freunden, damit sie jede Art von Video kostenlos auf ihren PCs genießen können.