„Gadget“ ist in letzter Zeit zu einem äußerst beliebten Wort geworden. Wir verwenden jetzt eine breite Palette von Gadgets, lesen die neuesten Nachrichten aus diesem Bereich in verschiedenen Blogs und Websites und diskutieren eifrig darüber. Sie können sogar ein Gadget für Ihr Antivirenprogramm verwenden, z. B. Kaspersky Internet Security, das jetzt über ein eigenes Kaspersky-Gadget verfügt.
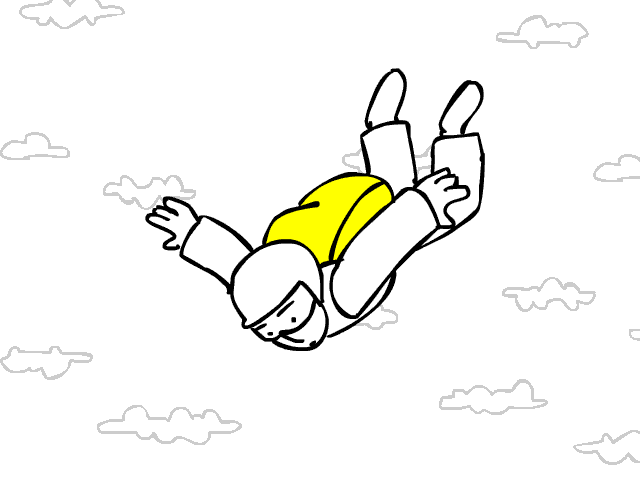
Ein Gadget ist ein kleines Tool, das eine bestimmte Funktion hat und über die Standardschnittstelle mit einem komplexeren Produkt oder Gerät verbunden werden kann. Diese Definition beschreibt perfekt den Begriff des Gadgets. Wenn Sie Kaspersky Internet Security 2014 (oder Kaspersky Anti-Virus 2014) unter Microsoft Windows Vista oder Microsoft Windows 7 verwenden, steht Ihnen Kaspersky Gadget zur Verfügung.
Kaspersky Gadget ist eine kompakte Benutzeroberfläche des Produkts, mit der Sie grundlegende Aufgaben einfacher ausführen und den Schutzstatus Ihres Computers immer anzeigen können. Mit dem Gadget können Sie schnell das Hauptanwendungsfenster für detaillierte Einstellungen öffnen.
Fügen Sie nach der Installation einer Antivirenlösung von Kaspersky Lab auf einem Computer unter Microsoft Windows 7 / Vista Kaspersky Gadget manuell hinzu. Um es unter Microsoft Windows 7 hinzuzufügen, klicken Sie mit der rechten Maustaste auf einen freien Platz auf Ihrem Desktop und wählen Sie Gadgets aus dem Dropdown-Menü. Suchen Sie das Gadget und klicken Sie mit der rechten Maustaste, um es hinzuzufügen. Informationen zur Installation von Gadgets in Microsoft Windows Vista finden Sie in diesem Artikel.
Kaspersky Gadget wird auf Ihrem Desktop angezeigt und zeigt den Schutzstatus Ihres Computers an:

Mit Kaspersky Gadget können Sie schnell die folgenden Aktionen ausführen:
- Um die Anwendung zu starten, klicken Sie auf die Schaltfläche Ausführen in der Mitte des Gadgets.
- Um das Hauptanwendungsfenster zu öffnen, klicken Sie auf das Bild eines Monitors.
- Um den Virenscan zu starten, ziehen Sie das zu scannende Objekt auf das Gadget.
Sie können auch die Standard-Gadget-Schaltflächen verwenden, um zusätzliche Aktionen auszuführen oder diesen Schaltflächen die am häufigsten verwendeten Aktionen zuzuweisen. Gehen Sie wie folgt vor, um das Gadget zu konfigurieren:
1. Klicken Sie auf die Schaltfläche Optionen, die oben rechts im Gadget angezeigt wird.