Kann Google Drive automatisch gesichert werden?
„Ich möchte den automatischen Sicherungsordner von Google Drive auf meinem Computer planen. Es ist zu mühsam, jedes Mal Operationen auszuführen. Das automatische Sichern von Google Drive sollte mir helfen. Hat jemand Vorschläge? Wie richte ich die automatische Sicherung auf Google Drive ein? „
Google Drive ist ein guter kostenloser Cloud-Speicher- und Synchronisierungsdienst. Wenn sehr wichtige Daten vorhanden sind, können Benutzer Dateien und Ordner auf Google Drive sichern. Google Drive bietet kompatible Anwendungen auf fast allen Geräten, sodass Sie von jedem Gerät aus auf Ihre Sicherungsdateien zugreifen und Ordner oder Dokumente in Google Drive erstellen und bearbeiten können. Die erweiterten Freigabefunktionen helfen Benutzern bei der Zusammenarbeit, um die Effizienz zu verbessern.

Ordner können über die Google Drive-App und -Website hochgeladen werden. Das manuelle Sichern von Dateien auf Google Drive ist zeitaufwändig und mühsam. Zweitens können Sie manchmal vergessen, sie rechtzeitig zu speichern. Schließlich ändern sich die Daten auf dem Gerät jederzeit. Wie kann man also automatisch ein Backup auf Google Drive erstellen? Google Drive sichert Dateien und Ordner automatisch mit Tools. Sie können die spezifischen Schritte in diesem Artikel lernen.
Wie kann ich Ordner automatisch auf Google Drive sichern?
Wenn Sie Ordner automatisch auf Google Drive sichern möchten, können Sie dies mithilfe von Tools von Drittanbietern problemlos tun. Die offizielle Desktop-Anwendung von Google Drive – Google Drive für Desktop bietet eine Möglichkeit, Ordner auf Google Drive automatisch zu synchronisieren. Außerdem können Sie auch einige kostenlose Programme ausprobieren, um Ordner automatisch auf Google Drive zu sichern, z. B. CBackup. Im Folgenden erfahren Sie, wie Sie Google Drive auf automatische Sicherung einstellen.
-
Weg 1. Verwenden von Google Drive für den Desktop
-
Weg 2. Verwenden Sie ein Drittanbieter-Tool
-
Weg 3. Aktivieren Sie die automatische Sicherung von Google Drive auf Android
-
Bonus-Tipp: Holen Sie sich mit CBackup kostenlos mehr Google Drive-Speicherplatz
Weg 1. Google Drive für Desktop verwenden
„Wie synchronisiere ich Ordner automatisch mit Google Drive?“ Google Drive für Desktop ist die Desktop-Anwendung für Google Drive für Windows und Mac. Es kann leicht sichern und synchronisieren ausgewählte lokale Ordner online ohne Ihr Zutun.
Schritt 1. Laden Sie Google Drive für Desktop herunter und installieren Sie es auf Ihrem Computer.

Schritt 2. Führen Sie die Software aus, klicken Sie auf Mit Browser anmelden und melden Sie sich weiterhin an.

Schritt 3. Klicken Sie nach der Anmeldung auf Einstellungen > Einstellungen.

Schritt 4. Suchen Sie den Abschnitt Arbeitsplatz, tippen Sie auf Ordner hinzufügen, um den Ordner, den Sie automatisch sichern möchten, zu Google Drive hinzuzufügen, wählen Sie Mit Google Drive synchronisieren und klicken Sie auf Fertig.

✎ Hinweis: Wenn Sie Dateien automatisch mit einer festen Häufigkeit oder zu einem bestimmten Zeitpunkt auf Google Drive sichern möchten, erfahren Sie, wie Sie einen Backup-Plan für Google Backup und Synchronisierungszeitplan einrichten.
Weg 2. Verwenden Sie ein Drittanbieter-Tool
Neben der offiziellen Desktop-Anwendung für die Dateisicherung und -synchronisierung von Google Drive können Sie Windows-PC-Dateien auch automatisch über effiziente Tools von Drittanbietern (z. B. CBackup) auf Google Drive sichern. Sehen wir uns an, wie Sie mit einem professionellen Cloud-Backup-Tool – CBackup – Daten automatisch auf Google Drive sichern:
Schritt 1. Laden Sie CBackup herunter, installieren Sie es auf dem Desktop und führen Sie Ihr Programm aus.
Laden Sie CBackup
Win 11/10/8 herunter.1/8/7 / XP
![]() Sicherer Download
Sicherer Download
Schritt 2. Erstellen Sie kostenlos ein Konto und melden Sie sich an.

Schritt 3. Navigieren Sie zu Mein Speicher > Cloud hinzufügen, wählen Sie Google Drive aus und klicken Sie auf Hinzufügen. Melden Sie sich dann bei Ihrem Dropbox-Konto an und befolgen Sie die Anweisungen, um CBackup den Zugriff auf Dateien in Ihrem Dropbox-Konto zu autorisieren.

Schritt 4. Anschließend können Sie auf die Registerkarte Sicherungsaufgaben klicken und auf die Schaltfläche Neue Aufgabe klicken.

Schritt 5. Klicken Sie auf Quelle hinzufügen, um Ihre Fotos vom PC auszuwählen, die Sie in Dropbox sichern möchten. Gehen Sie dann zu Ziel hinzufügen > Einzelne Cloud > Google Drive > Weiter > OK.

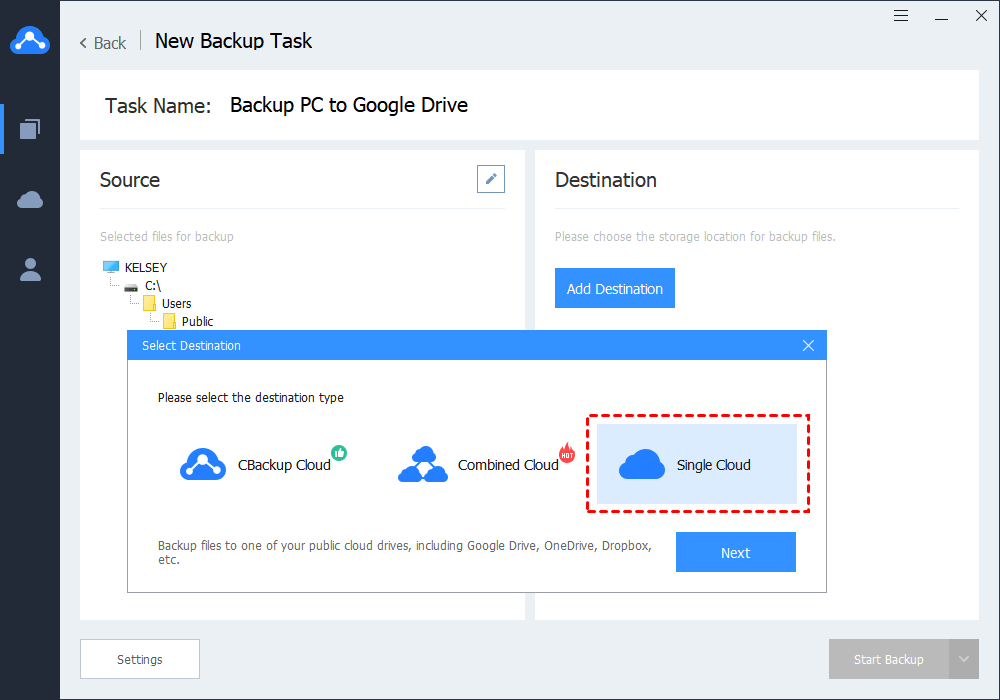
✎ Hinweis: Um Google Drive für die automatische Sicherung des PC-Ordners einzurichten, müssen Sie in der unteren linken Ecke auf Einstellungen klicken und dann geplante Sicherung festlegen, um die Zeit oder Häufigkeit der automatischen Sicherung zu bestimmen.
Schritt 6. Klicken Sie auf Backup starten, um den Vorgang auszuführen.

Weg 3. Aktivieren Sie Google Driveauto Backup auf Android
Wenn Sie ein Android-Gerät verwenden, kann der Android Auto Backup-Ordner auf Google Drive in nur wenigen einfachen Schritten aktiviert werden.
Schritt 1. Laden Sie die Google Drive-App aus dem Play Store herunter und melden Sie sich mit Ihrem Google-Konto an.

Schritt 2. Klicken Sie auf das Menüsymbol in der oberen linken Ecke des Bildschirms und dann auf Einstellungen.
Schritt 3. Aktivieren Sie die Option Automatisch hinzufügen, mit der die Ordner für die automatische Sicherung in Google Drive von Ihrem Android-Gerät aus gestartet werden.
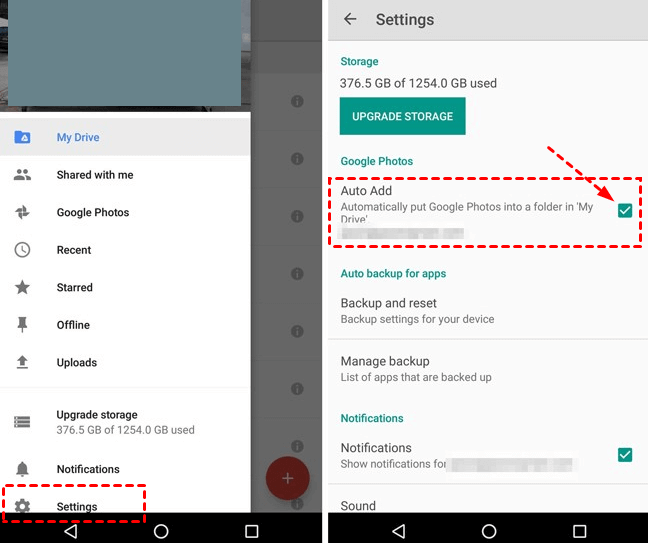
Bonus-Tipp: Holen Sie sich mit CBackup kostenlos mehr Google Drive-Speicherplatz
Neben der automatischen Sicherung von Windows-PC-Dateien auf Google Drive unterstützt CBackup auch das Zusammenführen mehrerer Cloud-Speicherkonten zu einem großen Speicherplatz.
Wenn Sie beispielsweise über ein Google Drive-Konto und ein OneDrive-Konto verfügen, können Sie mit CBackup den Speicher im Konto kostenlos kombinieren, während das grundlegende Google Drive-Konto über 15 GB und das OneDrive Basic-Konto über 5 GB verfügt. Wenn Sie über genügend Konten verfügen, können Sie diese sogar zu einem unbegrenzten Online-Cloud-Backup-Speicherplatz kombinieren.
Hier nehmen wir zwei Google Drive-Konten als Beispiel für die Kombination von Speicher in CBackup:
Schritt 1. Fügen Sie Ihre Google Drive-Konten auf der Registerkarte Mein Speicher hinzu und autorisieren Sie sie.

✎ Hinweis: CBackup basiert auf dem Standard-OAuth-System, um die Sicherheit Ihres Kontos zu gewährleisten. Sie müssen sich keine Sorgen um persönliche Informationen und Datenlecks machen.
Schritt 2. In der nächsten Benutzeroberfläche können Sie den Anzeigenamen Ihres Cloud-Laufwerks und den Speicherpfad für die Sicherung ändern. Überprüfen Sie dann die Notiz und klicken Sie auf OK.

Schritt 3. Zurück zur My Storage-Oberfläche klicken Sie auf + > Neue kombinierte Cloud, um mehrere hinzugefügte Cloud-Laufwerke zusammenzuführen. Und Sie können die von Ihnen hinzugefügten Cloud-Laufwerke und den Gesamtspeicher, den sie kombinieren, sehen.

Letzte Worte
Um Ordner und Dateien in Google Drive automatisch zu sichern, können Sie eine der oben genannten 3 Methoden auswählen und die detaillierten Schritte ausführen. Vergessen Sie außerdem nicht, CBackup zu verwenden, um mehr Cloud-Backup-Speicherplatz zu kombinieren. Der Cloud-zu-Cloud-Sicherungsdienst kann Ihnen auch dabei helfen, Google Drive-Dateien automatisch auf einem anderen Cloud Drive-Konto zu sichern. Zögern Sie nicht, probieren Sie es jetzt aus!