Hier kommt das erwartete Tutorial. Viele der Leute forderten mich auf, ein Tutorial zum Erstellen eines Silhouette-Effekts in Photoshop zu schreiben. Also, bitte schön.
Dies ist ein kurzes Tutorial. Ich zeige Ihnen, wie Sie einen Silhouette-Effekt in Photoshop erstellen. Ich werde nur ein Auswahlwerkzeug und Einstellungsebenen verwenden.
Bevor wir beginnen, möchte ich Ihnen die Vorher-Nachher-Fotos zeigen.
Nach

Vor

HOLEN SIE SICH MEINE KOSTENLOSE DEMO
Bild von adamkontor von
Fangen wir an.
Schritt 1 – Wählen Sie die Personen aus
Öffnen Sie das Foto in Photoshop.
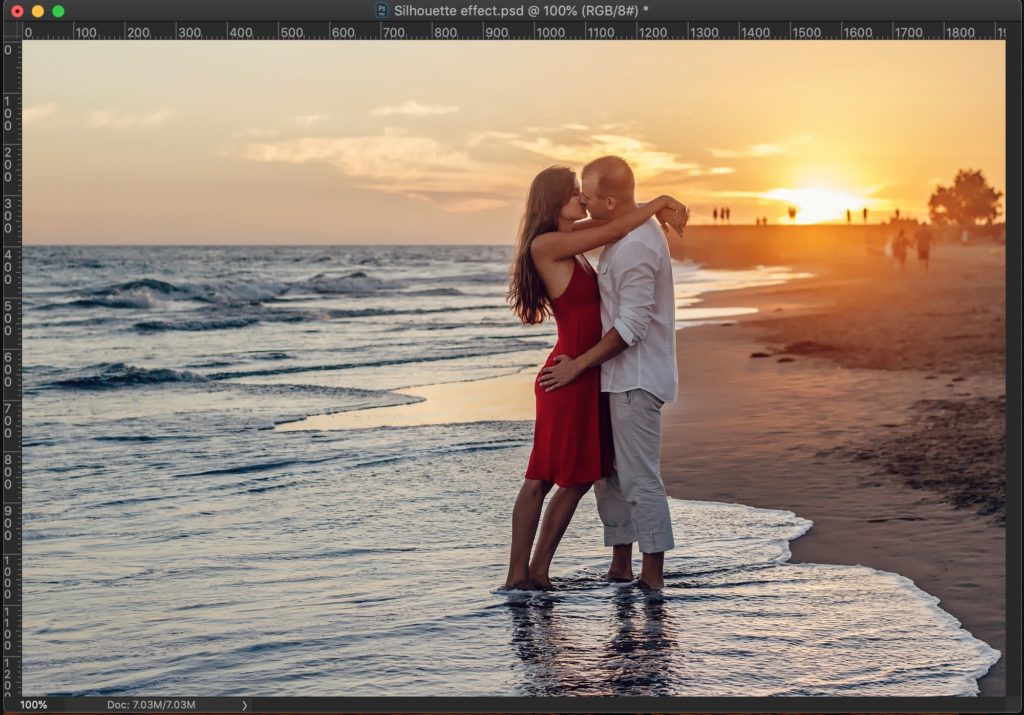
Wir werden Select Subject verwenden, um die Personen schnell auszuwählen. Wenn Sie altes Photoshop verwenden und kein Thema auswählen haben, können Sie das Schnellauswahlwerkzeug verwenden, um die Personen auszuwählen.
Gehe zu > Betreff auswählen.
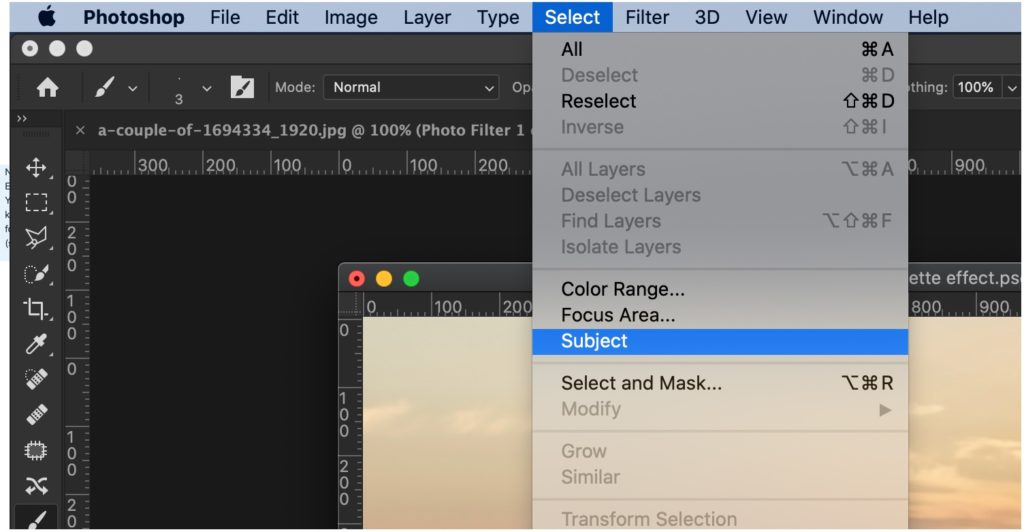
Dies wird grob die Personen auswählen. Die Auswahl ist überhaupt nicht perfekt. Sehen Sie den Ozean zwischen ihren Kinnen, Brust, und zwischen ihren Beinen. Diese Bereiche hätten nicht ausgewählt werden dürfen.
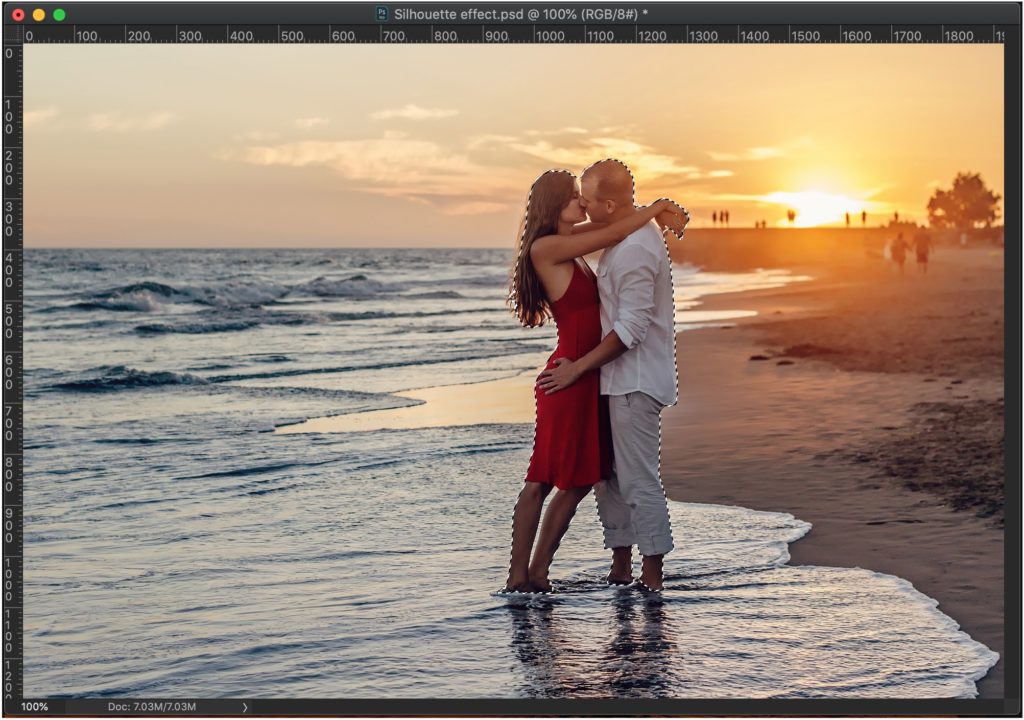
Schritt 2 – Verfeinern Sie die Auswahl in Photoshop
Wir werden die Auswahl verfeinern, um die unerwünschten Bereiche abzuwählen und die gewünschten Bereiche auszuwählen. Wir werden mit Hilfe des Auswahl- und Maskenwerkzeugs tun.
Gehe zu Auswählen > Auswählen und Maskieren.
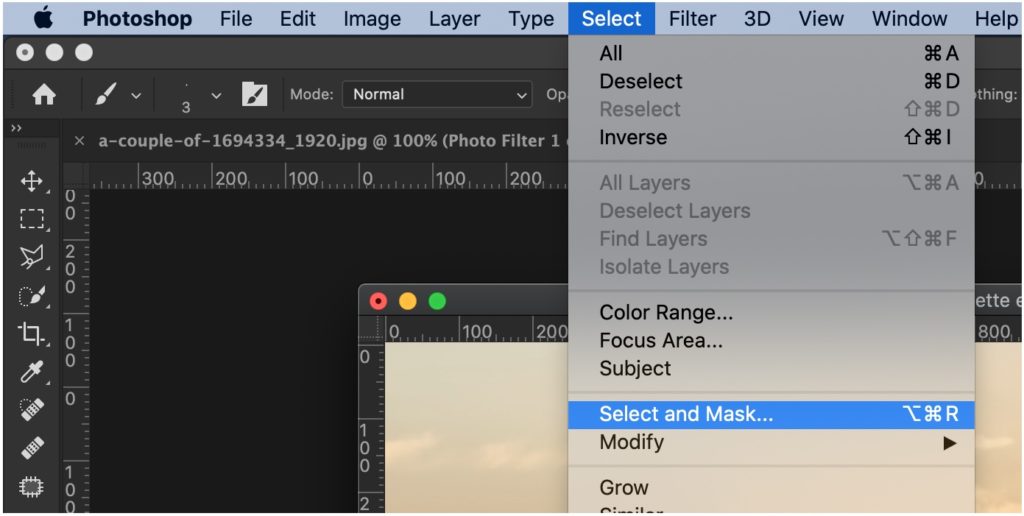
Nehmen Sie den Pinsel zum Verfeinern der Kante vom Bedienfeld. Dies wird angezeigt, sobald Select und Mask aktiviert sind.
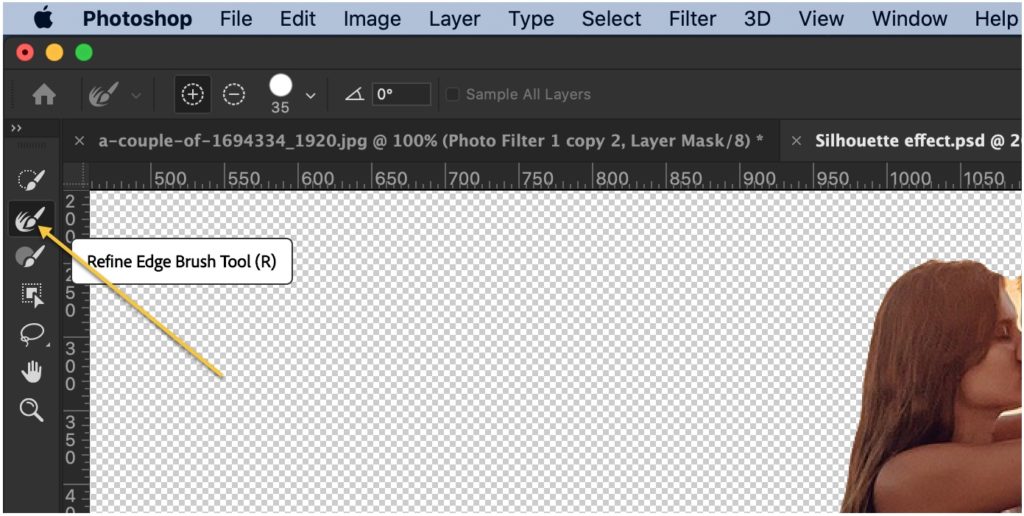
Beginnen Sie nun mit dem Bürsten der Kanten. Siehe das GIF unten. GIF ist 4 MB groß. Gib ihm etwas Zeit zum Laden. Außerdem habe ich die Geschwindigkeit auf das Zweifache erhöht.
HOLEN SIE SICH MEINE KOSTENLOSE DEMO
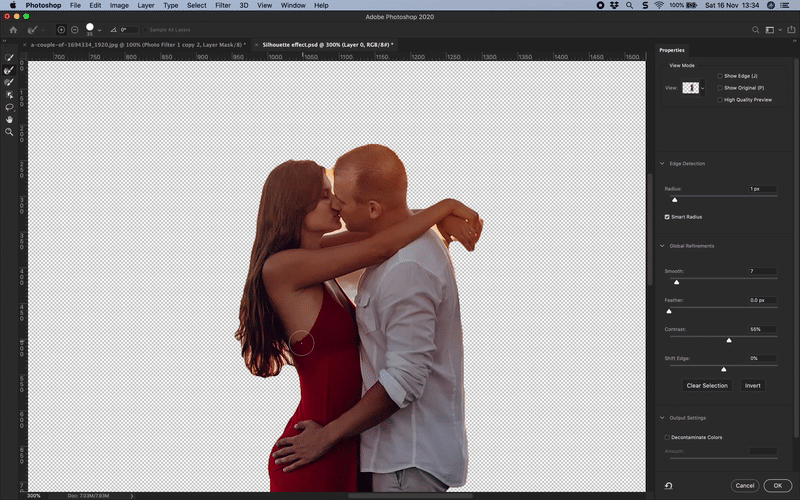
Sobald dies erledigt ist, sehen Sie das Foto ohne Hintergrund.

Schritt 3 – Geben Sie dem Hintergrund einen schönen dunklen Effekt
Öffnen Sie das Ebenenbedienfeld, indem Sie zum Fenster > Ebene gehen.
Aktivieren Sie die Hintergrundebene, indem Sie auf das Augensymbol klicken.
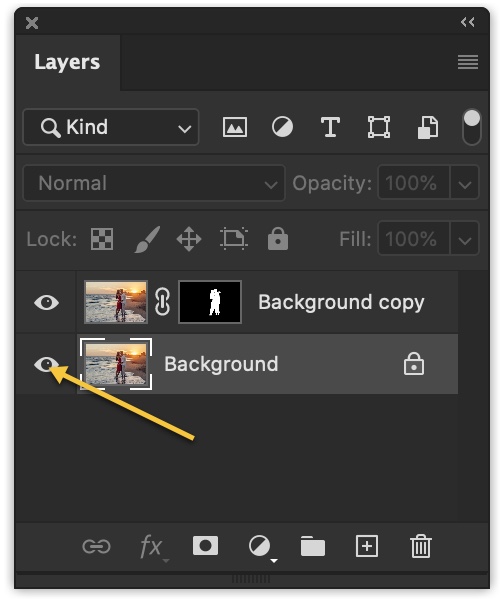
Gehe zur Ebene > Neue Einstellungsebene > Fotofilter
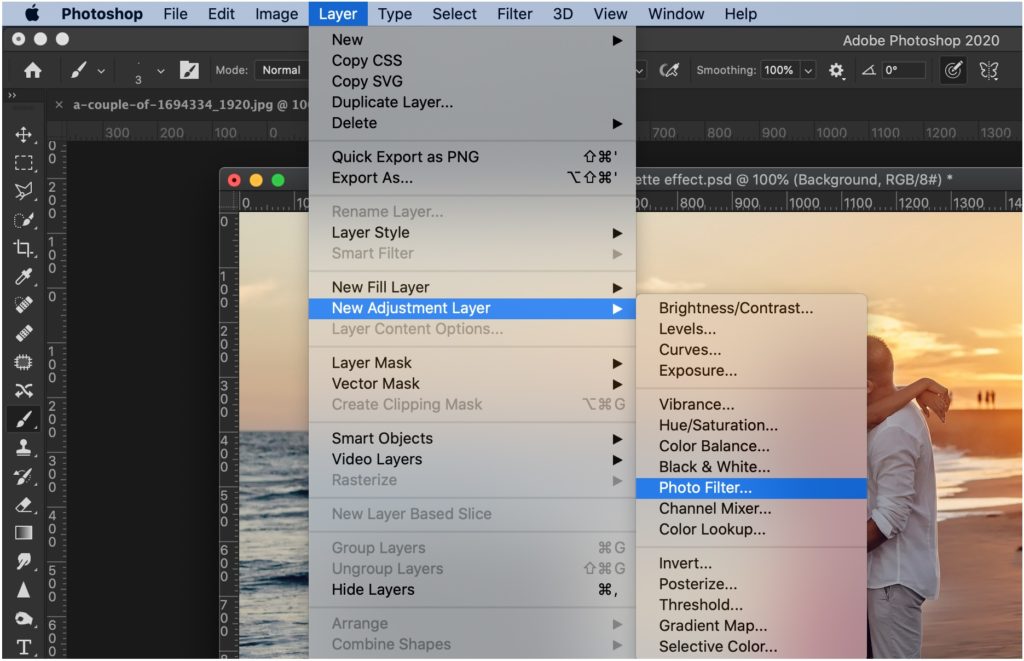
Klicken Sie auf Helligkeit beibehalten und ziehen Sie den Schieberegler ganz nach rechts.
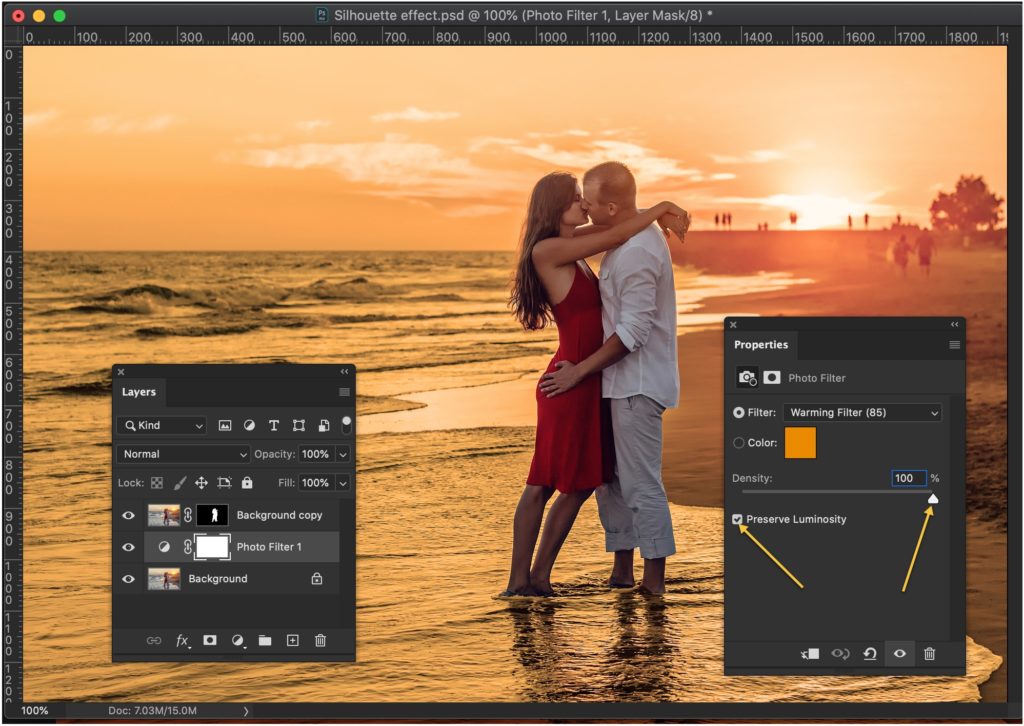
Duplizieren Sie nun die Einstellungsebene für den Fotofilter 2 Mal, indem Sie Cmd + J / Strg + J drücken.
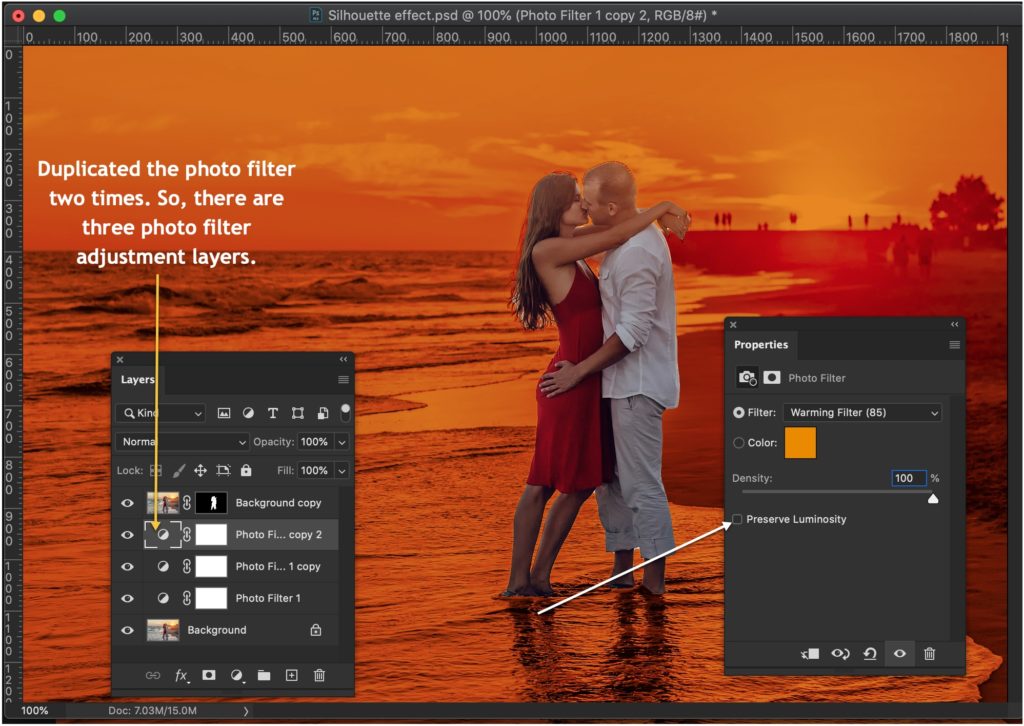
Schritt 4 – Erstellen Sie einen Silhouetteneffekt in Photoshop
Zeit, die Menschen schwarz zu machen.
Gehe zu Ebene > Neue Füllebene > Fest.
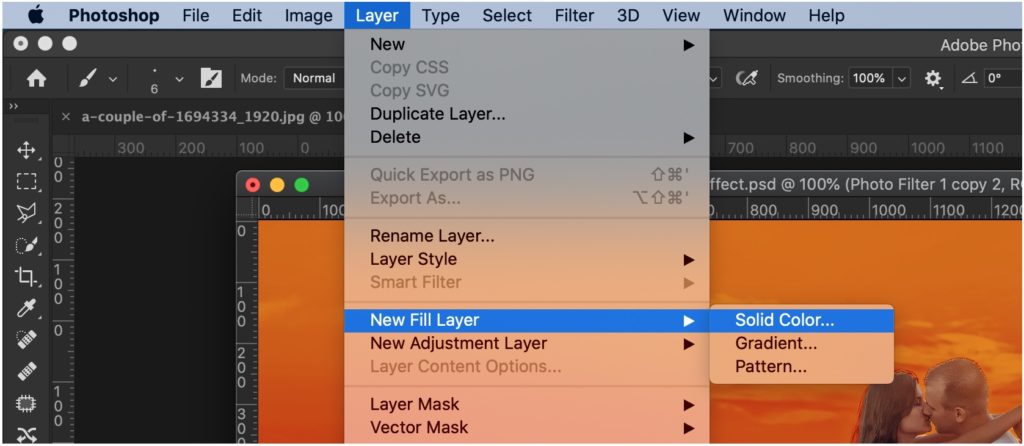
Wählen Sie im nächsten Fenster die Farbe Schwarz. Drücken Sie OK.
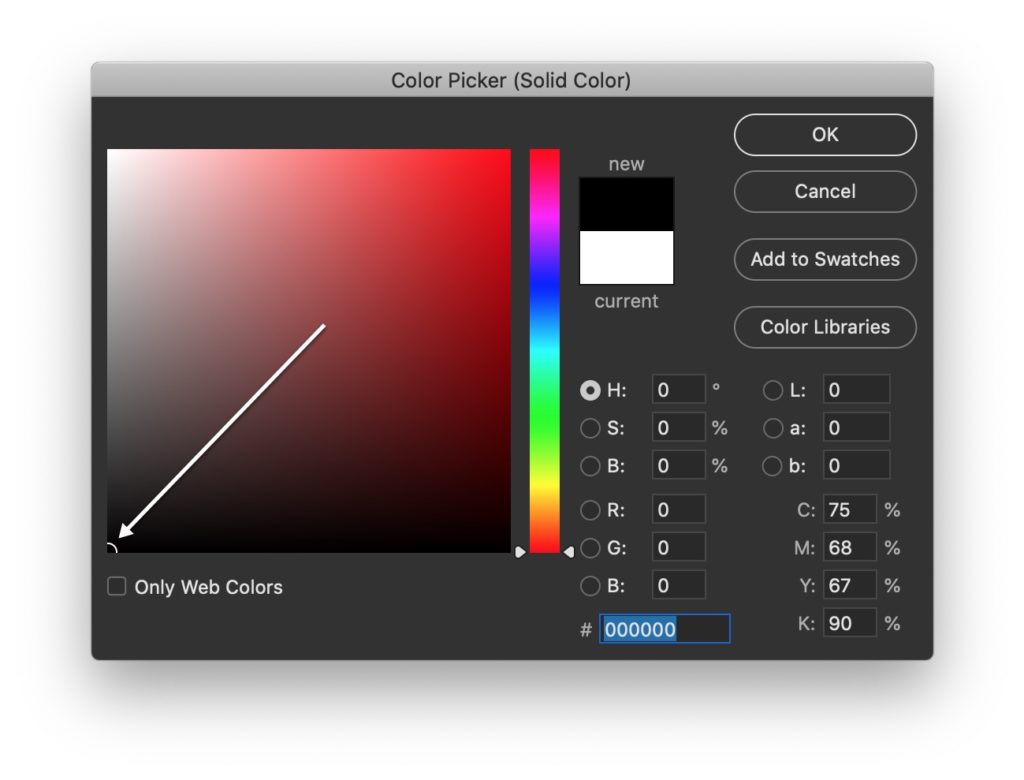
Ziehen Sie im Ebenenbedienfeld die Ebene Volltonfarbe nach oben. Halten Sie nun Opt / Alt gedrückt und platzieren Sie den Cursor zwischen der Volltonfarbenfüllungsebene und der Personenebene. Der Cursor wird zu einem Pfeil. Klicken Sie, sobald sich der Cursor ändert. Siehe das folgende GIF.
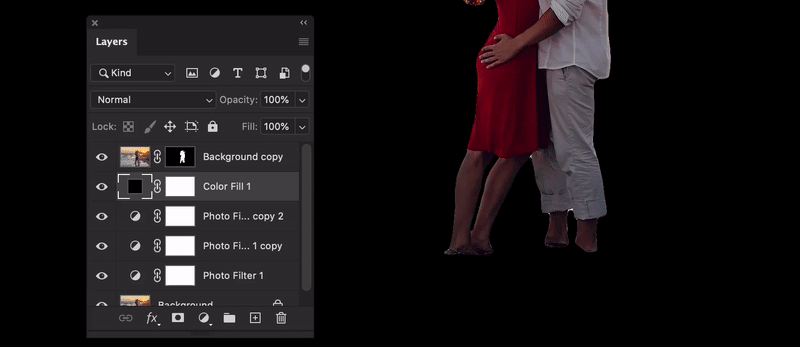
Und, das ist alles. Ihre Arbeit ist hier abgeschlossen.

HOLEN SIE SICH MEINE KOSTENLOSE DEMO