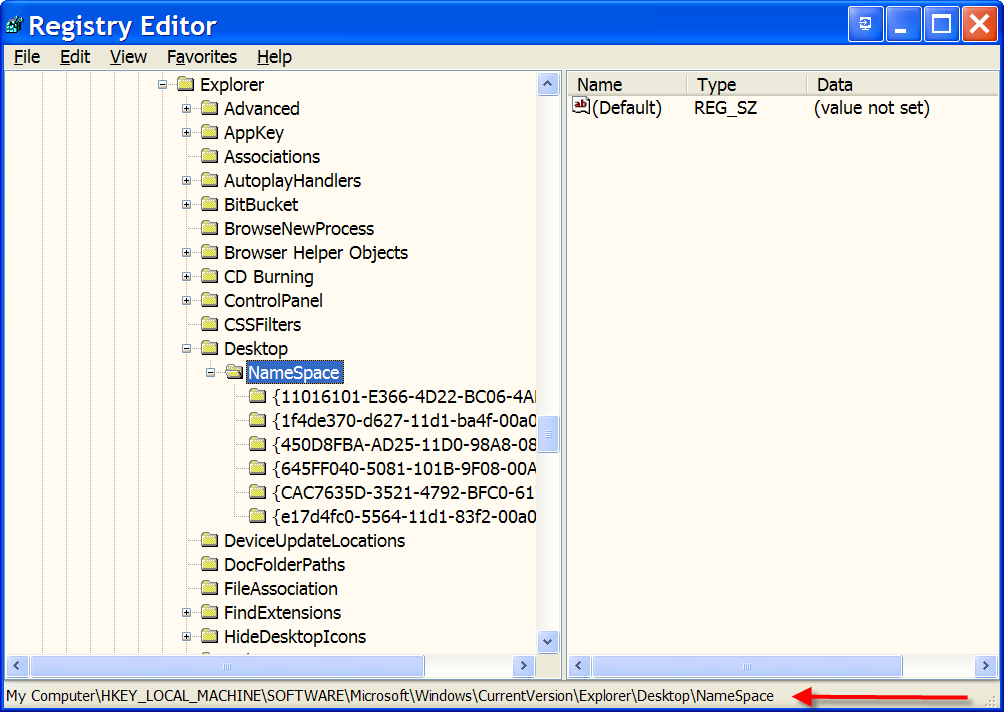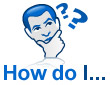 Für viele Benutzer ist der Papierkorb, der normalerweise auf dem Microsoft Windows-Desktop zu finden ist, eine wichtige Facette der grafischen Benutzeroberfläche und des gesamten Betriebssystemerlebnisses. Unter bestimmten Bedingungen, auf die wir hier nicht eingehen werden, ist jedoch bekannt, dass der Papierkorb vom Windows-Desktop verschwindet. Dieses skurrile Verhalten ist für Windows Vista- und Windows 7-Benutzer keine große Sache, da das Update nur wenige Klicks unter Desktop-Eigenschaften entfernt ist.
Für viele Benutzer ist der Papierkorb, der normalerweise auf dem Microsoft Windows-Desktop zu finden ist, eine wichtige Facette der grafischen Benutzeroberfläche und des gesamten Betriebssystemerlebnisses. Unter bestimmten Bedingungen, auf die wir hier nicht eingehen werden, ist jedoch bekannt, dass der Papierkorb vom Windows-Desktop verschwindet. Dieses skurrile Verhalten ist für Windows Vista- und Windows 7-Benutzer keine große Sache, da das Update nur wenige Klicks unter Desktop-Eigenschaften entfernt ist.
Für Windows XP-Benutzer gibt es jedoch keine einfache Möglichkeit, den Papierkorb wieder zum Desktop hinzuzufügen. Sie müssen auf eine Windows-Registrierungsdatei zurückgreifen bearbeiten. In diesem Blogbeitrag erfahren Sie, was Sie bearbeiten müssen, um das Papierkorbsymbol auf dem Windows-Desktop wiederherzustellen.
Hinweis: Die Windows-Registrierung ist eine wichtige Komponente des Betriebssystems. Eine beschädigte Windows-Registrierung kann zu einem PC führen, der nicht unter Windows startet. Sichern Sie die Windows-Registrierung, bevor Sie Änderungen vornehmen.
Dieser Blogbeitrag ist auch im PDF-Format in einer TechRepublic Download- und Fotogalerie verfügbar.
regedit starten
Um den Registrierungseditor in Windows XP zu starten, geben Sie regedit in das Dialogfeld Ausführen ein, wie in Abbildung A gezeigt.
Abbildung A
Geben Sie regedit in das Feld Ausführen ein.
Klicken Sie auf OK und Sie öffnen den Registrierungseditor, wie in Abbildung B gezeigt.
Abbildung B
Öffnen Sie den Registrierungseditor.
Im Registrierungseditor navigieren Sie zu diesem Eintrag, wie in Abbildung C gezeigt:
HKEY_LOCAL_MACHINE\SOFTWARE\Microsoft\Windows\Aktuelle Version\Explorer\Desktop\NameSpace
Abbildung C
Navigieren Sie zu diesem Eintrag.
Klicken Sie mit der rechten Maustaste auf den NameSpace-Registrierungsschlüssel, wie in Abbildung D gezeigt, und navigieren Sie dann zu Neu | Schlüssel.
Abbildung D
Klicken Sie mit der rechten Maustaste, um einen neuen Schlüssel zu erstellen.
Geben Sie die folgende Zeichenfolge in den neuen Schlüssel ein (Kopieren und Einfügen wäre am besten):
645FF040-5081-101B-9F08-00AA002F954E
Sie sollten jetzt einen neuen Registrierungsschlüssel haben, wie in Abbildung E gezeigt.
Abbildung E
Der neue Schlüssel wird erstellt.
Doppelklicken Sie im rechten Bereich auf den Standardeintrag, um ein Dialogfeld wie in Abbildung F anzuzeigen.
Abbildung F
Dies ist der Standardwert.
Ändern Sie den Text im Feld Wert in Papierkorb lesen und klicken Sie auf OK. Sie sollten nun einen Schlüssel mit einem ähnlichen Eintrag wie in Abbildung G haben.
Abbildung G
Ein neuer Schlüssel und ein neuer Standardeintrag wurden erstellt.
Schließen Sie den Editor und starten Sie Ihren PC neu, um sicherzustellen, dass Ihre Registrierungsänderungen erfolgreich waren, um das Betriebssystem neu zu starten. Wenn der Windows-Desktop neu geladen wird, sollten Sie einen aktiven Papierkorb haben.
Andere Optimierungen und Hacks
Haben Sie weitere Optimierungen, Hacks, Registrierungsänderungen oder Macken, die Sie hier auf TechRepublic mit Ihren Kollegen teilen können? Poste sie in der folgenden Diskussion und verdiene dir etwas Tech-Cred.
Bleiben Sie auf dem neuesten Microsoft Windows Tipps und Tricks mit TechRepublic Windows Desktop Newsletter, jeden Montag und Donnerstag geliefert. Melden Sie sich noch heute automatisch an!