



Viele Amateurfotografen haben Probleme mit verschwommenen Fotos. Egal, ob Sie in Eile Fotos machen oder ein zu verschwommenes Bild online gefunden haben, es kann sehr hilfreich sein, zu wissen, wie Sie Bilder unscharf machen.
Es gibt einige Methoden, mit denen Sie ein Bild unscharf machen können. Hier zeigen wir Ihnen, wie Sie ein Bild mit Photoshop und GIMP sowie mit Online-Tools unscharf machen.
1. Wie man ein Bild mit Photoshop unscharf macht
Manchmal kommen unsere Fotos einfach nicht wie erwartet heraus. Glücklicherweise können Sie mit Adobe Photoshop Ihre Fotos so oft schärfen, wie Sie möchten.
Die Ergebnisse sind möglicherweise nicht so perfekt wie ein ursprünglich scharfes Foto, aber Sie erhalten viel bessere Ergebnisse als das, mit dem Sie begonnen haben. Hier gehen wir auf drei verschiedene Möglichkeiten ein, um ein Foto in Photoshop zu schärfen.
Unscharfe Maske verwenden
Mit der Funktion Unscharfe Maske können Sie ein Foto in Photoshop ganz einfach unscharf machen. Um loszulegen, führen Sie einfach die folgenden Schritte aus:
- Öffnen Sie Ihr Bild in Photoshop, indem Sie Datei > Öffnen auswählen.
- Navigieren Sie zum Ebenenbedienfeld auf der rechten Seite Ihres Bildschirms. Wenn Sie das Bedienfeld nicht sehen, können Sie es öffnen, indem Sie auf Fenster > Ebenen klicken.
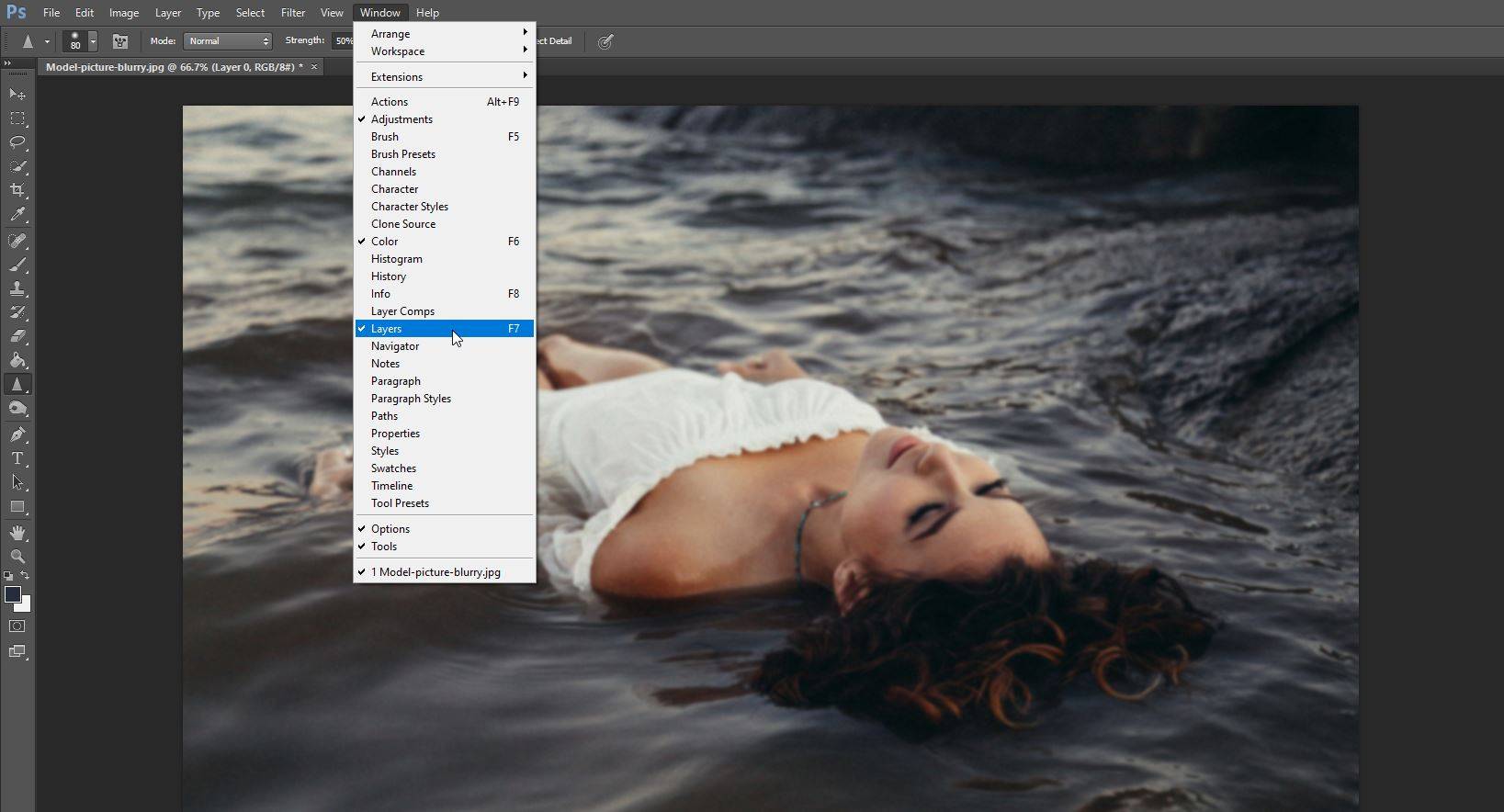
- Klicken Sie mit der rechten Maustaste auf die Ebene, die das Bild enthält, das Sie unscharf machen möchten. Klicken Sie dann auf In Smartobjekt konvertieren.
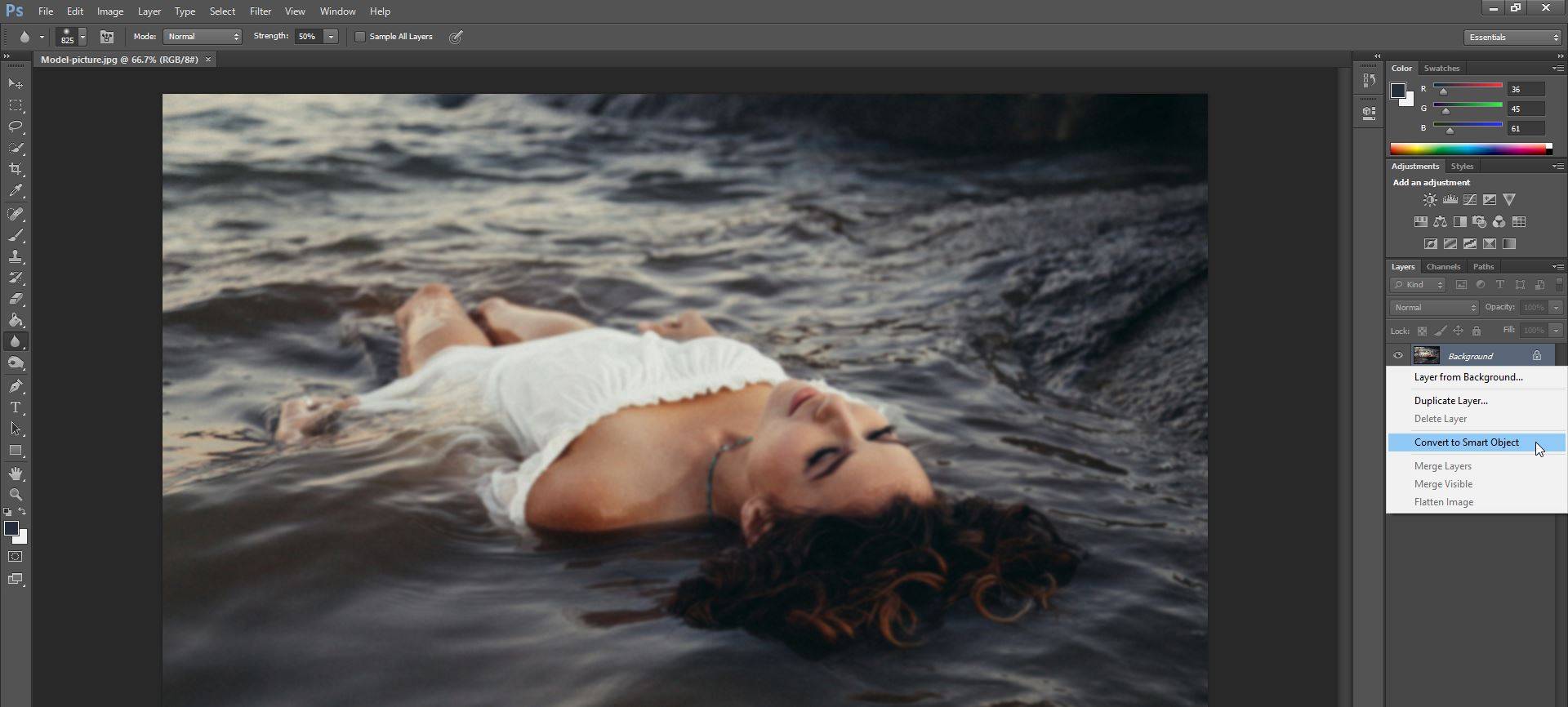
- Klicken Sie hier auf Filter > Schärfen > Unscharfe Maske.
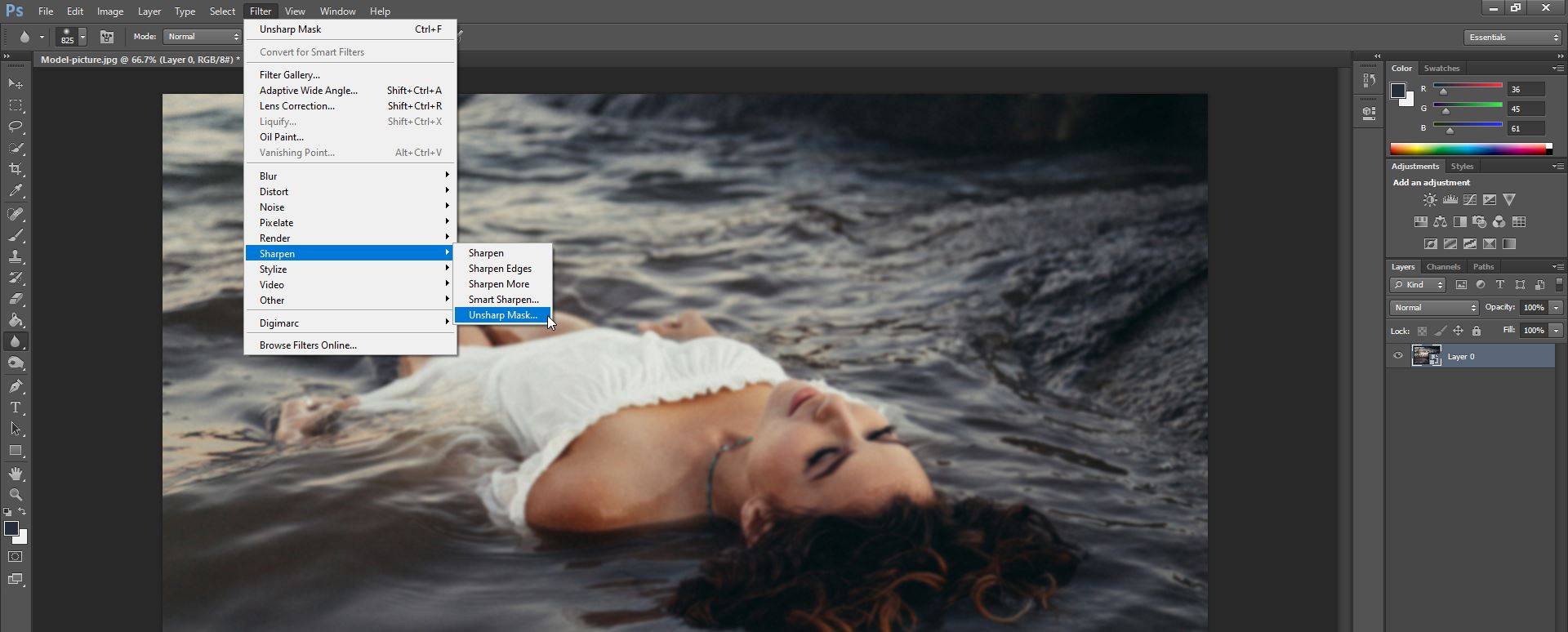
In dem neuen Fenster, das angezeigt wird, haben Sie drei Optionen, die Sie anpassen können:
- Schieberegler Menge: Hier können Sie die Stärke des Schärfeffekts einstellen.
- Radius-Schieberegler: Hier können Sie die Breite des Schärfeffekts einstellen.
- Threshold Slider: Hier können Sie die allgemeine Schärfe des Fotos steuern.
Wenn Sie die vorgenommenen Änderungen in Echtzeit sehen möchten, stellen Sie sicher, dass das Kontrollkästchen neben Vorschau aktiviert ist. Sobald Sie mit den Ergebnissen zufrieden sind, klicken Sie einfach auf OK.

Verwenden des Smart Sharpen-Werkzeugs
Das Smart Sharpen-Werkzeug verfügt über einige einzigartige Funktionen, die die Funktion Unscharfe Maske nicht bietet. Während beide entwickelt wurden, um Ihnen beim Schärfen Ihrer Fotos zu helfen, wird Smart Sharpen normalerweise zum gezielten Schärfen verwendet, da es hilft, das Rauschen in kontrastarmen, weichen Bereichen zu minimieren.
So verwenden Sie das Smart Sharpen-Werkzeug:
- Öffnen Sie Ihr Foto in Photoshop.
- Klicken Sie im Ebenenbedienfeld auf die Bildebene, und drücken Sie dann Strg + J, um sie zu duplizieren.
- Klicken Sie mit der rechten Maustaste auf die Ebene, die dupliziert wurde, und wählen Sie die Option In Smartobjekt konvertieren.
- Klicken Sie auf Filter > Schärfen > Smart schärfen. Ein Dialogfeld wird geöffnet.
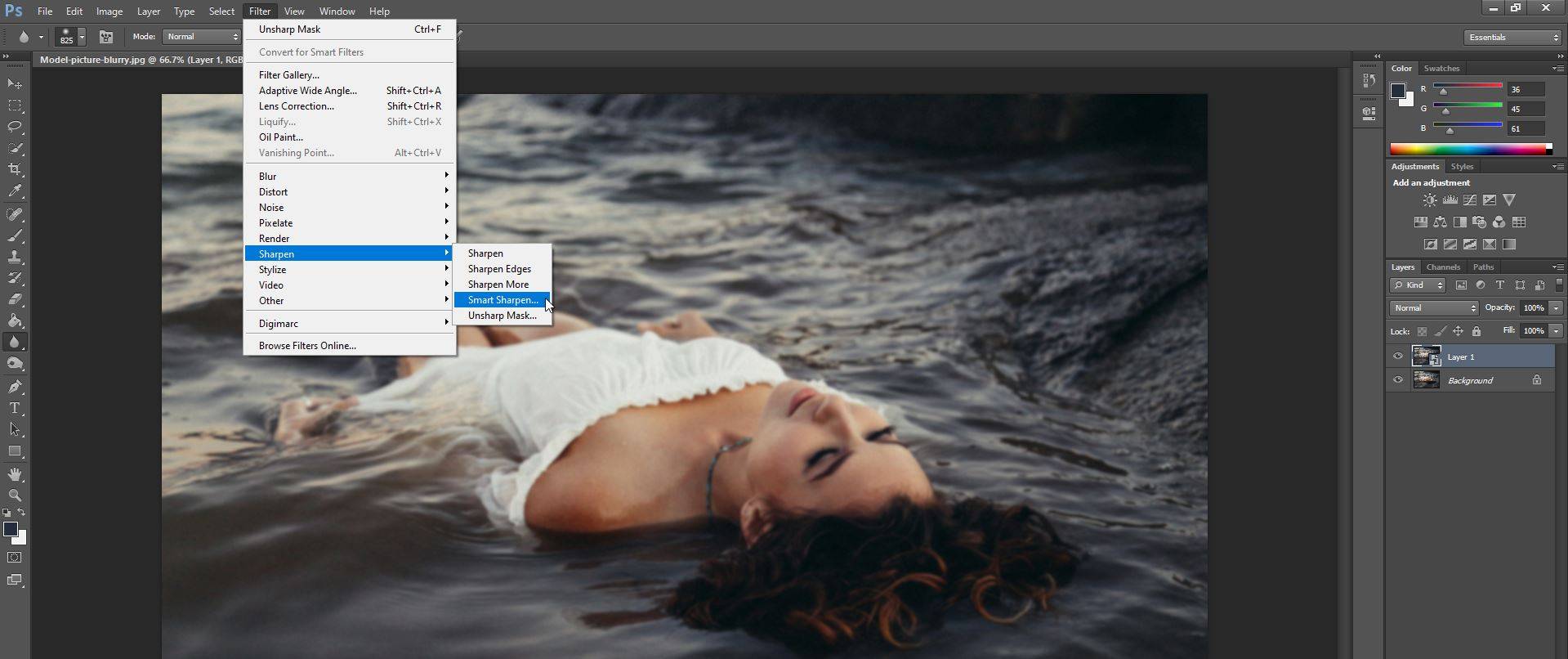
- Stellen Sie sicher, dass Sie im Voreinstellungsmenü die Option Standard auswählen.
Hier erhalten Sie weitere Optionen, um die Schärfe Ihres Fotos zu steuern. Auf der Registerkarte Schärfen haben Sie zwei Hauptoptionen: den Betragswert für die Stärke des Schärfens und den Radiuswert, der sich auf die Breite des Schärfeffekts auswirkt.
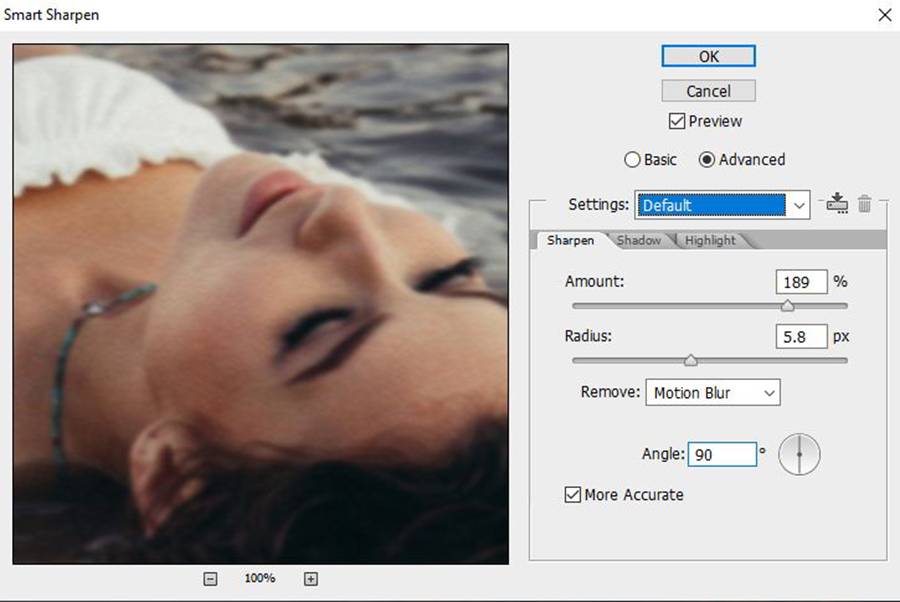
Sie können auch Bewegungsunschärfe, Linsenunschärfe und Gaußsche Unschärfe entfernen.
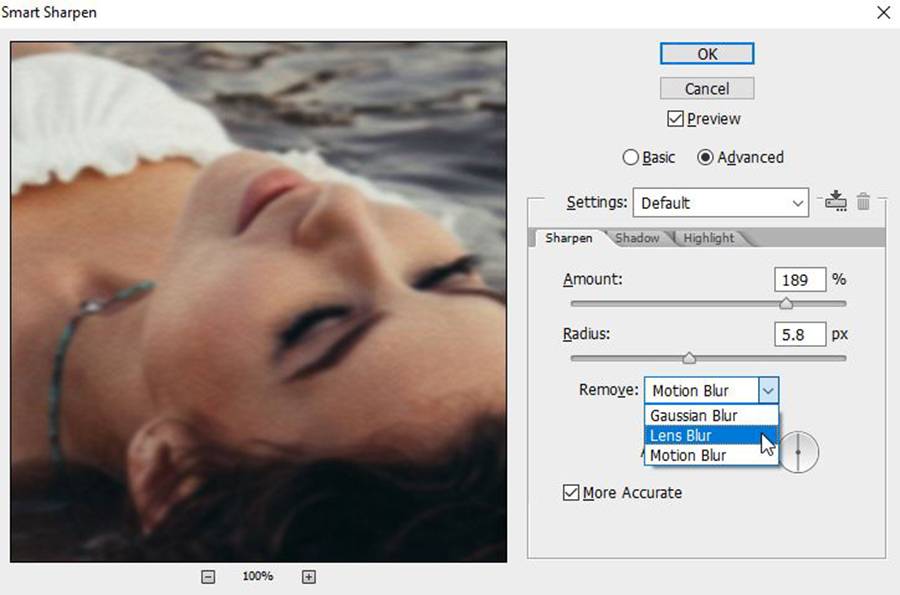
Auf den Registerkarten Schatten und Hervorhebung können Sie Ihr Bild optimieren, indem Sie mit Radius, Überblendungsgrad und Tonbreite spielen. Sobald Sie mit den Ergebnissen zufrieden sind, klicken Sie einfach auf OK.

Mit dem Schärfwerkzeug
Sie können das Foto auch mit dem Schärfwerkzeug selektiv schärfen, wie Sie möchten. Wählen Sie einfach das Schärfen-Werkzeug (verschachtelt unter dem Unschärfe-Werkzeug) und klicken Sie dann auf die Bereiche, die Sie schärfen möchten, und ziehen Sie sie darüber.
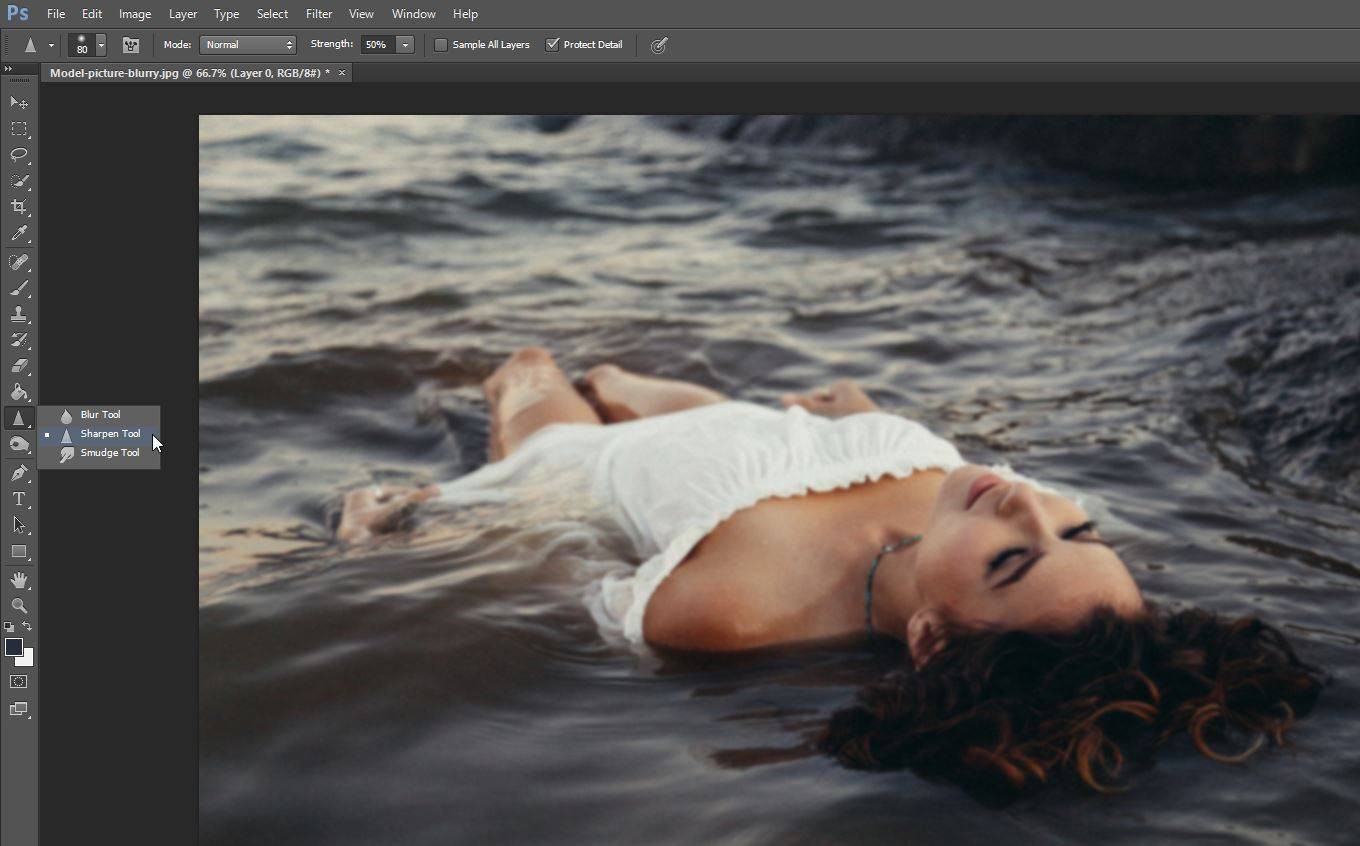
Sie können auch das Menü oben auf dem Bildschirm verwenden, um den Pinsel und die Härte des Schärfewerkzeugs anzupassen.
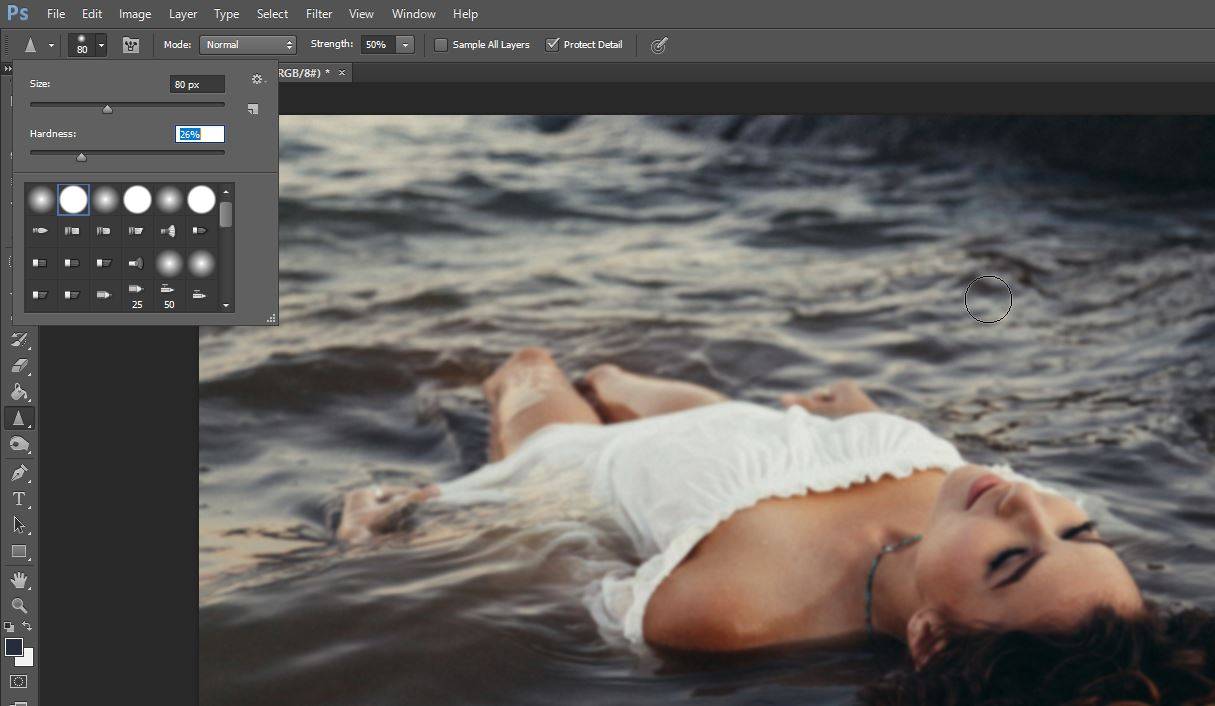
2. GIMP GIMP 1757
Um ein Foto in GIMP unscharf zu machen, folgen Sie einfach diesen einfachen Schritten:
- Öffnen Sie GIMP und drücken Sie Strg + O, um das zu bearbeitende Bild zu öffnen.
- Wählen Sie das Werkzeug Weichzeichnen/Schärfen, das Sie in der Toolbox finden.
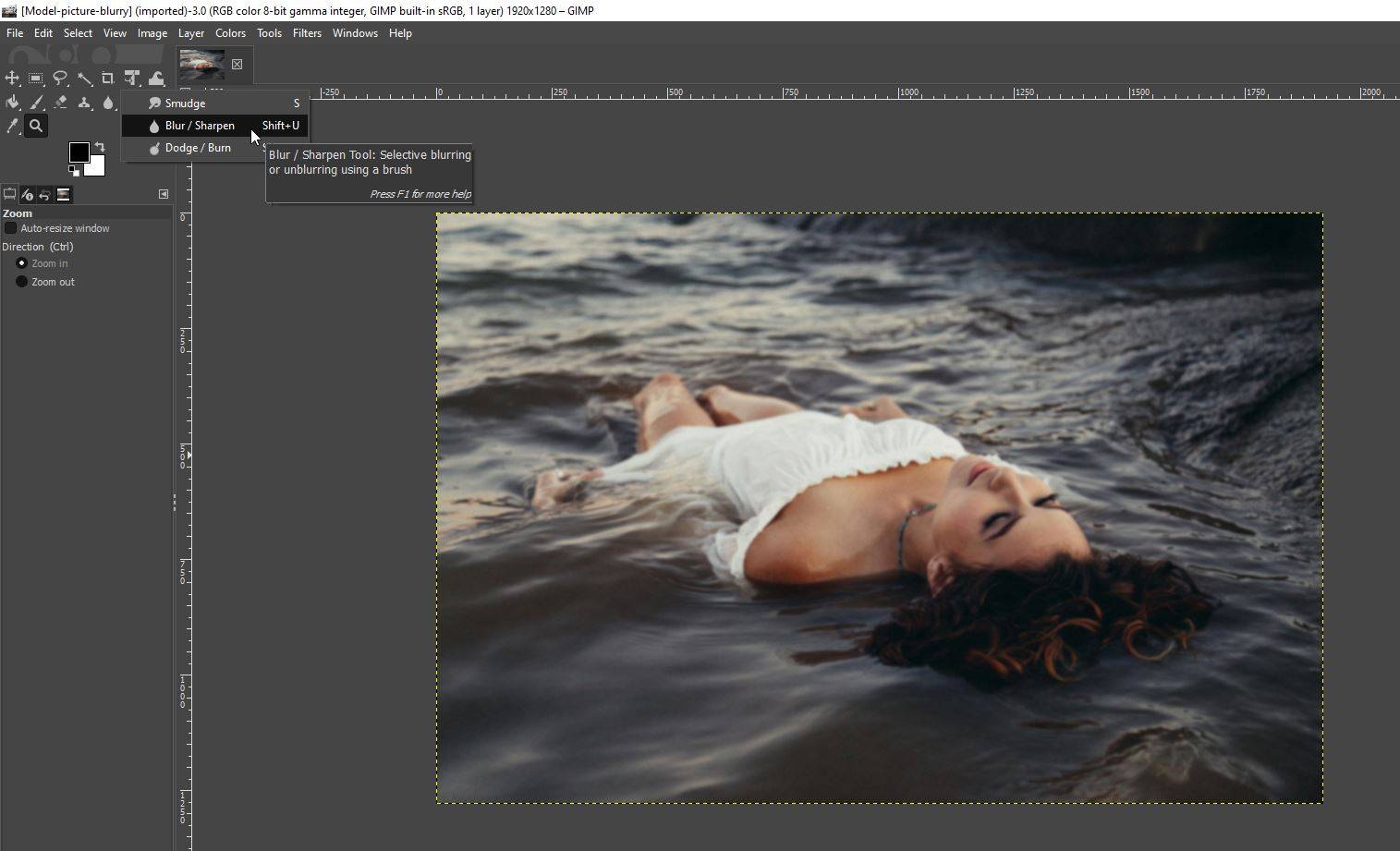
- Stellen Sie sicher, dass Sie in den links angezeigten Optionen die Option Schärfen auswählen.
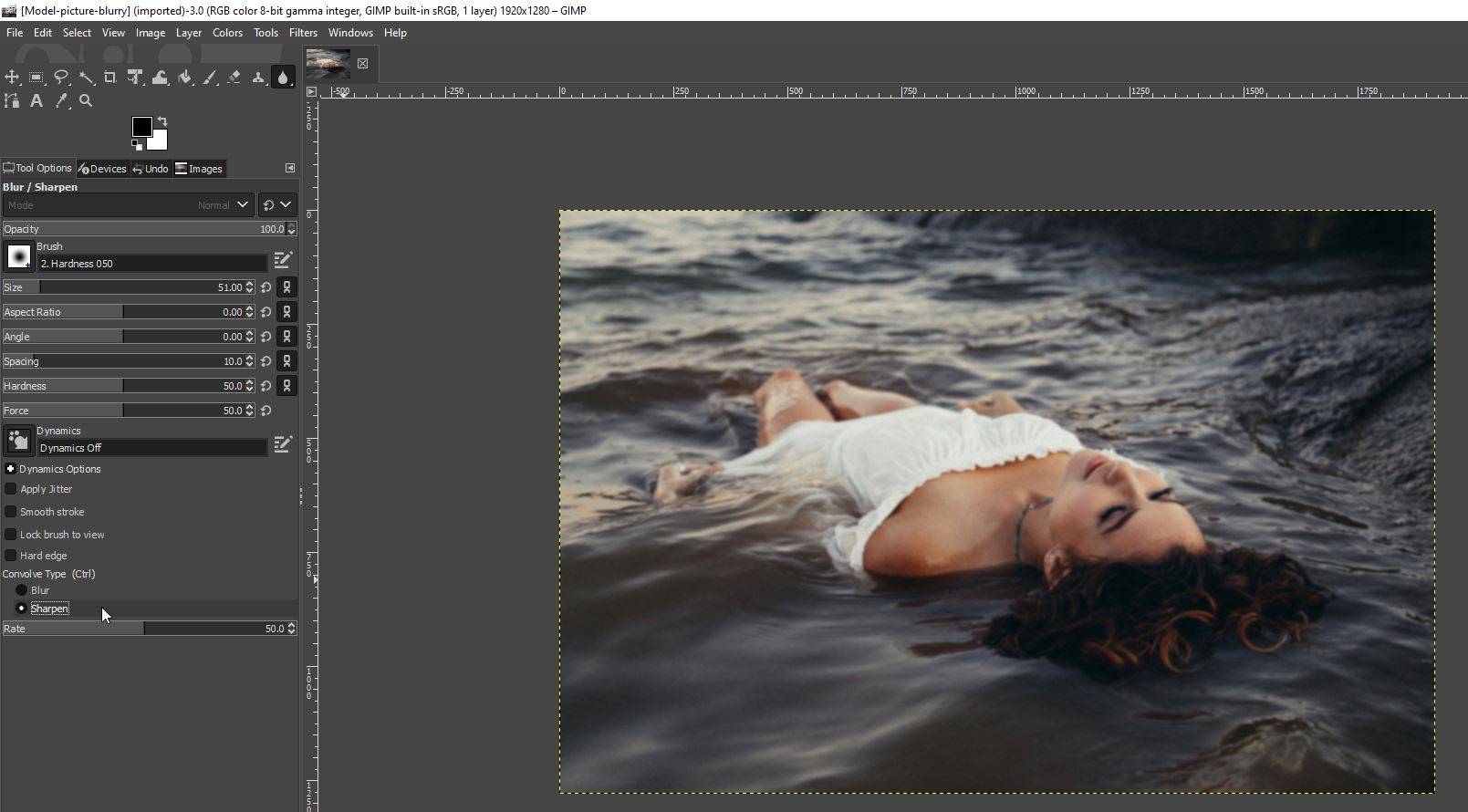
- Passen Sie anschließend die Pinselgröße und andere Optionen an und klicken und ziehen Sie einfach über die Teile des Fotos, die Sie schärfen möchten.

3. So beheben Sie verschwommene Fotos online
Wussten Sie, dass es viele Online-Tools gibt, mit denen Sie auch verschwommene Fotos reparieren können? Falls Sie nicht für Photoshop bezahlen oder GIMP herunterladen möchten, können Ihnen diese Online-Tools helfen.
Fotor
Fotor ist ein Online-Bildeditor, mit dem Sie eine Reihe von Bearbeitungen und Effekten auf Ihre Bilder anwenden können. Es enthält auch eine Option, mit der Sie Ihre Fotos unscharf machen können.
Um darauf zuzugreifen, gehen Sie zum Dropdown-Menü Basic Adjust im Menü auf der linken Seite Ihres Bildschirms und passen Sie dann den Schärfe-Schieberegler an.

Während grundlegende Bearbeitungen wie Schärfe kostenlos sind, müssen Sie bezahlen, wenn Sie erweiterte Funktionen verwenden möchten.
Pine Tools
Pine Tools bietet eine der einfachsten Möglichkeiten, Fotos online unscharf zu machen. Sobald Sie Ihr Bild importiert haben, können Sie die Stärke des Schärfwerkzeugs anpassen und einfach auf Schärfen klicken, um die Ergebnisse anzuzeigen.
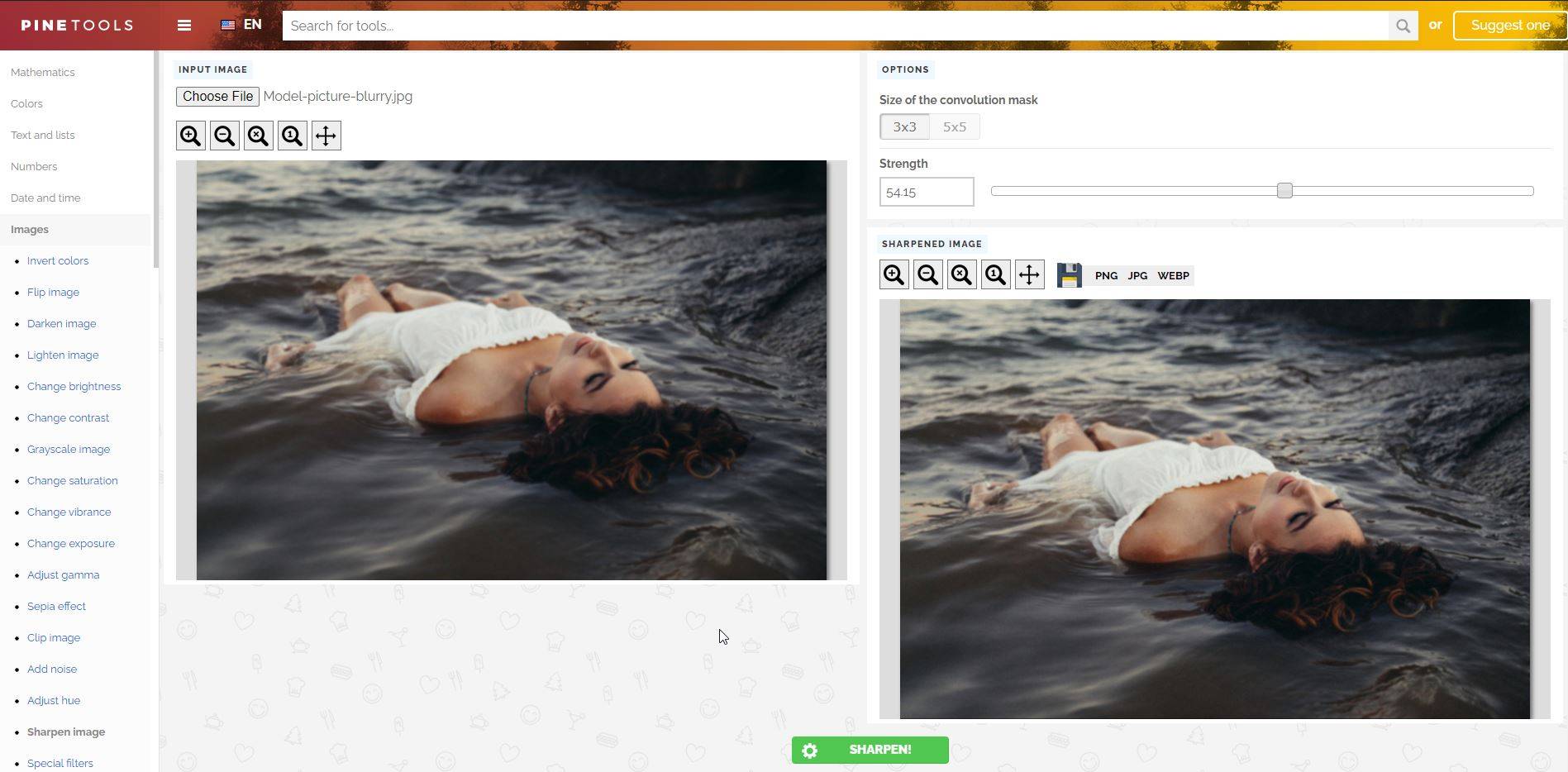
Das Beste von allem, es ist völlig kostenlos!
Vance AI
Vance AI leistet hervorragende Arbeit bei der Unschärfe von Bildern. Dieses Tool schärft Ihr Bild automatisch mit AI.
Um auf den AI Sharpener zuzugreifen, wählen Sie AI Solutions > AI Image Sharpener von der Homepage der Website aus.
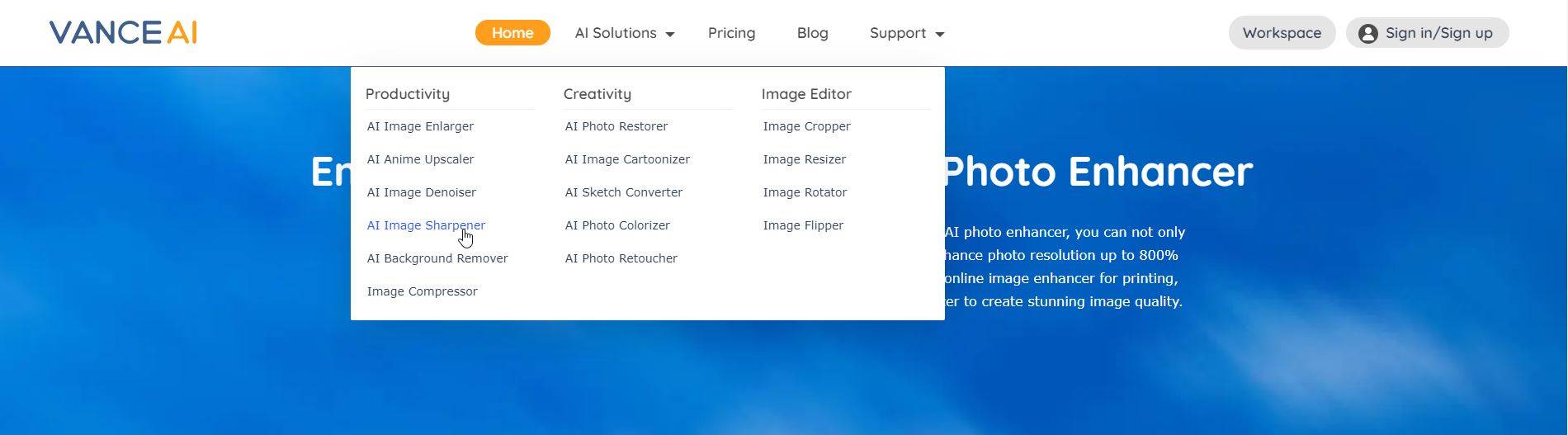
Laden Sie danach einfach Ihr Foto hoch und wenn Sie mit den Ergebnissen zufrieden sind, können Sie das neu geschärfte Foto kostenlos herunterladen.
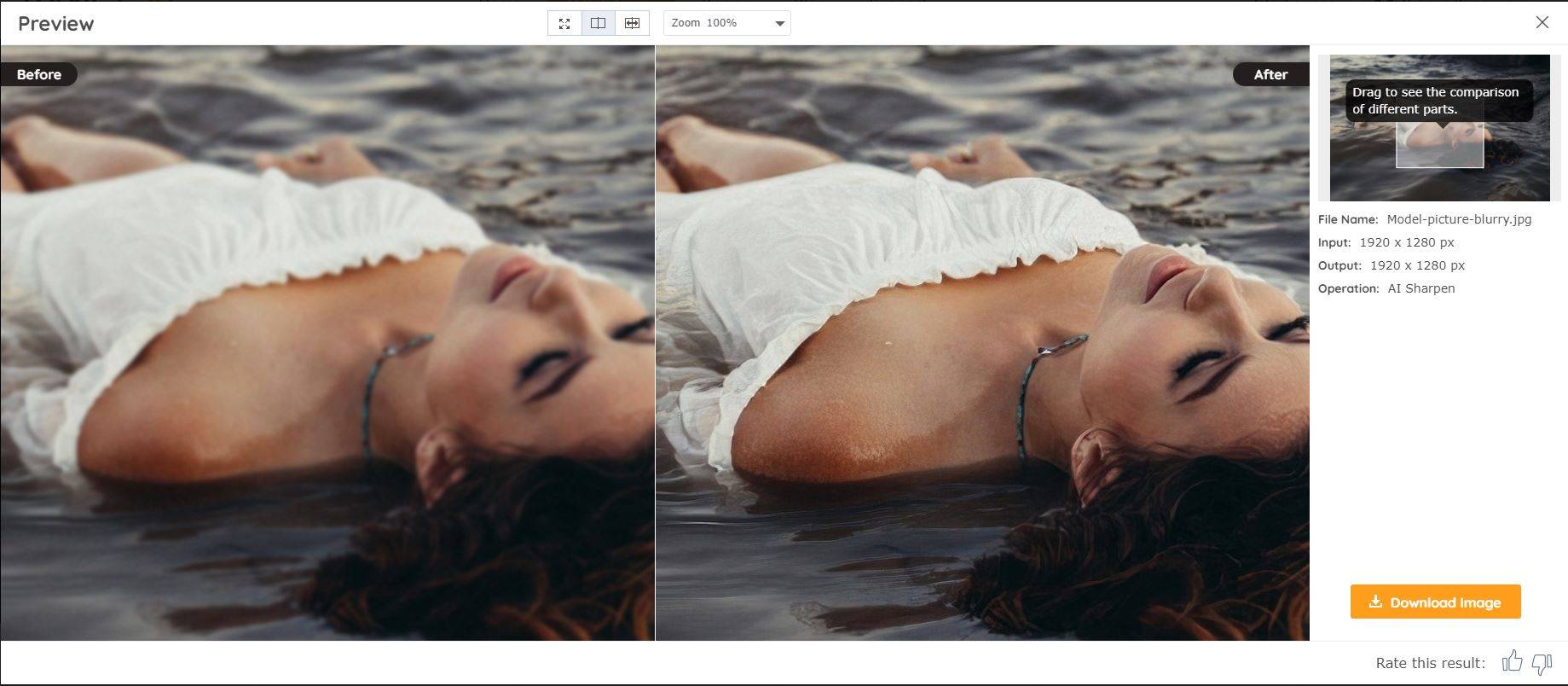
Photopea
Photopea ist wie eine verkleinerte Online-Version von Photoshop. Außerdem funktioniert es hervorragend, wenn es darum geht, ein Foto zu schärfen. Alles, was Sie tun müssen, ist, das Foto hochzuladen, zu Filter zu gehen und alle Schärfwerkzeuge zu überprüfen.
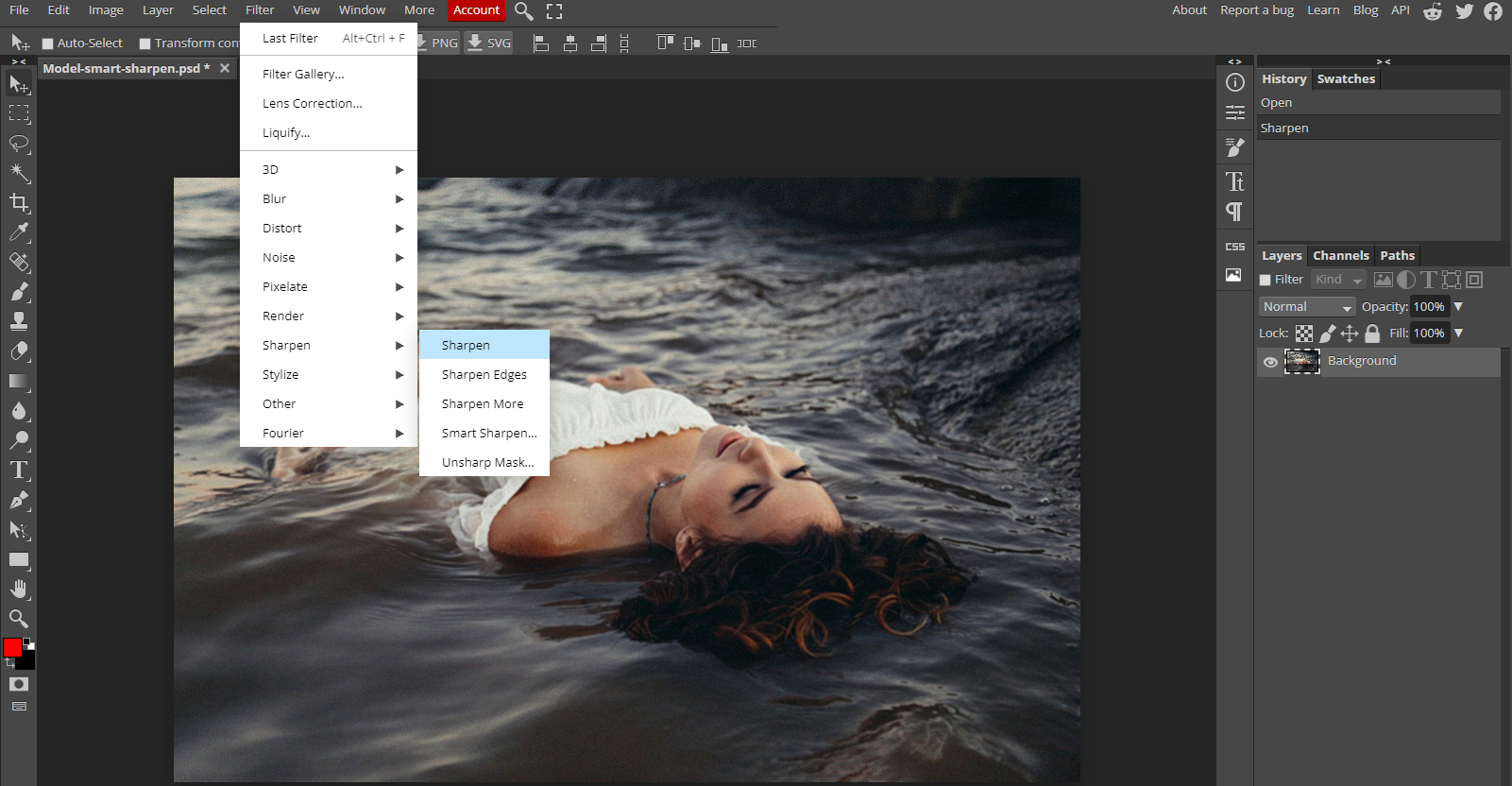
Schärfen Sie Ihre Fotos mit Leichtigkeit
Es gibt nicht nur viele verschiedene Programme, mit denen Sie Bilder unscharf machen können, sondern auch unzählige Online-Tools, mit denen Sie dasselbe kostenlos tun können.
Denken Sie daran, Photoshop und GIMP sind nicht die einzigen Programme, mit denen Sie Bilder unscharf machen können, aber sie sind einige der einfachsten Programme, mit denen Sie arbeiten können.
Logan versuchte viele Dinge, bevor er sich 2011 in das Schreiben verliebte. MakeUseOf gibt ihm die Möglichkeit, sein Wissen zu teilen und nützliche und faktenreiche Artikel über Produktivität zu produzieren.
Mehr von Logan Tooker