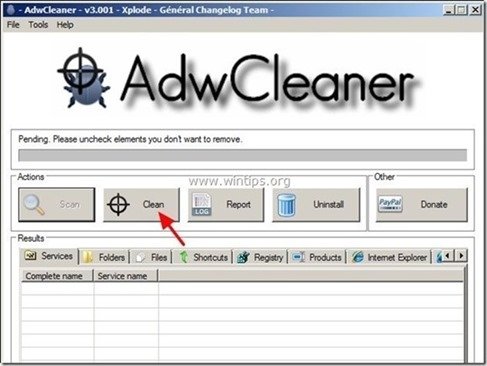„MySearchDial“ ist ein weiterer Browser-Hijacker, weil, auf Ihrem Computer installiert, es ändert Ihre Standard-Web-Browser-Einstellungen und Homepage „start.mysearchdial.com „. Auch die „MySearchDial Toolbar“ wird von bekannten Antivirenprogrammen als „Potenziell unerwünschtes Programm (PUP)“ erkannt und kann schädliche Programme wie Adware, Symbolleisten oder Viren auf Ihrem Computer enthalten und installieren.
Die „MySearchDial Toolbar“ wird von „MySearchDial“ vertrieben, um Geld zu verdienen, indem Sie Websuchen auf Anzeigen unbekannter Verlage umleiten oder lästige Pop-Ups in Ihrem Internetbrowser anzeigen.
Die „MySearchDial Toolbar“ wird üblicherweise in Freeware-Software gebündelt, die von bekannten Internetseiten wie „download.com (CNET)“, „Softonic.com “ usw. Bitte seien Sie vorsichtig bei den Installationsoptionen, wenn Sie freie Software installieren, damit Sie nicht versehentlich zusätzliche unerwünschte Software oder Symbolleisten installieren.
Deinstallieren „MySearchDial Toolbar“ & entfernen „My Search Dial “ Homepage & Sucheinstellungen von Ihrem Computer, folgen Sie den Anweisungen zum Entfernen unten:

Wie loswerden „MySearchDial“ (start.mysearchdial.com ) von Ihrem Computer:
Schritt 1: Deinstallieren „MySearchDial“ aus der Windows PC Steuerung.
Schritt 2: Adware entfernen & Unerwünschte Browser-Symbolleisten: AdwCleaner.
Schritt 3: Entfernen Sie potenziell unerwünschte Programme (PUPs).
Schritt 4: Entfernen „MySearchDial Toolbar“ Einstellungen von Ihrem Internet-Browser.
Schritt 5: Entfernen Malware Programme & Registry Entries: MalwareBytes Antimalware.
Schritt 6: Entfernen Temporary Internet files und ungültige Registry-Einträge.
Schritt 1. Deinstallieren Sie unerwünschte Software von Ihrem Computer.
1. Gehen Sie dazu zu:
- Windows 8/7/Vista: Starten Sie > Systemsteuerung.
- Windows XP: Start > Einstellungen > Systemsteuerung

2. Doppelklicken Sie, um
- Programme hinzufügen oder entfernen zu öffnen, wenn Sie Windows XP
- Programme und Funktionen haben, wenn Sie Windows 8, 7 oder Vista haben.
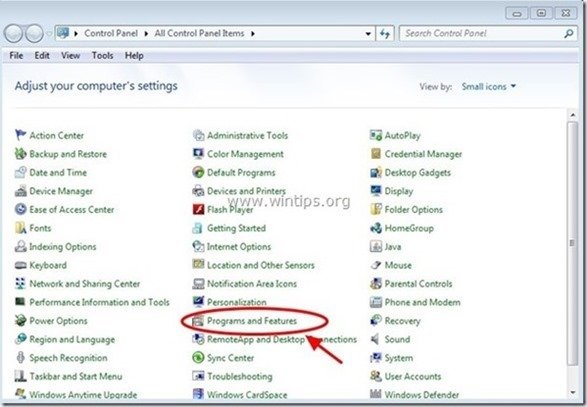
3. Suchen und entfernen (deinstallieren) Sie diese Anwendungen in der Programmliste :
- MySearchDial Toolbar (MySearchDial)
- Jede andere Anwendung, die zu „MySearchDial“ Herausgeber gehört.
- Jede andere unbekannte & unerwünschte Anwendung.
Tipp: Kürzen Sie die installierten Programme nach Datum und entfernen Sie unerwünschte Programme, die aufgrund des Infektionsdatums installiert wurden.
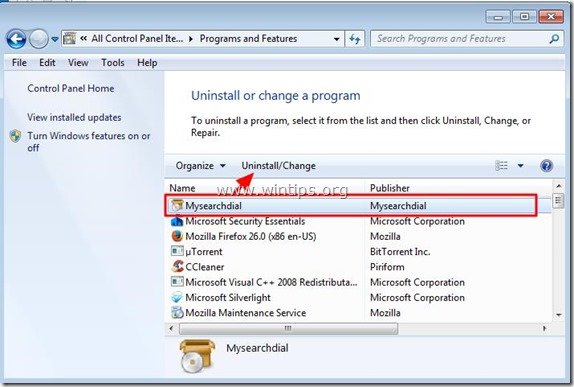
Schritt 2: Reinigen Adware & Unerwünschte Browser-Symbolleisten.
1. Laden Sie das Dienstprogramm „AdwCleaner“ herunter und speichern Sie es auf Ihrem Desktop.
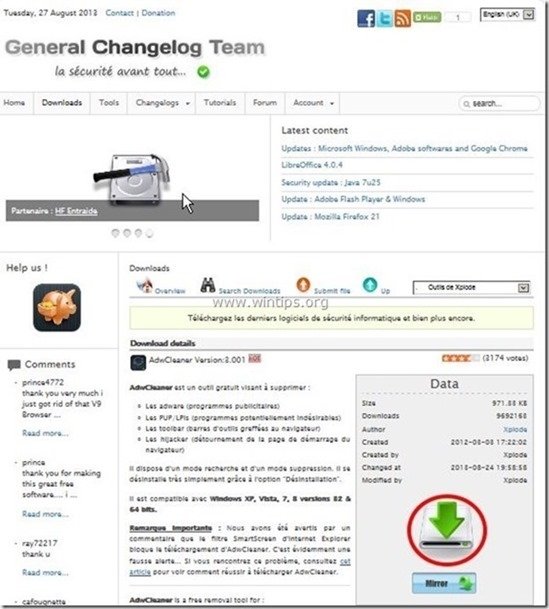
2. Schließen Sie alle geöffneten Programme und doppelklicken Sie, um „AdwCleaner“ von Ihrem Desktop aus zu öffnen.
3. Drücken Sie „Scannen“.
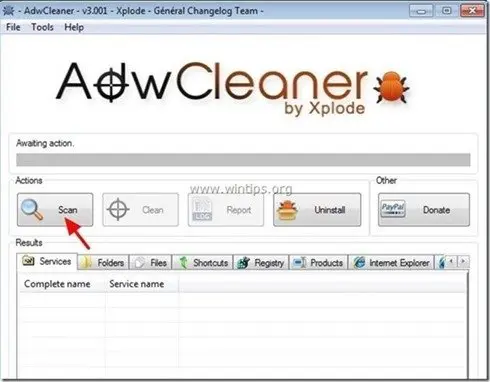
4. Wenn der Scan abgeschlossen ist, drücken Sie „Clean“, um alle unerwünschten bösartigen Einträge zu entfernen.
4. Drücken Sie „OK“ bei „AdwCleaner – Information“ und drücken Sie „OK“ erneut, um Ihren Computer neu zu starten.

5. Wenn Ihr Computer neu gestartet wird, schließen Sie das Fenster „AdwCleaner“ -Informationen (Readme) und fahren Sie mit dem nächsten Schritt fort.
Schritt 3. Entfernen Sie potenziell unerwünschte Programme (PUPs) mit Junkware Removal Tool.
1. Laden Sie das Entfernungsprogramm von JRT – Junkware herunter und führen Sie es aus.

2. Drücken Sie eine beliebige Taste, um das Scannen Ihres Computers mit „JRT – Junkware Removal Tool“ zu starten.

3. Seien Sie geduldig, bis JRT scannt und reinigt Ihr System.

4. Schließen Sie die JRT-Protokolldatei und starten Sie Ihren Computer neu.

Schritt 4. Stellen Sie sicher, dass die Sucheinstellungen „MySearchDial Toolbar “ und „MySearchDial“ homepage & aus Ihrem Internetbrowser entfernt werden.
Internet Explorer, Google Chrome, Mozilla Firefox
Internet Explorer
Wie zu entfernen „Start.MySearchDial.com “ Toolbar-Einstellungen von Internet Explorer.
1. Klicken Sie im Internet Explorer-Hauptmenü auf: „Extras “ ![]() und wählen Sie „Internetoptionen“.
und wählen Sie „Internetoptionen“.
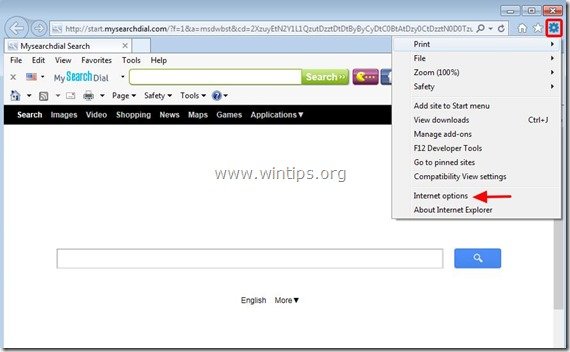
2. Löschen Sie auf der Registerkarte „Allgemein“ die unerwünschte Startseite „start.mysearchdial.com /“ von „Home page“ Box & geben Sie Ihre bevorzugte Homepage (zB www.Google.kom)
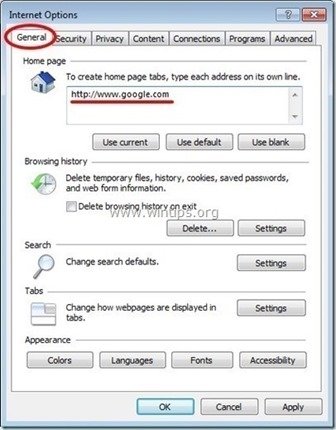
3. Drücken Sie im Abschnitt „Suchen“ im Suchbereich auf „Einstellungen“. *
Hinweis *: Wenn Sie die Sucheinstellungen im Internet Explorer ändern möchten, während Sie sich im Internet Explorer-Hauptfenster befinden, drücken Sie einfach das „Zahnrad“ -Symbol ![]() (in der oberen rechten Ecke) und wählen Sie „Add-Ons verwalten“ .
(in der oberen rechten Ecke) und wählen Sie „Add-Ons verwalten“ .
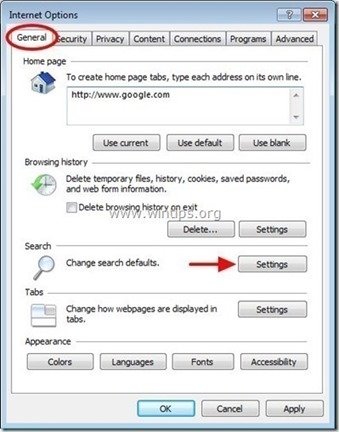
4. Wählen Sie in den Optionen „Suchanbieter“ einen anderen Suchanbieter als den Anbieter „Mysearchdial“ aus und „Als Standard festlegen“.
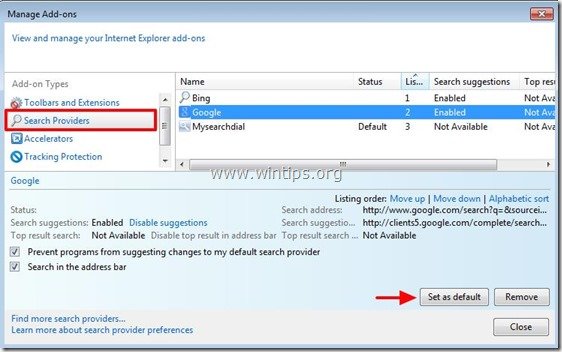
5. Wählen Sie dann den Suchanbieter „Mysearchdial“ und klicken Sie auf Entfernen.
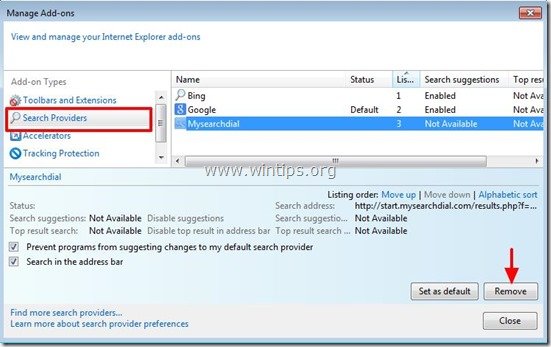
6. Wählen Sie im linken Bereich „Symbolleisten und Erweiterungen“ aus und deaktivieren Sie dann alle Symbolleisten und Erweiterungen von „Mysearchdial“ Publisher.
- mysearchdial Symbolleiste
- mysearchdial Hilfsobjekt
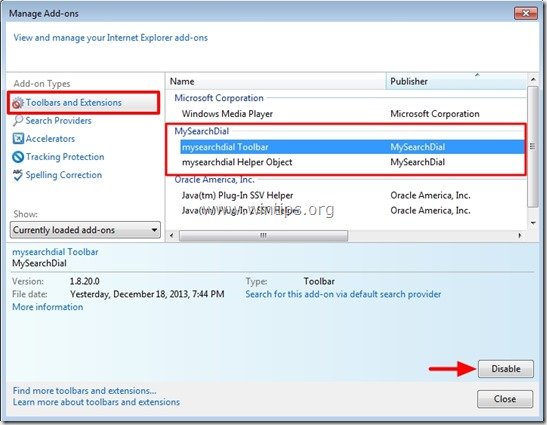
7. Schließen Sie alle Internet Explorer-Fenster und starten Sie Ihren Browser neu.
8. Fahren Sie mit Schritt 5 fort.
Google Chrome
So entfernen Sie „MySearchDial“ von Google Chrome.
1. Öffnen Sie Google Chrome und gehen Sie zum Chrome-Menü ![]() und wählen Sie „Einstellungen“.
und wählen Sie „Einstellungen“.
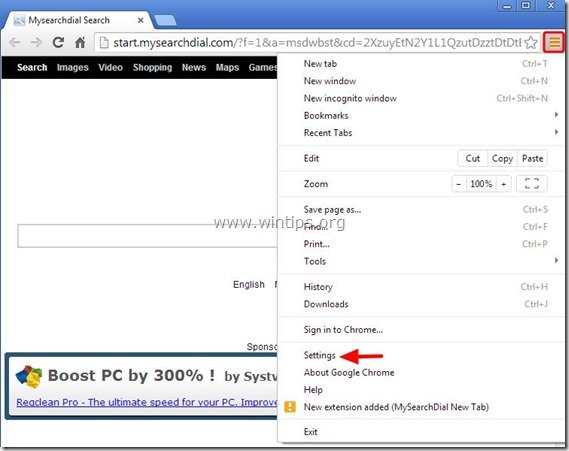
2. Suchen Sie den Abschnitt „Beim Start“ und wählen Sie „Seiten festlegen“.
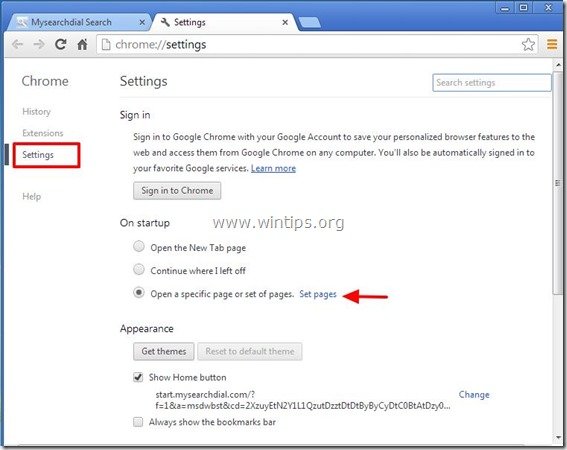
3. Löschen Sie die „start.mysearchdial.com “ von Startseiten durch Drücken des „X“ -Symbols auf der rechten Seite.
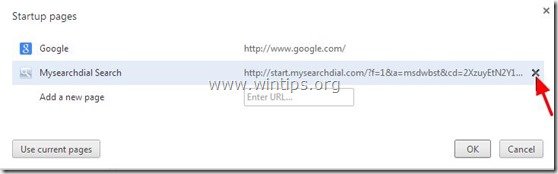
4. Stellen Sie Ihre bevorzugte Startseite ein (z. B. http://www.google.com) und drücken Sie „OK“.
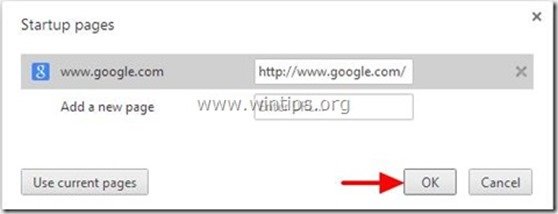
5. Aktivieren Sie im Abschnitt „Darstellung“ die Option „Home-Schaltfläche anzeigen“ und wählen Sie „Ändern“.
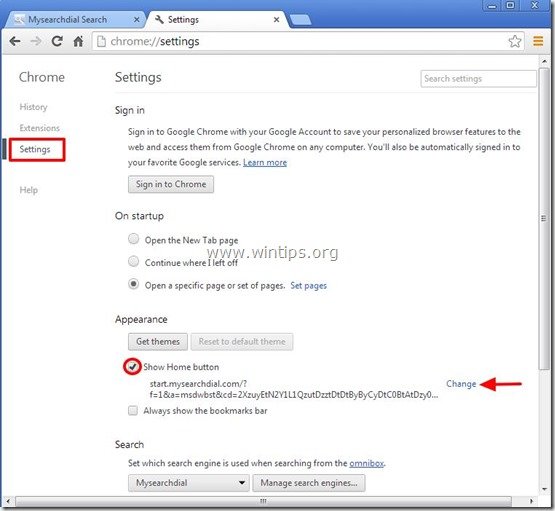
6. Löschen Sie die „start.mysearchdial.com /…“ Eintrag aus dem Feld „Diese Seite öffnen“.
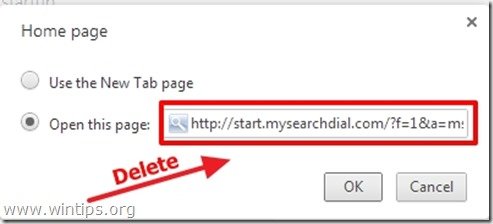
7. Geben Sie (wenn Sie möchten) Ihre bevorzugte Webseite ein, die Sie öffnen möchten, wenn Sie die Schaltfläche „Startseite“ drücken (z. www.google.com ) oder lassen Sie dieses Feld leer und drücken Sie „OK“.
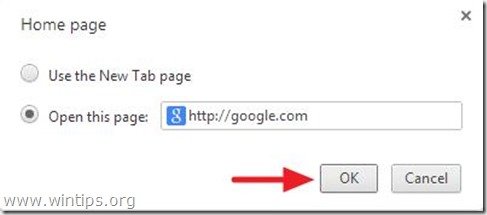
5. Gehen Sie zum Abschnitt „Suchen“ und wählen Sie „Suchmaschinen verwalten“.
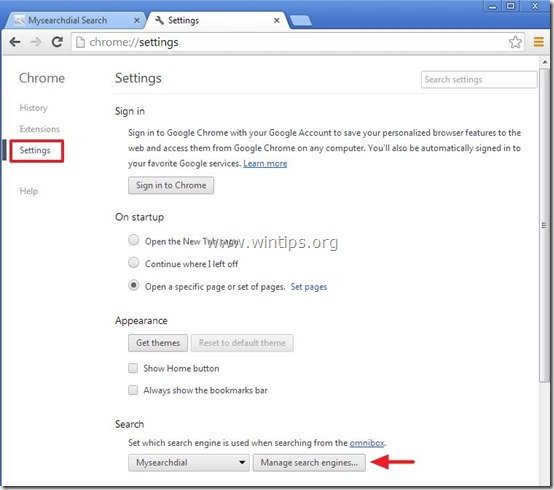
6. Wählen Sie Ihre bevorzugte Standardsuchmaschine (z. B. Google-Suche) und klicken Sie auf „Standard festlegen“.
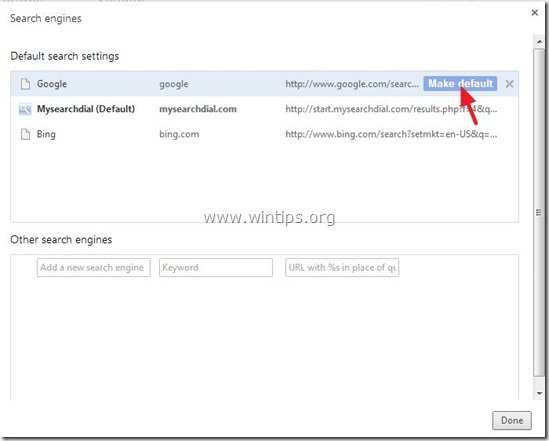
7. Wählen Sie dann die Suchmaschine MySearchDial (start.mysearchdial.com ) und entfernen Sie es durch Drücken des „X“ -Symbols rechts.
Wählen Sie „Fertig“, um das Fenster „Suchmaschinen“ zu schließen.
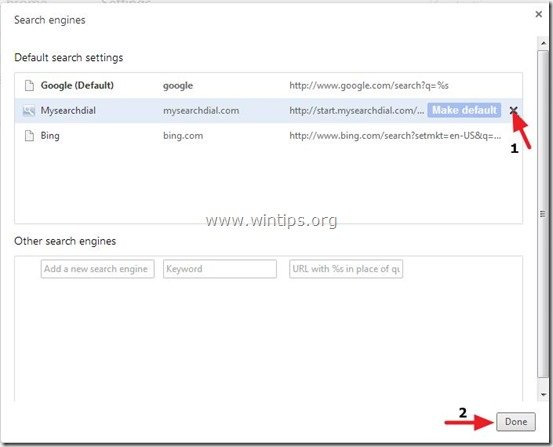
8. Wählen Sie links „Erweiterungen“.
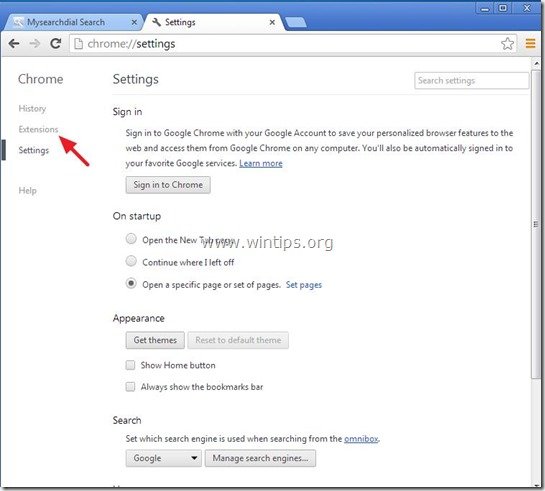
9. Entfernen Sie in den Optionen „Erweiterungen“ die unerwünschte Erweiterung „MySearchDial New Tab“, indem Sie rechts auf das Papierkorbsymbol klicken.
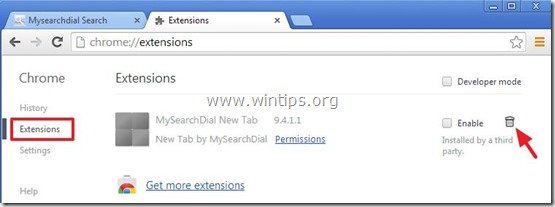
10. Schließen Sie alle Google Chrome-Fenster und fahren Sie mit Schritt 5 fort.
Mozilla Firefox
So deinstallieren Sie“MySearchDial Toolbar“ settings von Mozilla Firefox.
1. Klicken Sie oben links im Firefox-Fenster auf die Menüschaltfläche „Firefox“ und gehen Sie zu „Optionen“.
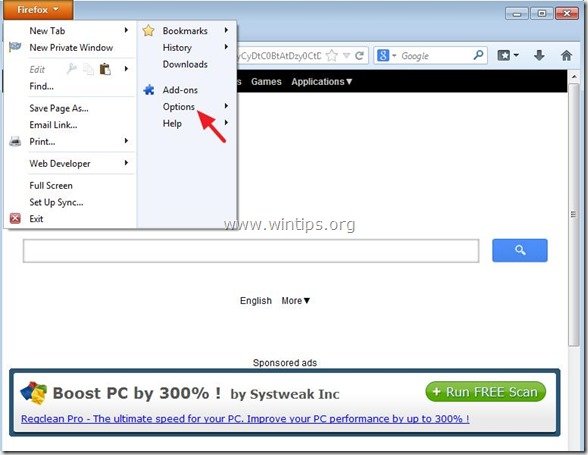
2. Löschen Sie auf der Registerkarte „Allgemein“ die unerwünschte Homepage: Seite „http://start.mysearchdial.com/“ aus dem Feld „Startseite“ & Geben Sie Ihre bevorzugte Homepage ein (z. B. http://www.google.com).
Drücken Sie „OK“, wenn Sie fertig sind.
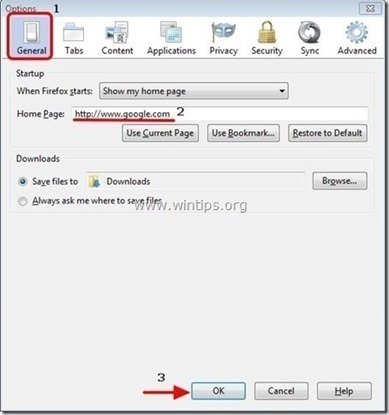
3. Gehen Sie im Firefox-Menü zu „Extras“ > „Add-Ons verwalten“.
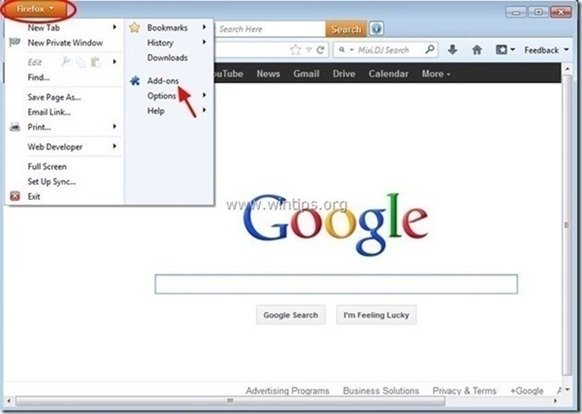
4. Wählen Sie links „Erweiterungen“ und entfernen Sie dann die unerwünschte Erweiterung „MySearchDial“, indem Sie auf die Schaltfläche „Entfernen“ klicken.
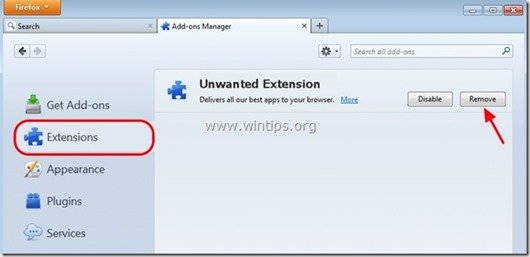
5. Schließen Sie alle Firefox-Fenster und starten Sie Firefox neu.
7. Fahren Sie mit dem nächsten Schritt fort.
Schritt 5. Reinigen Sie Ihren Computer von verbleibenden bösartigen Bedrohungen.
Laden Sie eines der zuverlässigsten KOSTENLOSEN Anti-Malware-Programme herunter und installieren Sie es, um Ihren Computer von verbleibenden bösartigen Bedrohungen zu befreien. Wenn Sie ständig vor bestehenden und zukünftigen Malware-Bedrohungen geschützt bleiben möchten, empfehlen wir die Installation Malwarebytes Anti-Malware PRO:
Malwarebytes™ Protection
Entfernt Spyware, Adware & Malware.
Starten Sie jetzt Ihren kostenlosen Download!
1. Führen Sie „Malwarebytes Anti-Malware“ aus und lassen Sie das Programm bei Bedarf auf die neueste Version und die bösartige Datenbank aktualisieren.
2. Wenn das Hauptfenster „Malwarebytes Anti-Malware“ auf Ihrem Bildschirm angezeigt wird, wählen Sie die Option „Schnellscan durchführen“ und drücken Sie dann die Taste „Scannen“.
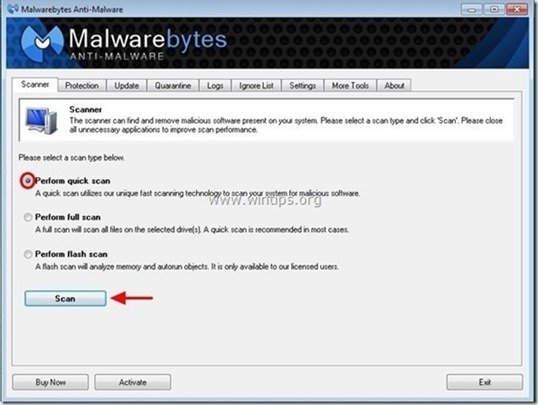
3. Wenn der Scanvorgang abgeschlossen ist, drücken Sie „OK“, um die Informationsmeldung zu schließen, und drücken Sie dann die Schaltfläche „Ergebnisse anzeigen“, um die gefundenen bösartigen Bedrohungen anzuzeigen und zu entfernen.
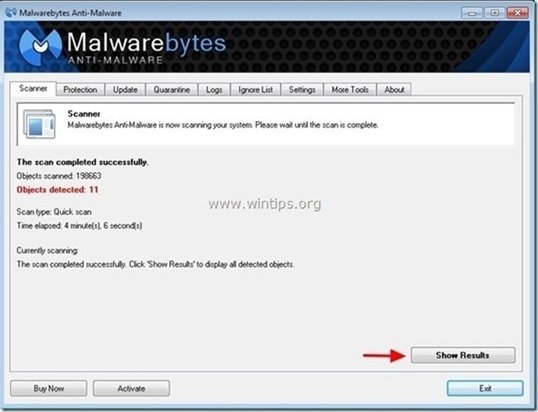 .
.
4. Überprüfen Sie im Fenster „Ergebnisse anzeigen“ mit der linken Maustaste alle infizierten Objekte, wählen Sie dann die Option „Ausgewählte entfernen“ und lassen Sie das Programm die ausgewählten Bedrohungen entfernen.
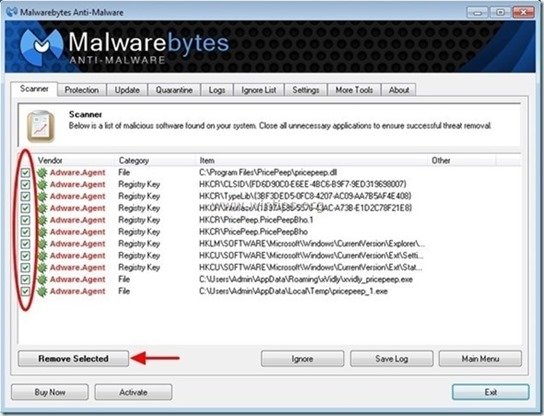
5. Wenn die Entfernung infizierter Objekte abgeschlossen ist, „Starten Sie Ihr System neu, um alle aktiven Bedrohungen ordnungsgemäß zu entfernen“
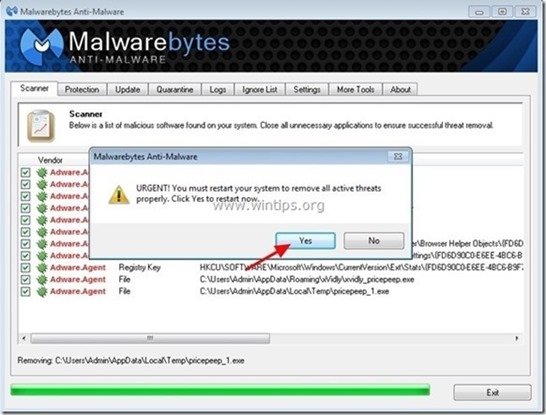
6. Fahren Sie mit dem nächsten Schritt fort.
Schritt 6. Reinigen Sie unerwünschte Dateien und Einträge.
Verwenden Sie das Programm „CCleaner“ und bereinigen Sie Ihr System von temporären Internetdateien und ungültigen Registrierungseinträgen.*
*Wenn Sie nicht wissen, wie Sie „CCleaner“ installieren und verwenden, lesen Sie diese Anweisungen.

Wir stellen ein
Wir suchen technische Redakteure in Teilzeit oder Vollzeit für unser Team! Es geht um eine Remote-Position, die qualifizierte Tech-Autoren von überall auf der Welt anwenden können. Klicken Sie hier für weitere Details.