Inhaltsverzeichnis
In einigen Fällen zeigt Ihr System möglicherweise eine Fehlermeldung an, die besagt, dass Sie Remotedesktop in Windows 7 oder Vista aktivieren. Dieses Problem kann verschiedene Ursachen haben.
Suchen Sie ein umfassendes PC-Reparatur- und Optimierungstool? Diese leistungsstarke Software kann Malware-Bedrohungen erkennen und entfernen, Ihren PC beschleunigen und wertvollen Speicherplatz freigeben. Das Beste ist, dass es einfach zu bedienen ist – einfach herunterladen, auf Scannen klicken und reparieren. Warten Sie also nicht – laden Sie Restoro noch heute herunter.
Remotedesktop ist in Windows standardmäßig deaktiviert, aber es ist einfach, es zu aktivieren, wenn Ihr Computer Remotesteuerungsanforderungen von diesem bestimmten Netzwerk senden soll.
Mit Remote Desktop können Sie die Kontrolle über einen anderen Computer übernehmen, der außerhalb des Büros mit dem Netzwerk verbunden ist. Es besteht aus einem Dienst, einem Remotedesktopserver, mit dem Sie vom Netzwerk aus erfolgreich eine Verbindung zu einem PC herstellen können, und einem Remotedesktopclient, der diese Verbindung mit einem Remotedesktopcomputer herstellt. Der Client ist in allen Editionen von Windows Inside enthalten – Home, Professional, Enterprise und andere. Der Serverteil ist nur in den Editionen Professional und Enterprise verfügbar. Dies bedeutet, dass jeder von fast jedem PC, auf dem Windows auf dem Laufband installiert ist, eine Verbindung zum Remotedesktop herstellen kann, aber Sie können nur eine Verbindung herstellen, um Hilfe von PCs zu erhalten, auf denen die Pro- oder Enterprise Edition installiert ist.
Wenn Sie Home Windows von dem PC aus verwenden, mit dem Sie eine Verbindung herstellen möchten, verwenden Sie wahrscheinlich weiterhin Funktionen von Drittanbietern wie TeamViewer oder sogar Chrome.
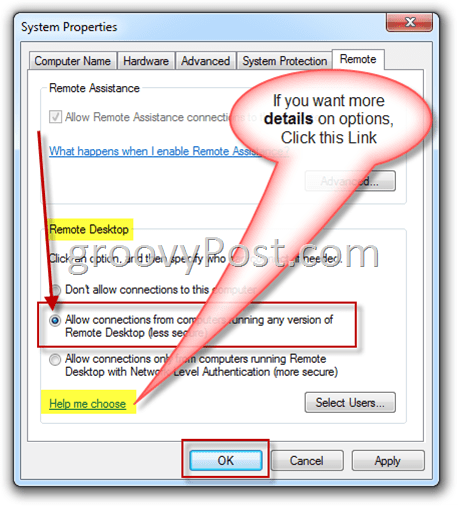
In diesem Artikel werden wir uns definitiv Windows 10 ansehen, aber Anweisungen, die ihren Zweck für Windows Vista, 7, 8 oder 10 erfüllen sollten. Bildschirme können ein wenig anders aussehen (vor allem in Windows 8), aber es hängt von Ihnen ab … fast das gleiche.
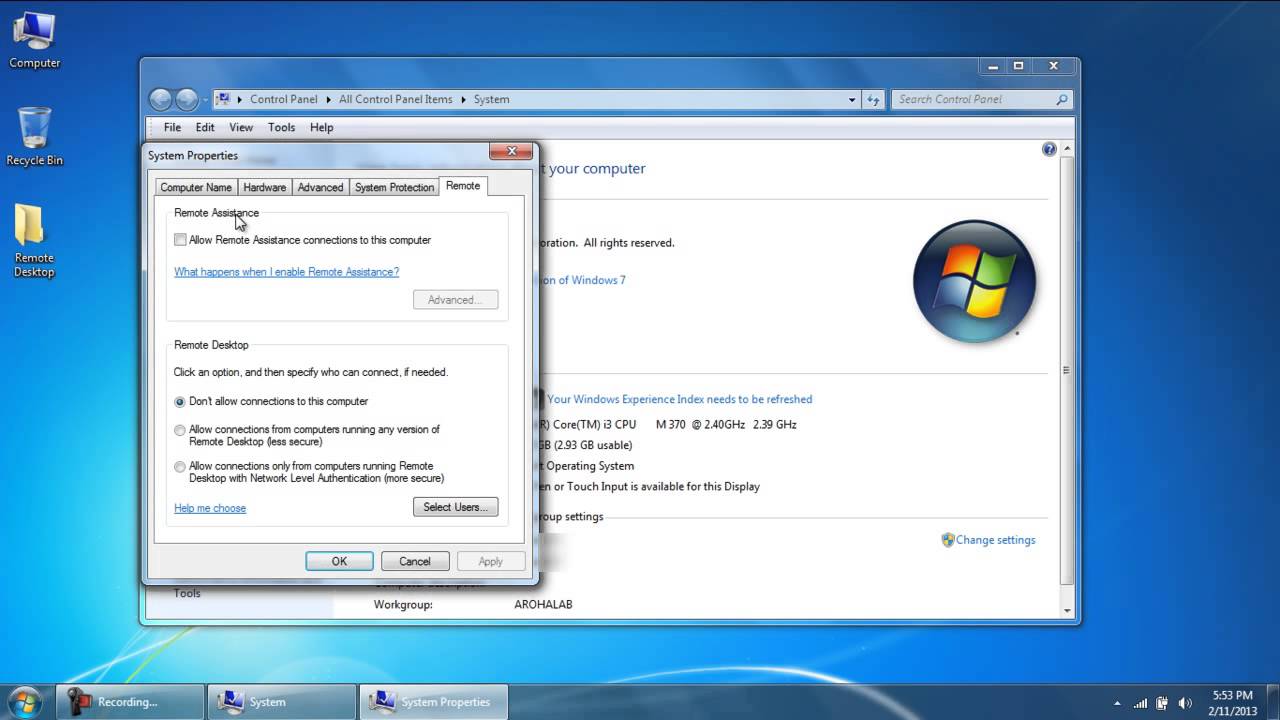
Klicken Sie auf „Start“, geben Sie „Remotezugriff“ ein und klicken Sie auf „Remoteöffnung auf Ihrem Computer zulassen.“
In diesemwählen Sie im speziellen Fenster „Systemeigenschaften“ auf der Registerkarte „Remote“ die Option „Remoteverbindungen zulassen, die dieser Computer unterstützt“.
In Windows 8 ist die Option, nur Verbindungen von Computern zuzulassen, auf denen Remotedesktop mit Authentifizierung auf Netzwerkebene ausgeführt wird, standardmäßig gleichzeitig aktiviert. Modernes Windows unterstützt all diese Authentifizierungsstufen, daher ist es am besten, sich davon fernzuhalten. Wenn Sie die Verwendung von Kontaktlinsen von einem PC mit Windows XP oder früher zulassen müssen, sollten Sie diese Option entfernen.
Wenn Sie Windows oder Vista 7 verwenden, funktioniert alles genau gleich, sieht aber anders aus. Beachten Sie, dass wir in Windows 7 drei verschiedene Optionen haben: Keinen Remotezugriff zulassen, Verbindungen über eine beliebige Version von Remotedesktop zulassen, zusätzlich zu der einzigen Option, Verbindungen zuzulassen, die mithilfe der Authentifizierung auf Netzwerkebene hergestellt wurden. Das allgemeine Urteil ist jedoch dasselbe.
In der Windows-Version können Sie auch auf die Schaltfläche Benutzer auswählen klicken, um bestimmte Benutzer auszuwählen, die für die Remoteverbindung verfügbar sind. Wenn Sie versuchen, etwas zu konfigurieren, klicken Sie auf OK, wenn Ihr Computer nach Remoteverbindungen suchen möchte.
Wenn Sie andere PCs mit demselben lokalen Netzwerk verbinden möchten, ist dies wirklich alles, was Sie wählen müssen. Windows erstellt automatisch Ausnahmen in normalen Firewallfenstern, um DFÜ-Netzwerkverkehr zuzulassen.
Aktualisierung Dezember 2021:
Sie müssen nicht länger mit einem langsamen, infizierten oder beschädigten PC leiden. Restoro ist hier, um zu helfen, und es bietet eine breite Palette von Funktionen, um Ihren PC wieder wie neu laufen zu lassen. Es kann Malware-Bedrohungen entfernen, gefährliche Websites erkennen, die maximale Leistung wiederherstellen, Speicherplatz freigeben und vieles mehr. Außerdem ist es einfach zu bedienen: Laden Sie einfach das Tool herunter, klicken Sie auf Scan starten, um Probleme zu finden, die behoben werden müssen, und klicken Sie dann auf Alle reparieren.

Sie können eine neue Remoteverbindung von diesen privaten Computern aus starten, indem Sie auf die Schaltfläche „Start“ klicken, „Remote“ eingeben und das Ergebnis „Remotedesktopverbindung“ auswählen. Geben Sie einfach die Liste oder die IP-Adresse des PCS ein, um die Verbindung herzustellen, Sie
Wenn Sie eine Verbindung zu einem Remotecomputer über das Internet herstellen, müssen Sie einige zusätzliche Konfigurationen vornehmen, wenn Sie Remotedesktopverkehr mit einem Router zulassen und diese Pakettypen an den richtigen Computer weiterleiten. Weitere Informationen finden Sie in unserer Anleitung zum Zugriff auf Remotedesktops über das Internet.
Standard RDP oder remoteDesktop Deaktiviert für Windows 7. Ich habe das heute brillant entdeckt, als ich meinen Arbeitsraum eingerichtet und mit RDP in meinem RDP in Windows 3 experimentiert habe. Die Leute checkten in eines meiner Zimmer ein und versuchten es für ein paar Minuten. Dann wurde mir klar, dass das Problem nicht im Netzwerk lag. Ich habe vergessen, RDP zu aktivieren, als ich vor ein paar Wochen meine Maschine gebaut habe.
Das Aktivieren von Remote Desktop für Windows ist so einfach, dass dieser Artikel ziemlich kurz sein wird. Es ist zu beachten, dass diese Schritte für Windows Vista nahezu identisch sind.
Update: Windows 7 wird nicht mehr unterstützt, mit freundlicher Genehmigung von Microsoft. Verwenden Sie für das neueste, zuverlässigste und daher sicherste Betriebssystem Windows 10. Weitere Informationen finden Sie in unserem Artikel zur Verwendung von RDP unter Windows 10.
RDP unter Windows aktivieren 7
Wie aktiviere ich Remote Desktop unter Windows Vista?
Klicken Sie auf Start, klicken Sie mit der rechten Maustaste Properties.In klicken Sie im Abschnitt Aufgaben auf Remoteeinstellungen, und bestätigen Sie dann die Eingabeaufforderung zur Benutzerkontensteuerung.Wählen Sie Verbindungen von Computern zulassen aus, auf denen eine beliebige Version von Remotedesktop ausgeführt wird.
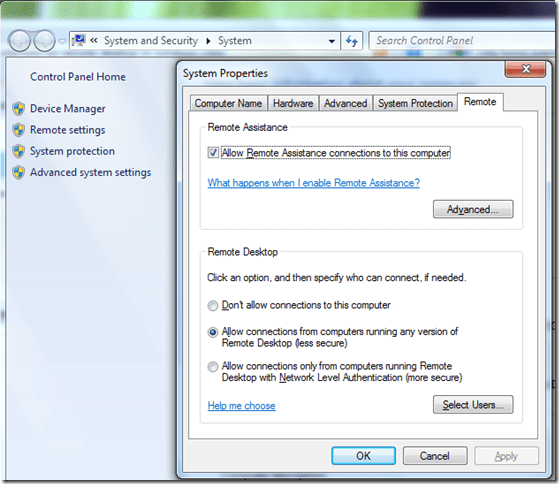
3. Klicken Sie unter der Überschrift Remotedesktop auf das mittlere Thema. Mit dieser Auswahl können ältere Versionen von Remotedesktop (RDP) eine Verbindung zu Ihrem Windows 7-Produkt herstellen, einschließlich Windows XP usw.
Anmerkung. Normalerweise nur Benutzer mit Administratorrechtensie können Remote Desktop / RDP über einen Windows 7-Computer in Windows 7 integrieren. Um Nicht-Administrator-Benutzer hinzuzufügen, klicken Sie im obigen Bildschirm auf die Schaltfläche Benutzer auswählen und fügen Sie alle Benutzer hinzu.
Die Remotedesktopfunktion ist in Windows 7 standardmäßig nicht verfügbar. Wie es zu aktivieren.
Suchen Sie ein umfassendes PC-Reparatur- und Optimierungstool? Diese leistungsstarke Software kann Malware-Bedrohungen erkennen und entfernen, Ihren PC beschleunigen und wertvollen Speicherplatz freigeben. Das Beste ist, dass es einfach zu bedienen ist – einfach herunterladen, auf Scannen klicken und reparieren. Warten Sie also nicht – laden Sie Restoro noch heute herunter.
Wie aktiviere ich Remotedesktop in Windows 7?
Schritt 1: Starten Sie das Startfenster.Schritt 2: Klicken Sie mit der rechten Maustaste auf das Computersymbol.Schritt zwei bis drei: Wählen Sie Eigenschaften.Schritt 4: Wählen Sie „Remote-Einstellungen“.Schritt 5: Klicken Sie auf die Option „Computer mit einer beliebigen Version von Remote Desktop für die Verbindung zulassen (nicht sicher)“.Schritt 6: Wählen Sie „OK“.
Unterstützt Vista Remote Desktop?
Mit Windows Vista können Sie eine Verbindung zu Remotedesktopcomputern mit Authentifizierung auf Netzwerkebene herstellen.
Attiva Il Desktop Remoto In Windows 7 O Vista
Externe Bureaublad Inschakelen In Windows 7 Von Vista
Schalten Sie Den Remote-Desktop In Windows 7 Oder Vista Ein
Ative A Area De Trabalho Remota No Windows 7 Ou Vista
Vklyuchit Udalennyj Rabochij Stol V Windows 7 Ili Vista
Windows 7 또는 vista에서 원격 데스크톱 켜기
Sla Pa Fjarrskrivbord I Windows 7 Eller Vista
Wlacz Zdalny Kanzel W Systemie Windows 7 Lub Vista
Activer Le Bureau Ein Abstand Dans Windows 7 Oder Vista
Activar El Escritorio Remoto En Windows 7 Oder Vista