Das gleichzeitige Verwalten mehrerer Fenster kann erforderlich sein, insbesondere wenn Sie mehr als eine App gleichzeitig verwenden. Obwohl Windows für Multitasking entwickelt wurde, kann das Öffnen mehrerer Fenster und Apps dazu führen, dass Ihr Bildschirm überladen wird und Sie am Ende viel Zeit damit verbringen, sie zu arrangieren. Daher ist es wichtig, Wege zu finden, um effizient mit mehreren Fenstern zu arbeiten. In diesem Artikel haben wir einige Lösungen angeboten, mit denen Sie eine höhere Produktivität erzielen können, wenn Sie von mehreren Fenstern aus im Windows-Betriebssystem arbeiten.
Die Aero Snap-Funktion
Aero Snap ist eine praktische Funktion, die seit dem Start von Windows 7 vorhanden ist. Mit dieser Funktion können Sie ein Fenster nur einen halben Teil des Bildschirms einnehmen lassen. Auf diese Weise können Sie zwei Fenster nebeneinander anordnen, ohne manuell zu verschieben und die Größe zu ändern.
Schritt 1
Halten Sie zuerst die Windows-Taste gedrückt Tab, gefolgt von Drücken der rechten oder linken Pfeiltasten. Alternativ können Sie auf die Windows-Titelleiste klicken und sie in die rechte oder linke Ecke des Bildschirms ziehen.
Schritt 2
Als nächstes wird Ihnen eine Vorschau der Fensterform angezeigt. Nachdem Sie das Fenster am linken oder rechten Rand abgelegt haben, wird die Größe geändert.
Kaskadieren, Kacheln oder Stapeln über die Taskleiste
Eine der besten Möglichkeiten, mehrere Fenster zu verwalten, ist die Verwendung der Taskleiste. Wenn Sie mit der rechten Maustaste auf die Taskleiste klicken, werden mehrere Optionen angezeigt. Wenn Sie versehentlich eine dieser Optionen auswählen, können Sie jederzeit erneut mit der rechten Maustaste darauf klicken und die Option „Rückgängig“ auswählen.
Schritt 1
Sie können die Optionen „Kaskadenfenster“ auswählen, um alle geöffneten Fenster im Kaskadenformat anzuordnen. mit Fenstern, die in überlappender Formation hintereinander angeordnet sind. Auf diese Weise können Sie alle Titelleisten gleichzeitig anzeigen. Davon abgesehen ist es normalerweise nicht die praktischste Art, mit mehreren Fenstern zu arbeiten.
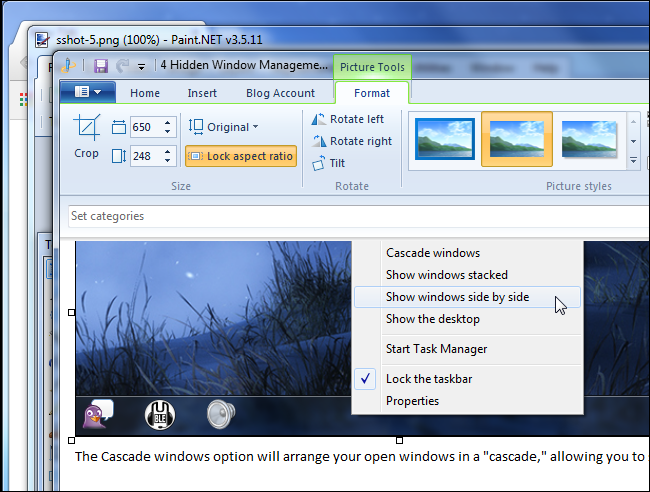
Schritt 2
Eine andere Möglichkeit, mehrere Apps gleichzeitig anzuzeigen und zu verwenden, besteht darin, die Fenster zu stapeln. Wählen Sie dazu in der Taskleiste die Option „Fenster gestapelt anzeigen“, mit der Ihre Fenster übereinander gestapelt werden. Wenn Ihr System jedoch über eine Breitbildanzeige verfügt, ist diese Option möglicherweise nicht geeignet.
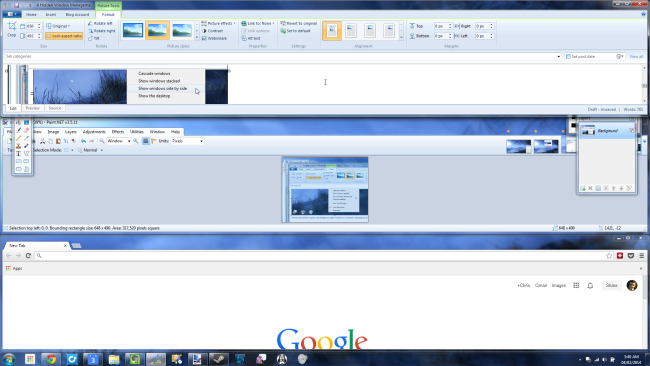
Schritt 3
Die dritte und letzte Option lautet „Fenster nebeneinander anzeigen“. Dies ist ähnlich wie bei Aero Snap, wo die offenen Fenster nebeneinander angeordnet sind. Der einzige Unterschied besteht darin, dass mit dieser Option mehr als drei Fenster geöffnet bleiben können. Daher ist es ideal für diejenigen, die mit einem Breitbild-Display arbeiten.
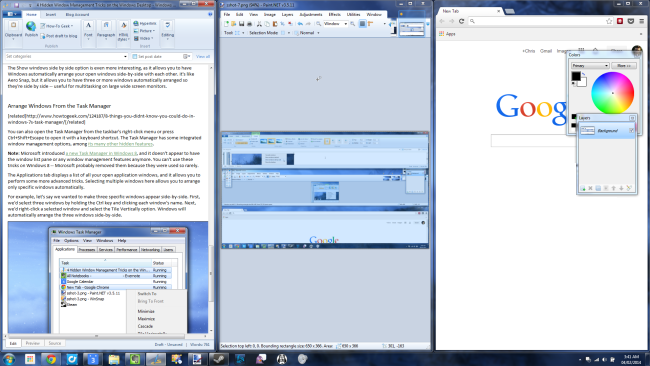
Virtuelle Desktops
Wenn Sie sich fragen, wie Sie mehrere Fenster unter Windows 10 anzeigen können, sind virtuelle Desktops möglicherweise die Lösung, die Sie benötigen. Die Verwendung aller Ihrer Apps und Fenster mit einem Desktop kann mühsam sein, sodass Sie einige davon auf einen virtuellen Desktop verschieben können. Dies ist eine Funktion, die mit Windows 10 eingeführt wurde.
Schritt 1
Stellen Sie sicher, dass die Schaltfläche Aufgabenansicht in der Taskleiste ausgewählt ist. Wenn Sie die Schaltfläche Aufgabenansicht nicht finden können, klicken Sie mit der rechten Maustaste auf die Taskleiste und wählen Sie „Schaltfläche Aufgabenansicht anzeigen“.“ Im Screenshot unten ist die Schaltfläche „Aufgabenansicht“ die zweite von links.
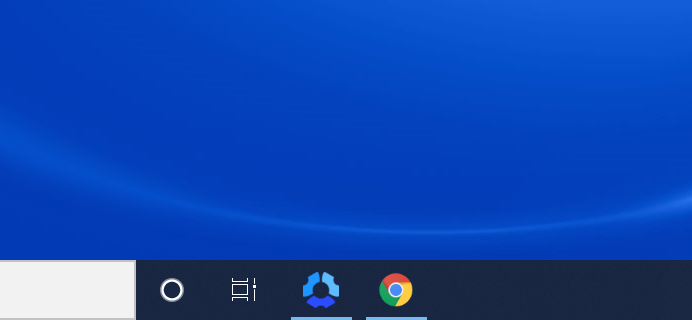
Schritt 2
Klicken Sie auf den „Neuen Desktop“, der oben links auf dem Bildschirm angezeigt wird. Dadurch wird ein neuer Desktop geöffnet.
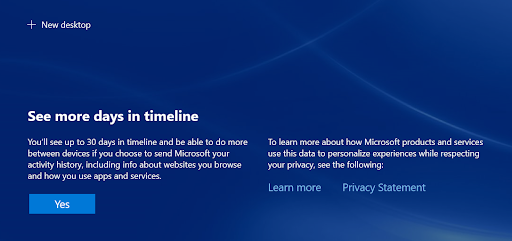
Schritt 3
Nach dem Erstellen des virtuellen Desktops können Sie mithilfe der Schaltfläche Aufgabenansicht nahtlos zwischen ihnen wechseln. Fenster können auch zwischen Desktops verschoben werden, indem Sie die Aufgabenansicht öffnen und auf ein bestimmtes Fenster klicken und es auf den Desktop Ihrer Wahl ziehen.
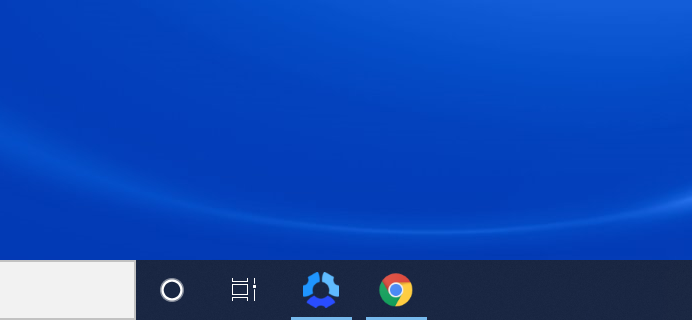
Schritt 4
Nachdem Sie mit der Arbeit mit einem virtuellen Desktop fertig sind, möchten Sie ihn natürlich schließen. Sie können dies tun, indem Sie die Aufgabenansicht öffnen und auf das rote X für den Desktop klicken.
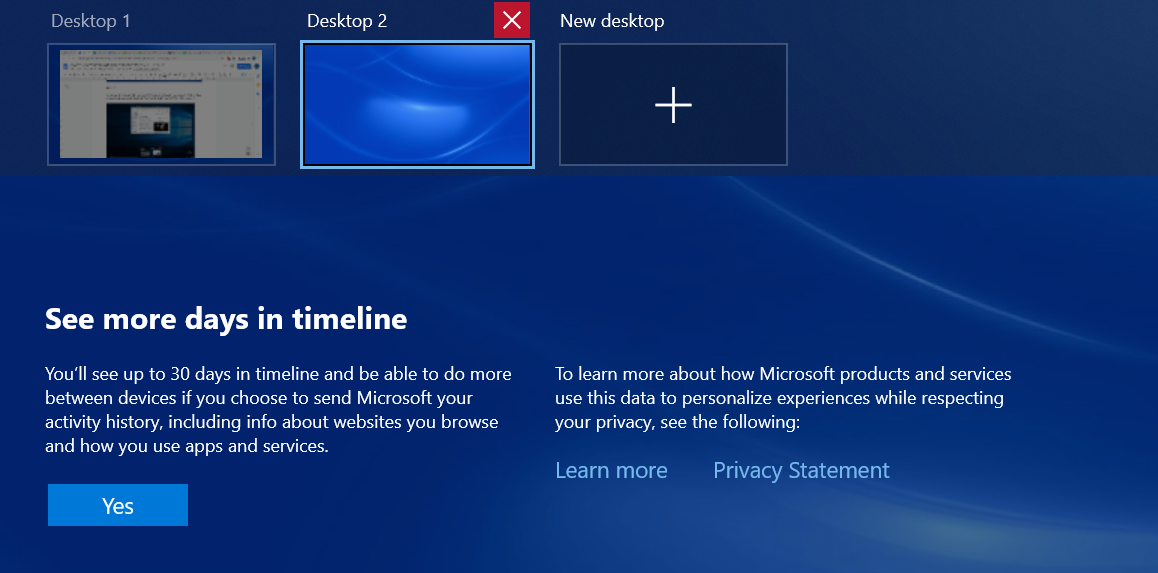
Die Peek-Funktion
Wenn zu viele Fenster geöffnet sind, kann es schwierig sein, herumzuklicken, um zum Desktop zurückzukehren. Mit der Peek-Funktion können Sie ganz einfach einen kurzen Blick auf Ihren Desktop werfen, müssen sie jedoch möglicherweise manuell aktivieren, da sie in den Einstellungen häufig deaktiviert ist.
Schritt 1
Navigieren Sie zu Einstellungen und rufen Sie den Abschnitt Personalisierung auf. Reisen Sie zur Taskleiste, wo Sie eine Option zum Aktivieren der Peek-Funktion sehen. Auf diese Weise können Sie eine Vorschau Ihres Desktops anzeigen, indem Sie die Maus in die äußerste rechte Ecke der Taskleiste bewegen.
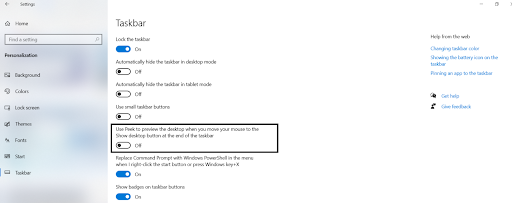
Schritt 2
Bewegen Sie den Cursor in die untere rechte Ecke des Bildschirms und lassen Sie ihn dort für einen Moment. Wenn die Peek-Funktion aktiviert ist, wird Ihr Desktop auf dem Bildschirm angezeigt. Wenn Sie den Cursor verschieben, verschwindet der Desktop. Sie können auch die Windows-Taste gedrückt halten und anschließend die Komma-Taste drücken, um schnell zu Ihrem Desktop zu wechseln.
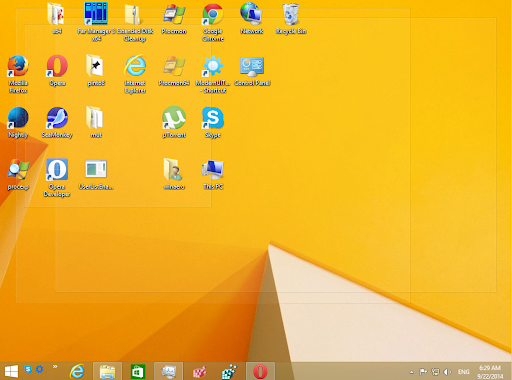
Schritt 3
Wenn Sie nicht möchten, dass der Desktop verschwindet, müssen Sie auf die äußerste rechte Ecke der Taskleiste klicken. Wenn Sie erneut darauf klicken, kehren Sie zum vorherigen Layout zurück. Sie können auch die Option „Desktop anzeigen“ auswählen, indem Sie mit der rechten Maustaste auf die Taskleiste klicken.
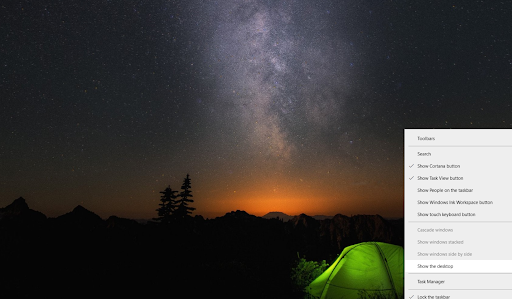
Maximieren, Wiederherstellen und Minimieren
Dies ist eine der einfachsten Möglichkeiten, mehrere Fenster zu verwalten. Hier ziehen Sie die Titelleiste des Fensters per Drag & Drop, um sie zu maximieren. Obwohl dies etwas mehr Aufwand erfordert als die anderen Optionen, ist es sehr hilfreich, wenn Sie nur wenige Fenster verwalten müssen.
Schritt 1
Ziehen Sie die Titelleiste an den oberen Rand des Bildschirms. Es wird eine Gliederung geben, die Ihnen eine Vorschau gibt, wie das Fenster aussehen wird.
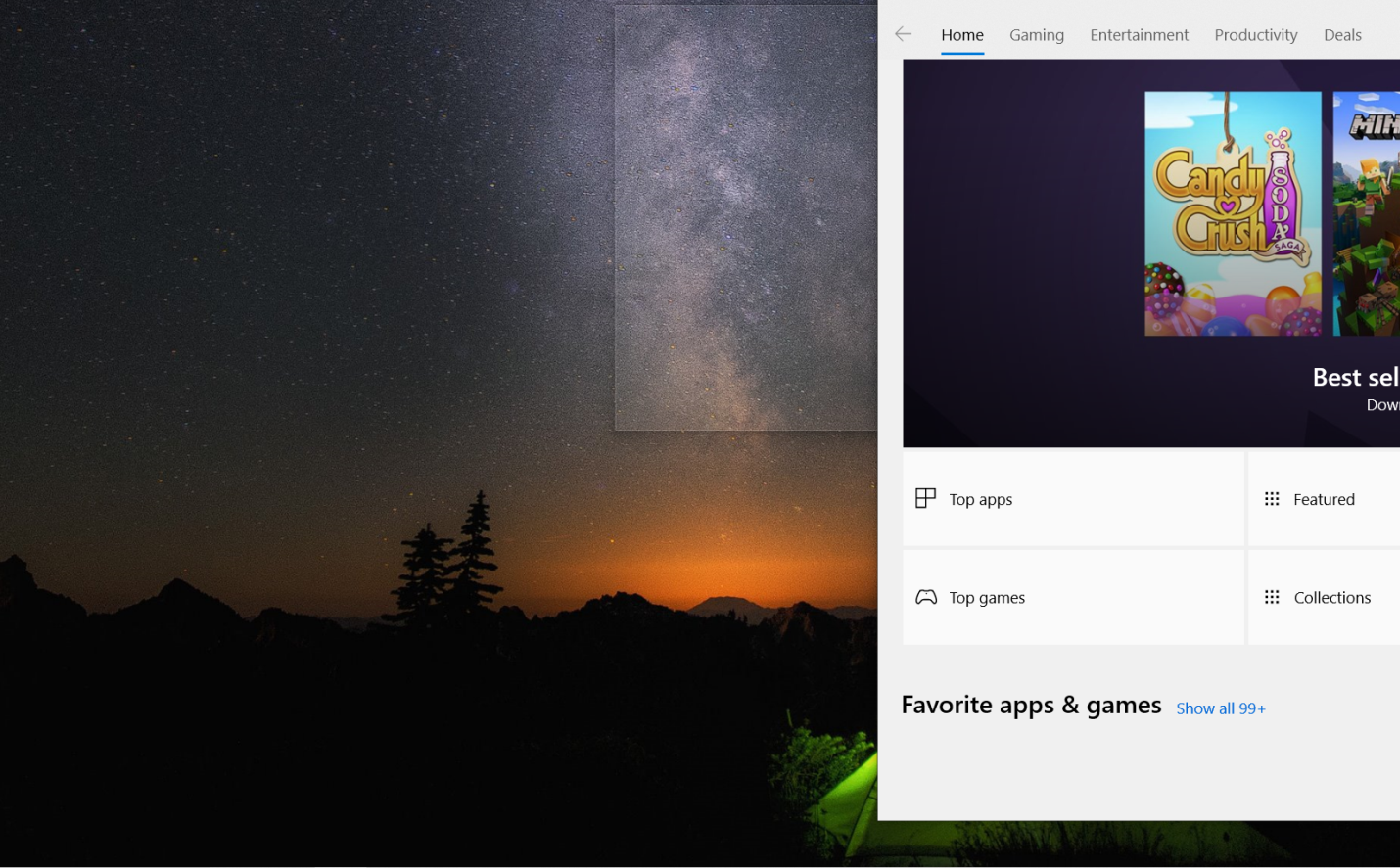
Schritt 2
Nachdem Sie die Maustaste losgelassen haben, wird das Fenster den gesamten Bildschirm einnehmen. Um den vorherigen Status wiederherzustellen, können Sie auf die Titelleiste klicken und sie vom oberen Bildschirmrand weg verschieben.
Switch installieren
Switch ist eine Browser-App, mit der Sie nahtlos zwischen mehreren Apps, Registerkarten und Fenstern arbeiten können. Wenn Sie Switch in Ihrem Browser installieren, können Sie alle Ihre Apps und Registerkarten an einem Ort aufbewahren, wo Sie sie schnell überwachen und zwischen ihnen wechseln können. Dies ist besonders hilfreich für Personen, die viele Registerkarten, Apps und Fenster gleichzeitig geöffnet haben, z. B. wenn Sie mehrere Social-Media-Konten verwalten oder mit der Arbeit für mehrere Clients jonglieren.
Unten sehen Sie, wie Switch Apps anordnet. Sie können sogar mehrere Konten derselben App gleichzeitig verwalten – ganz so, wie moderne digitale Mitarbeiter arbeiten.
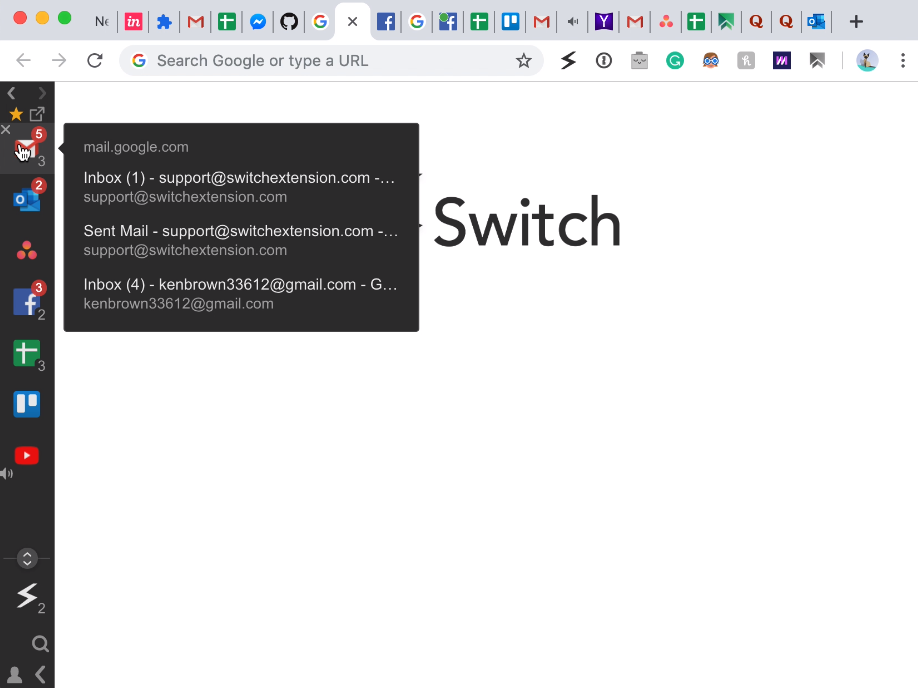
Arbeiten Sie mit Switch flüssiger in mehreren Fenstern
Wenn Sie ein starker Multitasker sind und eine Workstation benötigen, die mit Ihrer Arbeitsweise Schritt hält, könnte der Switch die App sein, nach der Sie gesucht haben. Dank des benutzerfreundlichen Designs können Sie nahtlos zwischen mehreren Registerkarten, Fenstern und Konten wechseln, um Ihre Aufgaben zu erledigen. Installieren Sie Switch noch heute, um produktiver in mehreren Fenstern zu arbeiten.