Resumen

Cuando la velocidad de transferencia USB es extremadamente lenta en Windows 10/8/7, puede sentirse muy molesto si necesita transferir un gran tamaño de archivos. Luego, aquí viene la pregunta: cómo transferir archivos de la PC a una unidad flash más rápido o de la unidad USB a la PC. En realidad, es fácil acelerar la transferencia USB; solo lee este post de MiniTool para conocer mucha información.
Navegación Rápida :
- Velocidad de transferencia USB Lenta
- Cómo mejorar la Velocidad de Transferencia USB Lenta
- Palabras finales
Velocidad de transferencia USB Lenta
Las unidades USB se usan comúnmente en sus computadoras para transferir archivos como fotos, videos, documentos, etc. Si está transfiriendo una gran cantidad de datos, la velocidad de transferencia es muy importante.
Sin embargo, a veces puede molestarse ya que obtiene la velocidad de transferencia USB lenta. Nadie quiere esperar docenas de minutos para la transferencia de datos, especialmente cuando necesita los datos ahora o tiene cosas importantes.
¿Por qué mi velocidad de transferencia USB se ralentiza? Puedes preguntar. Esto se debe principalmente a algunos cambios en su computadora o memoria USB, por ejemplo, formatear la unidad USB,actualizar a Windows 10 desde Windows 7 y 8, etc.
Para transferir archivos más rápido entre su PC y una unidad flash, debe acelerar la transferencia USB. ¿Cómo hacer que la transferencia USB sea más rápida? Obtenga los métodos de la siguiente parte ahora.
Cómo mejorar la velocidad de transferencia USB lenta
Método 1: Actualizar los controladores USB
¿Cómo corregir las velocidades de transferencia USB lentas de esta manera? Siga los pasos:
Paso 1: En Windows 10, presione las teclas Win + X y elija Administrador de dispositivos en el menú Inicio.
Paso 2: Expanda las unidades de disco, haga clic con el botón derecho en la unidad USB y elija Actualizar controlador.

Paso 3: Busque automáticamente el software del controlador actualizado.
Después de eso, intente transferir archivos para verificar si el problema está resuelto.
Método 2: Ajuste la unidad USB a un mejor rendimiento
De forma predeterminada, Windows utiliza la directiva de transferencia de datos de eliminación rápida para unidades USB. Esto puede desactivar el almacenamiento en caché de escritura en el dispositivo, lo que ralentiza la velocidad de transferencia. Sin embargo, puede desconectar el dispositivo de forma segura sin usar el icono de notificación: Elimine el hardware de forma segura.
Para acelerar la transferencia USB en Windows 10/8/7, puede desactivar esta función y establecer la directiva en un mejor rendimiento. Siga los siguientes pasos:
Paso 1: En la interfaz del Administrador de dispositivos, busque su unidad USB después de expandir las unidades de disco y haga clic con el botón derecho para elegir Propiedades.
Paso 2: Vaya a la pestaña Directivas, haga clic en Mejor rendimiento y habilite el almacenamiento en caché de escritura en el dispositivo.
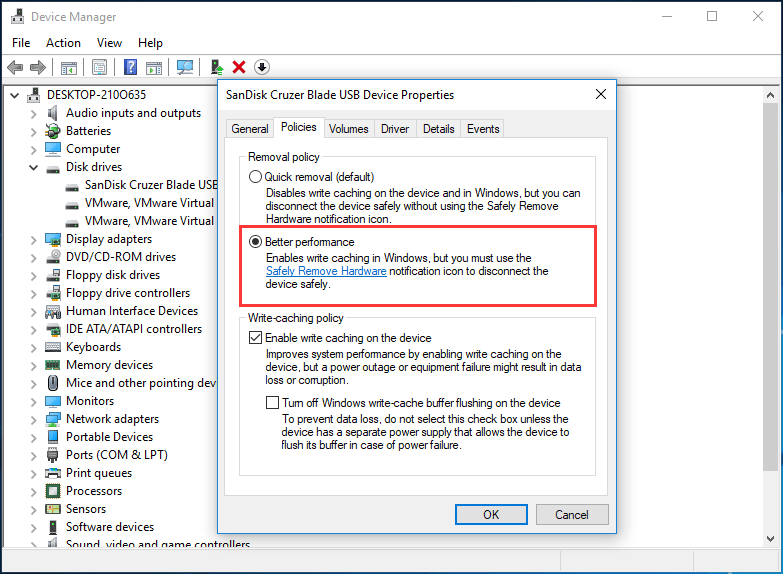
Método 3: Cambiar el sistema de archivos
El sistema de archivos puede influir en el rendimiento de la unidad USB. De forma predeterminada, la unidad USB viene con el sistema de archivos FAT32. Pero puede formatearlo en NTFS o exFAT dependiendo de diferentes situaciones. Normalmente, NTFS puede funcionar más rápido y más eficiente para la transferencia de archivos en Windows 10/8/7 y exFAT es mejor para Mac.
Artículo relacionado: NTFS vs. FAT32 vs. exFAT-Diferencias y Cómo formatear
Para acelerar la transferencia USB, debe usar un sistema de archivos adecuado. Si está utilizando una PC con Windows, puede convertir FAT32 a NTFS. Para hacer este trabajo, puede usar CMD, Administración de discos o el asistente de particiones professional manager – MiniTool. Simplemente haga clic en el enlace dado para conocer mucha información.
Método 4: Actualice a USB 3.0
Si su unidad USB utiliza la interfaz 2.0, puede ocurrir el problema de velocidad de transferencia USB lenta. Para acelerar la transferencia USB, puede actualizar el USB a 3.0, ya que esta interfaz puede ofrecer 10 veces más rápida que USB 2.0. Simplemente utilice la unidad con USB 3.0 para la transferencia de datos en Windows 10/8/7.
Artículo relacionado: USB 2.0 vs. 3.0: Cuál es la diferencia y Cuál Es Mejor
Método 5: Conecte la unidad USB al puerto trasero (Solo para escritorio)
En un escritorio, hay varios puertos, incluidos los puertos delanteros y traseros. Por lo general, se conecta la unidad flash USB a un puerto frontal al transferir archivos entre el escritorio y la unidad.
Para que la transferencia USB sea más rápida, puede conectar la unidad flash a un puerto trasero, ya que está soldada en la placa base y se ejecuta desde el chipset Intel, ofreciendo una velocidad más rápida que un puerto frontal. Además, el poste trasero tiene una fuente de alimentación más estable.
Palabras finales
¿La velocidad de transferencia USB es lenta en Windows 10/8/7? ¿Cómo hacer que la transferencia USB sea más rápida? Después de leer esta publicación, puede acelerar fácilmente la transferencia USB. Solo prueba estos métodos anteriores en función de tus necesidades si la velocidad de transferencia USB disminuye.