Resumen
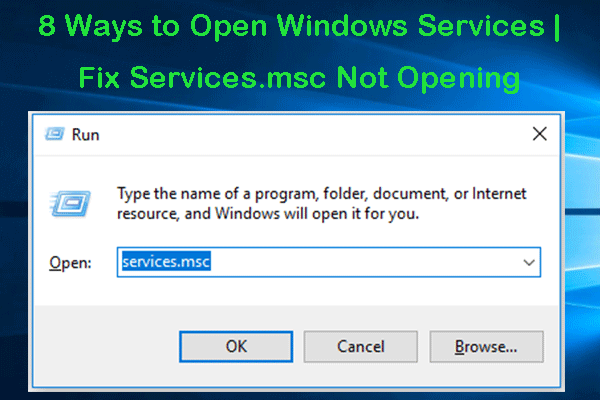
Esta publicación proporciona 8 formas de cómo abrir servicios de Windows en Windows 10 y cómo solucionar problemas de servicios.msc no se abre en Windows 10 problema. El software MiniTool también proporciona software gratuito de recuperación de datos, herramienta de copia de seguridad y restauración del sistema y administrador de particiones del disco duro para ayudarlo a resolver los problemas de su computadora.
La aplicación de administrador de servicios integrada de Windows enumera todos los servicios instalados por sistema, controladores y aplicaciones. A veces es posible que deba abrir la aplicación de servicios de Windows para iniciar, deshabilitar o detener algunos servicios. A continuación, presentamos 8 formas de acceder a los servicios de Windows y cómo solucionar problemas de los servicios.msc no abre el problema de Windows 10.
Parte 1. Cómo abrir Servicios de Windows Windows 10-8 Formas
Puede acceder fácilmente a los servicios de Windows en Windows 10 de varias maneras.
Vía 1. Cómo abrir servicios de Windows desde Ejecutar
Presione Windows + R, escriba servicios.msc en el cuadro de diálogo Ejecutar, y presione Entrar clave para abrirlo.

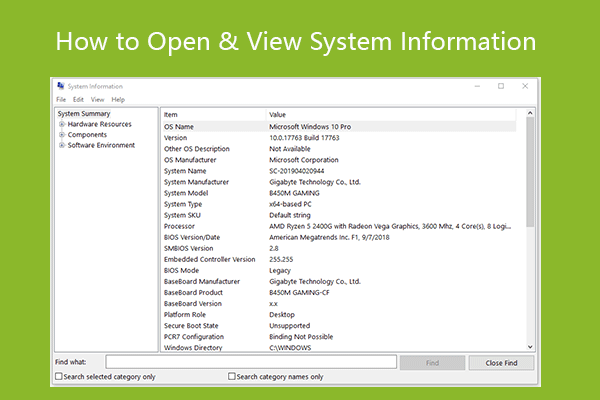
Aquí están las 10 maneras que permiten acceder a Información del Sistema en Windows 10 o 11. Vea fácilmente la información de su sistema Windows.
Vía 2. Acceda a servicios de Windows con Búsqueda
Haga clic en Inicio o en el cuadro de búsqueda de Cortana, escriba servicios y haga clic en el resultado mejor coincidente para abrir la aplicación Servicios de Windows.
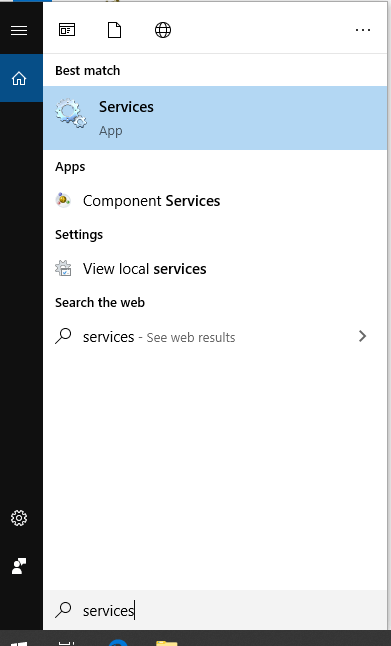
Vía 3. Busque la aplicación de servicios de Windows desde el Menú Inicio
Haga clic en Menú Inicio, desplácese hacia abajo en la lista para buscar Herramientas administrativas de Windows para expandirla. Haga clic en Servicios para abrirlo.
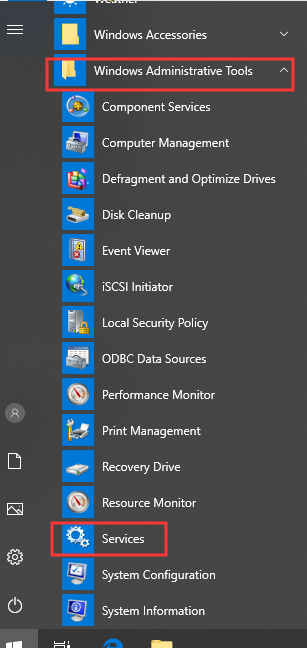
Vía 4. Cómo Abrir Servicios.msc en Panel de control
Abra Panel de control en Windows 10, haga clic en Sistema y seguridad en la ventana del Panel de control y haga clic en Herramientas administrativas. Busque el acceso directo de servicios en la lista y haga doble clic en él para abrirlo.
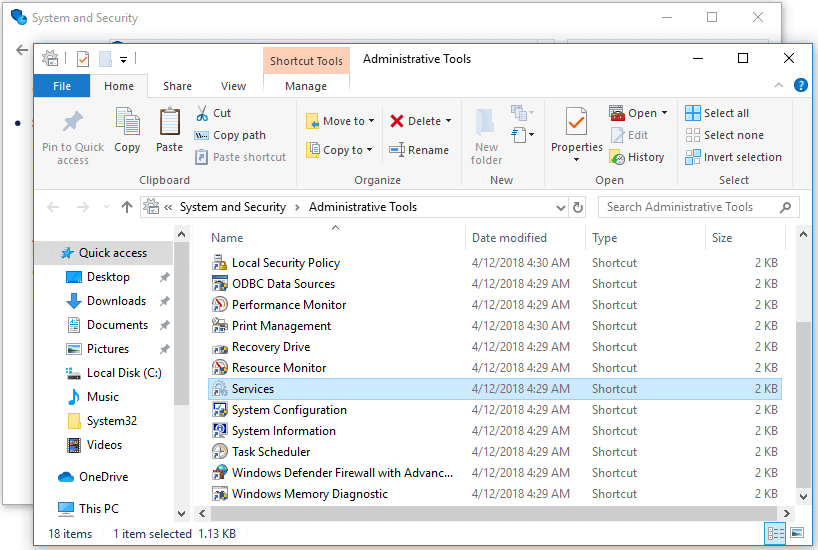
Vía 5. Cómo Abrir Servicios.msc desde Símbolo del sistema
Presione Windows + R, escriba cmd y presione Entrar para abrir el símbolo del sistema en Windows 10. A continuación, escriba los servicios de línea de comandos de servicios de Windows.msc y pulse Enter para abrirlo.
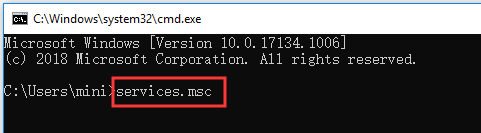
Camino 6. Inicie servicios en Windows 10 con PowerShell
Presione Windows + X y elija Windows PowerShell para abrir PowerShell. Escriba Servicios de comandos de servicios de Windows.msc en la ventana de PowerShell y pulse Intro para abrir los servicios de Windows.
Vía 7. Habilite los servicios de Windows desde Administración de equipos
Abra Administración de equipos en Windows 10. Haga clic en Servicios y aplicaciones en el panel izquierdo para expandirlo. Haga clic en Servicios para abrirlo.
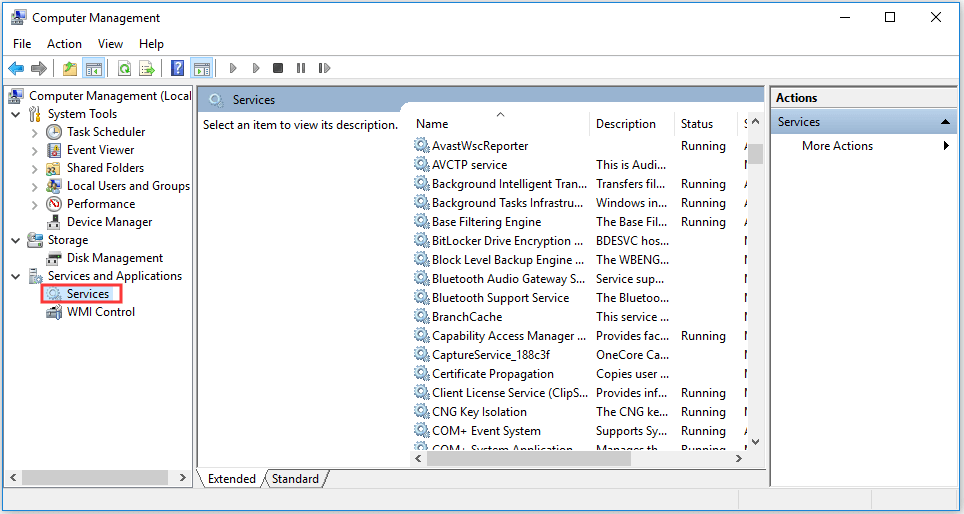
Camino 8. Crear un acceso directo para Servicios de Windows
Para acceder rápidamente a la aplicación Servicios de Windows, puede crear un acceso directo de escritorio para la aplicación Servicios de Windows.
Haga clic con el botón secundario en el espacio negro de la pantalla del escritorio de la computadora y haga clic en Nuevo-> Acceso directo. En la ventana Crear acceso directo, puede ingresar servicios.msc y haga clic en Siguiente. Escriba un nombre para el acceso directo y haga clic en Finalizar para crear un acceso directo para los servicios de Windows.
Luego, cuando desee abrir Servicios de Windows, puede hacer doble clic en el icono de acceso directo del escritorio para acceder rápidamente a él.
Parte 2. Solucionar problemas de Servicios.msc No Abre Windows 10
Sin embargo, a veces si encuentra servicios.error de msc al no abrir Windows 10. Puede verificar las 3 correcciones a continuación para resolver este problema.
Solución 1. Compruebe el Tipo de inicio de Servicios
Si algunos servicios de Windows no se inician,puede seguir las formas anteriores para abrir Servicios de Windows y encontrar el servicio específico en la lista. Haga clic con el botón derecho en el servicio y seleccione Propiedades. Compruebe si su tipo de inicio está configurado en Deshabilitado, si es así, cambie su tipo de inicio y haga clic en el botón Inicio para ver si puede iniciarse.
Solución 2. Inicie Windows 10 en Modo seguro
Si los servicios de Windows no se inician, puede reiniciar el equipo para ver si se puede iniciar. Si el reinicio del equipo no soluciona este problema, puede iniciar Windows 10 en modo seguro para ver si se puede iniciar la aplicación Servicios.
Solución 3. EJECUTE SFC (Comprobador de Archivos del Sistema) para Reparar Archivos corruptos del Sistema
Puede abrir y ejecutar el símbolo del sistema como Administrador. Haga clic en Inicio, escriba cmd y haga clic con el botón secundario en Símbolo del sistema para elegir Ejecutar como administrador.
Luego, puede escribir sfc / scannow en la ventana del símbolo del sistema y presionar Enter para permitir que SFC escanee y repare archivos corruptos del sistema de Windows 10.
A continuación, puede comprobar si la aplicación de servicios de Windows se puede iniciar.

3 sencillos pasos para recuperar rápidamente mis archivos/datos de forma gratuita con el mejor software gratuito de recuperación de archivos. Se incluyen 23 Preguntas frecuentes y soluciones sobre cómo recuperar mis archivos y datos perdidos.
Conclusión
Puede elegir una de las 8 formas de abrir fácilmente los servicios de Windows en Windows 10 para ver todos los servicios en ejecución en el sistema e iniciar, detener o deshabilitar algunos servicios.