Las aplicaciones basadas en Java alguna vez fueron comunes en la plataforma Windows. No eran los mejores, ya que las aplicaciones Java eran pesadas en el sistema, pero no había muchas alternativas disponibles. Las aplicaciones Java todavía existen, aunque no son tan abundantes como solían ser. Una de las aplicaciones Java más populares es la versión Java de Minecraft, que eclipsa a la versión Bedrock/UWP en muchas áreas.
Si tiene un archivo Jar, es básicamente un archivo Java y necesita el tiempo de ejecución para abrirlo.
Archivos Java
Java es utilizado por muchas aplicaciones, sin embargo, eso no significa que siempre vaya a ejecutar archivos JAR cuando ejecute una aplicación basada en Java. Es posible que aún esté abriendo un archivo EXE. Dicho esto, todavía se puede encontrar un archivo puramente basado en Java.
Con los archivos Java, puede encontrar la extensión de archivo JAR o JRE. Ambos se pueden ejecutar de la misma manera, pero tendrá que instalar el tiempo de ejecución de Java en su sistema. Es posible que ya esté instalado y no tenga la versión correcta para ejecutar el archivo Java en su sistema.
Comprobar el tiempo de ejecución de Java
Antes de poder abrir un archivo JRE o JAR en Windows 10, debe comprobar si tiene instalado el tiempo de ejecución de Java en su sistema.
- Abra el símbolo del sistema.
- Ejecute el siguiente comando.
java -version
- Si el comando devuelve ‘java’ no se reconoce como un comando interno o externo,
programa operable o archivo por lotes.’, eso significa que no tiene Java instalado en su sistema.
Cómo ejecutar un archivo Jar en Windows 10
Ahora que hemos determinado si tiene Java en su sistema o no, podemos comenzar a abrir un archivo JAR. El primer paso es instalar Java.
Instalar Java runtime
- Visite el sitio web oficial de Java.
- Haga clic en el botón Descargar y, a continuación, haga clic en el botón Aceptar y descargar.
- Ejecute el archivo EXE que se descarga e instalará Java.
- Cuando finalice la instalación, verá un mensaje que le indicará que se ha instalado correctamente.
- Para verificar la instalación, abra el símbolo del sistema y ejecute el siguiente comando. Devolverá la versión de Java instalada.
java -version
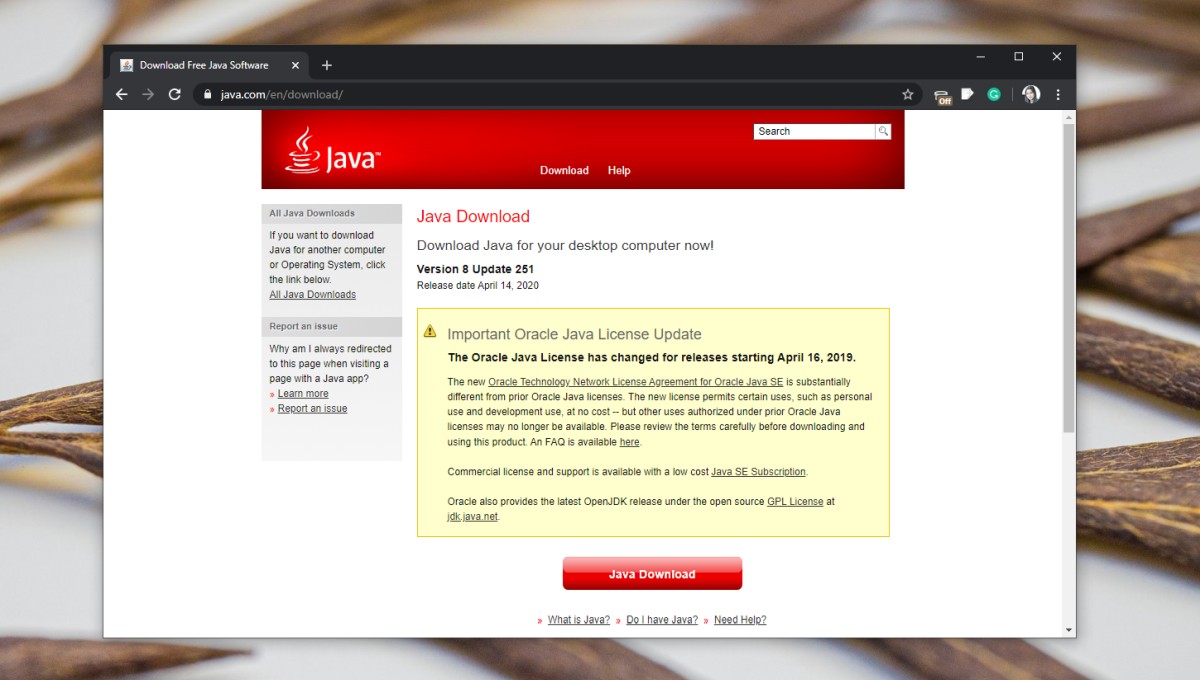
Cómo abrir archivos JAR: Abrir con
Después de instalar el tiempo de ejecución de Java, el icono del archivo JAR debe cambiar automáticamente para mostrar que está asociado con Java. Puede hacer doble clic en el archivo y abrirlo. Si el archivo no se abre o el icono no se actualiza, sigue los pasos que se indican a continuación.
- Haga clic con el botón derecho en el archivo JAR y seleccione Abrir con Open en el menú contextual.
- En el menú que se abre, seleccione Java (TM) Platform SE binary.
- Marque la casilla ‘ Usar siempre esta aplicación para abrir .archivos jar.
- El icono del archivo JAR se actualizará y para todos los archivos JAR de su sistema, ahora puede hacer doble clic y abrirlos.
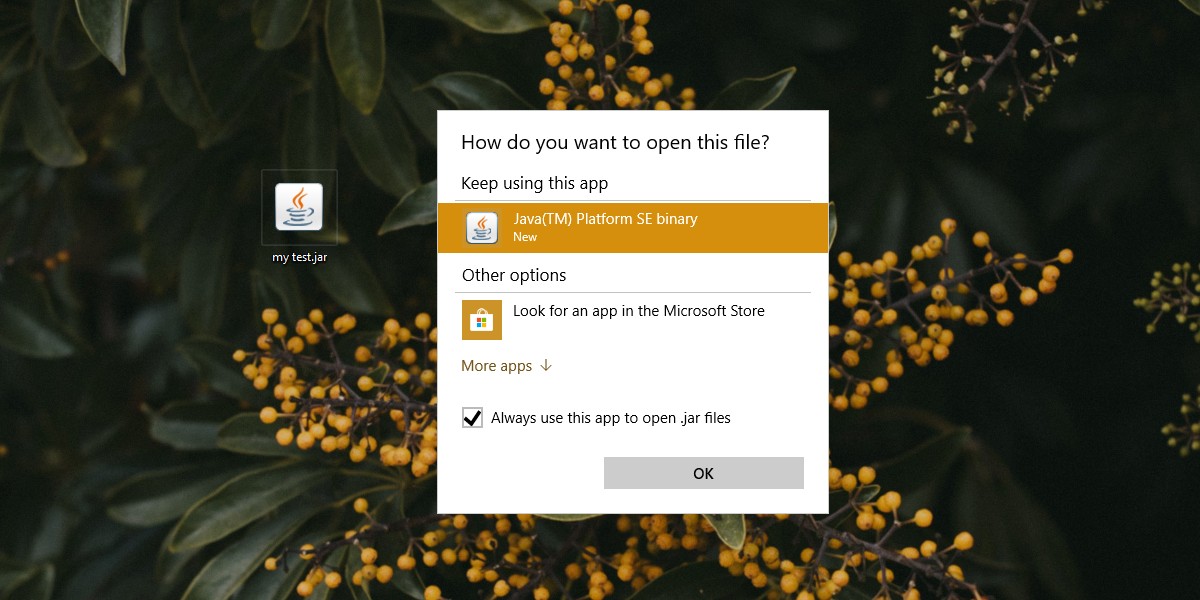
Cómo abrir archivos JAR – Aplicación de configuración
La opción Abrir con el menú contextual a veces no puede asociar archivos con sus aplicaciones predeterminadas. Si no puede abrir un archivo JAR haciendo doble clic en él después de usar el primer método, intente lo siguiente.
- Abra la aplicación Configuración.
- Vaya al grupo de ajustes de aplicaciones.
- Seleccione la pestaña Aplicaciones predeterminadas.
- Desplácese hasta la parte inferior y haga clic en Elegir aplicaciones predeterminadas por tipo de archivo.
- Desplácese hacia abajo por la lista de extensiones y busque .FRASCO.
- Haga clic en el botón más.
- En la ventana que se abre, seleccione Java (TM) Platform SE binary.
- Mientras está en ello, es posible que desee hacer lo mismo para todos los demás formatos de archivo Java enumerados.
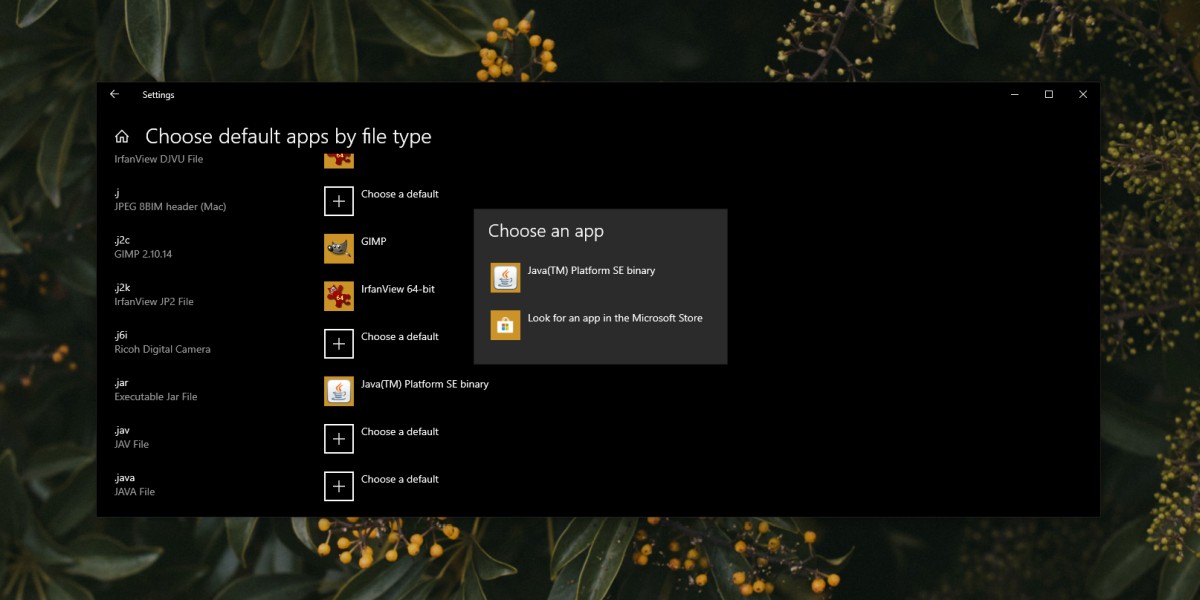
Abrir archivo JAR: Símbolo del sistema
Los archivos JAR se pueden abrir desde el símbolo del sistema.
- Abra el símbolo del sistema. No necesita derechos de administrador.
- Encuentre la ruta completa al archivo JAR que desea abrir.
- Utilice el siguiente comando para abrir el archivo.
java -jar complete path to file
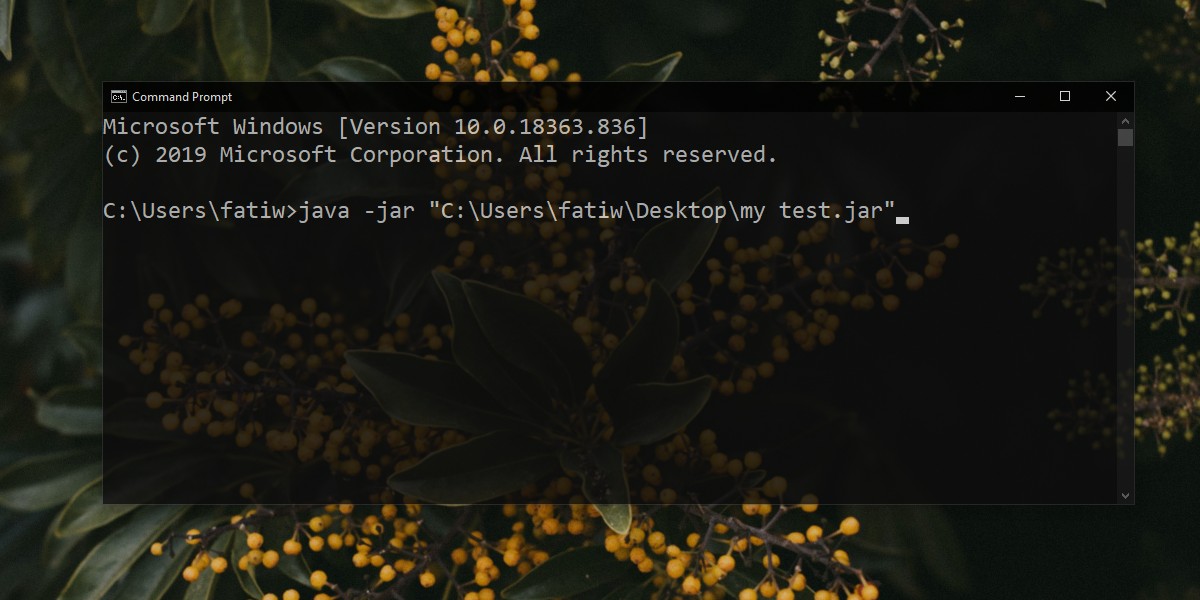
Solucionar problemas de archivos JAR
Java ha existido durante mucho tiempo y continúa actualizándose hasta el día de hoy.Dicho esto, todavía no ha superado todos los problemas que tuvo en sus primeros años, por lo que puede tener algunos problemas cuando intenta abrir un archivo JAR.
- Asegúrese de que Java se pueda ejecutar en su sistema y de que Windows Defender no lo haya bloqueado. Si marca un archivo JAR y sabe que es seguro, permita el archivo en su sistema.
- Debería comprobar la versión de Java porque la compatibilidad de versiones a veces es un problema. Si el archivo JAR no se ha actualizado para ejecutarse en la última versión de Java, tendrá que bajarlo a la versión correcta.
- Si un archivo dice que necesita Java para ejecutarse, pero se descarga como ZIP o RAR, tendrá que extraerlo antes de poder abrirlo.
Conclusión
Java no es tan común como antes. Abrir archivos JAR, JAVA y JRE no era tan complicado cuando el conocimiento de la plataforma era más común, pero se ha vuelto algo oscuro. Algunas aplicaciones que dependen de Java a menudo incluyen archivos que permitirán que la aplicación se ejecute sin instalar el tiempo de ejecución oficial, lo que dificulta saber que está usando Java.