- Tweet
- Compartir
- 0
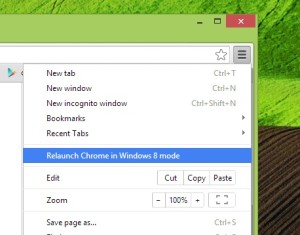 Con la reciente adición de Google Chrome un nuevo y elegante espacio de trabajo de estilo Chrome OS para usuarios de Windows 8, muchos de ustedes se estarán preguntando cómo acceder a él.
Con la reciente adición de Google Chrome un nuevo y elegante espacio de trabajo de estilo Chrome OS para usuarios de Windows 8, muchos de ustedes se estarán preguntando cómo acceder a él.
Para jugar con la última función de Google, debe configurar Chrome para que se abra en modo Metro, también conocido como «modo Windows 8», de forma predeterminada. Y por qué no: ofrece un diseño más familiar que Internet Explorer y se ve bien para arrancar.
En Windows 8 hay tres posibles experiencias de navegador disponibles. Estos son:
- No establecer como predeterminado; se abre como ventana en el escritorio
- Establecer como predeterminado; establecer para abrir como ventana en el escritorio
- Establecer como predeterminado; establecer para abrir en modo ‘Windows 8’
En este post vamos a ver cómo habilitar este último de estos.
Cómo hacer que Chrome se abra en modo Metro en Windows 8
Chrome no se puede ejecutar en modo Windows 8 si no es el navegador predeterminado. Es una limitación molesta de Windows 8, pero que debe respetarse.
Así que, primero, deberás asegurarte de que Chrome sea el predeterminado.
- Abrir Chrome
- Abrir el Menú Chrome
- Seleccionar Configuración
- En la sección marcada como «Navegador predeterminado» pulse el botón Make Google Chrome my default browser
Con eso cuidado podemos configurarlo para que se abra en modo Windows 8:
- Abra Chrome
- Abra el menú Chrome
- Elija Relanzar Chrome en modo Windows 8
¡Eso es todo! Chrome se abrirá automáticamente en modo Windows 8 de forma predeterminada. Si estás en el canal Beta, esto significa que no verás una ventana de Chrome a pantalla completa, sino el espacio de trabajo de Chrome OS:
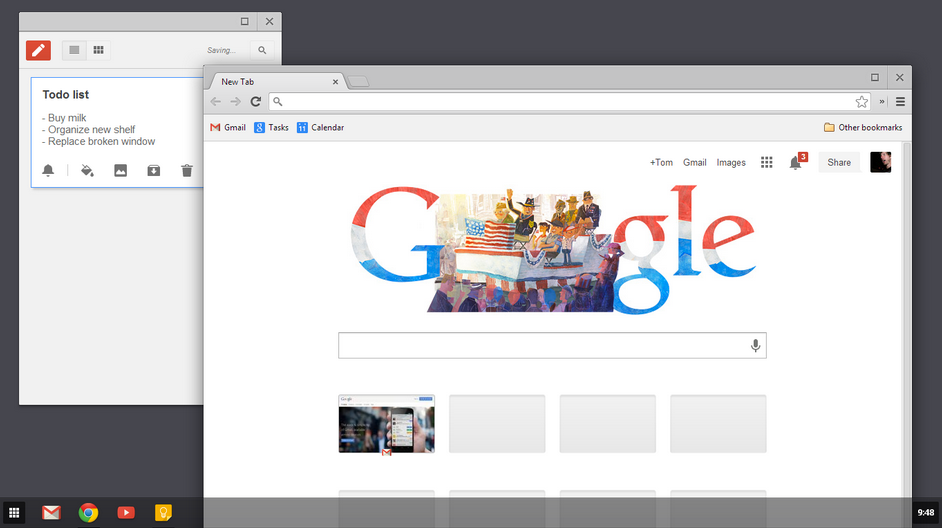
Volver a cambiar
Para volver a usar Chrome en el modo de escritorio más tradicional, simplemente siga la guía anterior, pero elija «Relanzar Chrome en el escritorio» en el último paso.
Para restablecer Internet Explorer como su navegador predeterminado (y tenerlo abierto en modo Metro), abra la aplicación Programas predeterminados desde la página de inicio de Windows 8 y ajuste la configuración del navegador en consecuencia.
¿No Lo ves?
Consulte este artículo para obtener más información sobre por qué es posible que no vea esta opción en la lista de Chrome.
- Tweet
- Compartir