Hablando de las mayores revoluciones en el mundo jamás ha visto, la aparición de internet, nunca puede ser perdido. En pocas palabras, Internet ha cambiado por completo la forma en que pensamos, nos movemos y progresamos en el mundo. Sin embargo, para hacer un uso completo de esta increíble tecnología y lograr el máximo, es importante que los usuarios mejoren su rendimiento y hagan que este servicio web funcione al máximo potencial.

Este artículo menciona algunos trucos y consejos que pueden ayudarlo a lograr exactamente eso y llevar la experiencia de Internet a un nivel superior. Los usuarios de Windows 8 pueden consultar este artículo para obtener consejos sobre la velocidad de Internet, mientras que los usuarios de Windows 7 siguen leyendo los siguientes consejos:
Consejo 1: Supervisar el uso de Internet Mediante el Monitor de recursos de Windows 7
Una de las principales razones que contribuyen a una velocidad de Internet más lenta es el uso compartido de ancho de banda por varios programas. Si bien es posible que solo haya abierto Chrome, se sorprenderá al saber que hay varios procesos en segundo plano que utilizan los recursos de Internet y que reducen el ancho de banda total. Para detener estos programas y aumentar la eficiencia de Internet, utilice la herramienta integrada de Windows 7, Monitor de recursos. Esta herramienta puede ayudarlo a ver todos los programas que actualmente usan Internet y detener cualquiera que considere innecesario o no deseado.
Monitor de recursos
El Monitor de recursos debutado con Windows Vista ha estado apareciendo en Windows desde entonces. Sin embargo, en Windows 7, Microsoft mejoró sus características que permitían a los usuarios monitorear el uso de CPU, Memoria, Disco y red en una sola plataforma.
Para usar esta herramienta de monitoreo para mejorar la velocidad de Internet, siga los pasos a continuación:
- Abra el Monitor de recursos navegando a:
- Inicio – > Todos los programas – > Accesorios – > Herramientas del sistema – > Monitor de recursos
- El panel Monitor de recursos se abre inicialmente en la pestaña Información general. Vaya a la pestaña Red
- En Procesos con actividad de red, puede ver la lista de procesos con sus bytes de envío y recepción correspondientes.
- Para análisis de tráfico en profundidad, expanda la categoría Conexiones TCP para ver todos los programas que usan el protocolo TCP y, por lo tanto, hacer uso de Internet para diversos fines.
- Si desea cerrar cualquier aplicación y limitar su uso de Internet, en la vista Procesos con Actividad de red, haga clic con el botón derecho en el proceso y haga clic en Finalizar proceso
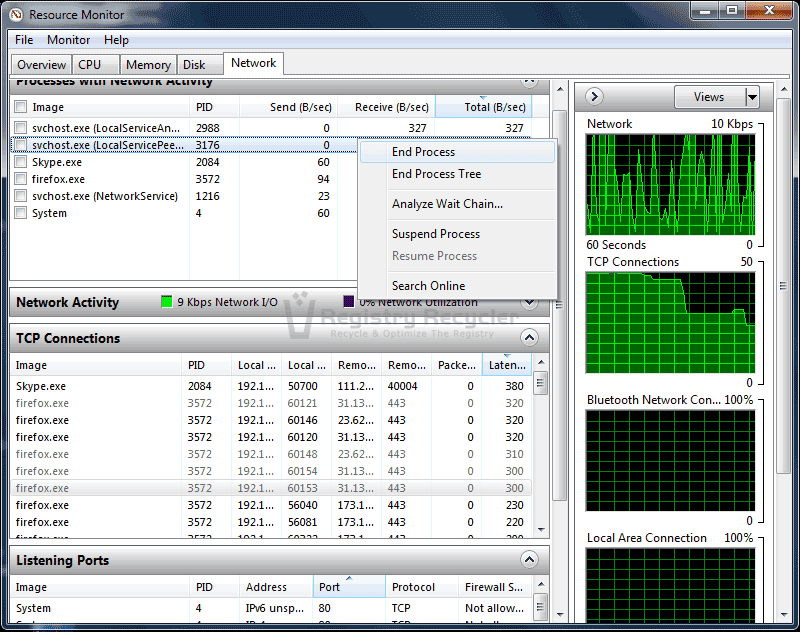
Consejo 2: Usar el comando netstat para Supervisar la utilización de la Red
El uso de Resource Monitor no es la única forma de ver todos los programas que utilizan Internet y de terminar los que se encuentran innecesarios. Otro medio eficaz es utilizar la utilidad netstat desde el símbolo del sistema. Netstat es una herramienta de línea de comandos que se utiliza para encontrar problemas de red y determinar la cantidad de tráfico de red como medida de rendimiento. Para usar netstat para mejorar la velocidad y la capacidad de la red, consulte los siguientes pasos:
- Haga clic en Inicio y escriba Símbolo del sistema en el cuadro de búsqueda
- Busque y haga clic con el botón secundario en Símbolo del sistema y, a continuación, elija Ejecutar como administrador para iniciarlo con privilegios administrativos
- En la pantalla negra, escriba comando netstat-o –n y, a continuación, presione Enter
- Esto mostrará varios programas y aplicaciones actualmente conectados a la red.
- Observe la última columna que muestra los PIDs. PID o Identificador de proceso es un número utilizado por el núcleo de Windows para identificar de forma única un proceso.
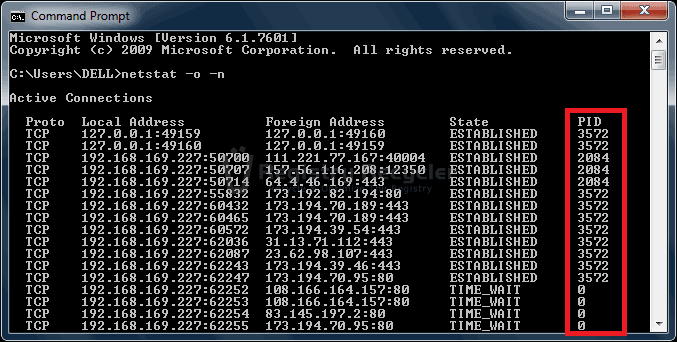 Anote los PID que más se están produciendo. Las aplicaciones asociadas con estos PIDs son las que utilizan la mayoría de los recursos de red/Internet. Para obtener más información sobre estos programas, continúe con los siguientes pasos
Anote los PID que más se están produciendo. Las aplicaciones asociadas con estos PIDs son las que utilizan la mayoría de los recursos de red/Internet. Para obtener más información sobre estos programas, continúe con los siguientes pasos
- Abra el Administrador de tareas presionando Ctrl + Mayús + Esc
- Abrir vista en el menú superior y luego seleccione Seleccionar columnas. Habilite PID (Identificador de proceso) y luego haga clic en Aceptar
- A continuación, haga clic en la pestaña Procesos y busque los PIDs que se anotaron anteriormente.
- Si desea detener este programa, resalte el programa y haga clic en Finalizar proceso
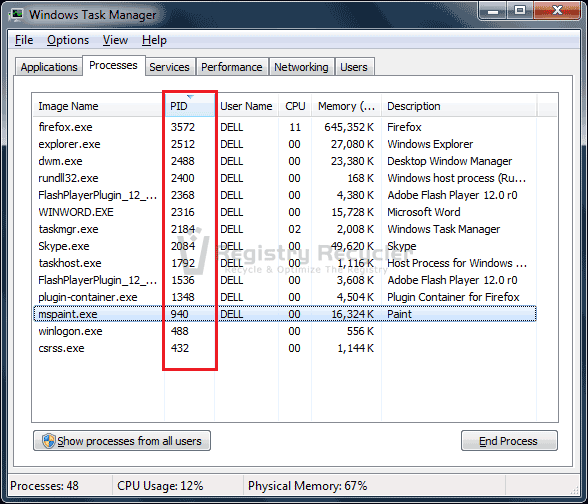
Consejo 3: Administrar el Historial de Internet, las cookies y la caché
El historial de Internet, las cookies y la caché forman parte de los archivos temporales de Internet que pueden sobrecargar su sistema y consumir espacio de disco adicional. Esto no solo puede reducir la velocidad de Internet, sino que también ralentiza el rendimiento general del PC. Por lo tanto, es muy recomendable que elimine estos archivos regularmente para mejorar el rendimiento del sistema y evitar la acumulación innecesaria de estos datos temporales.
Para eliminar estos archivos temporales de Internet de su sistema Windows 7, use la herramienta de Limpieza de disco de Windows como se muestra a continuación:
- Vaya a Inicio- > Todos los programas – > Accesorios – > Herramientas del sistema – > Limpieza de disco para iniciar la utilidad de Limpieza de disco
- Elija la unidad que desea limpiar. Por lo general, la carpeta Temp se encuentra en la unidad C
- Busque y verifique los archivos Temporales de Internet.
- Haga clic en Aceptar y luego confirme su selección presionando el botón Eliminar archivos
Para controlar y administrar archivos temporales de Internet, siga los pasos mencionados a continuación:
- Presione la tecla Windows y, a continuación, escriba opciones de Internet. Haga clic en el enlace Opciones de Internet
- Abra la pestaña General y haga clic en Configuración en la categoría Historial de navegación.
- En la pestaña Archivos temporales de Internet en el cuadro Configuración de datos del sitio web, reduzca el espacio en disco a 50 MB
- Haga clic en la pestaña Historial y reduzca los Días para mantener las páginas en el historial a 5
- Ahora, abra la pestaña Cachés y bases de datos y desmarque la opción Permitir cachés y bases de datos del sitio web.
- Haga clic en Aceptar para guardar los cambios
Consejo 4: Eliminar caché de DNS
La caché de DNS se utiliza para almacenar información de resolución de nombres de sitios web, servidores de aplicaciones, recursos compartidos de red, etc. Ocasionalmente, estos datos se envenenan cuando son atacados por virus, lo que hace que dominios o direcciones IP no autorizados se abran camino hacia el sistema. La caché de DNS dañada puede obstaculizar mal el funcionamiento de la red y también llevar a los clientes a sitios web o servidores maliciosos.
Por lo tanto, se recomienda limpiar la caché de DNS regularmente siguiendo estos sencillos pasos:
- Abrir símbolo del sistema con privilegios administrativos
- En el símbolo del sistema elevado que se abre, escriba ipconfig / flushdns
- Al completar correctamente este paso, verá el siguiente mensaje:
Configuración IP de Windows
Vaciado correctamente la caché de resolución DNS
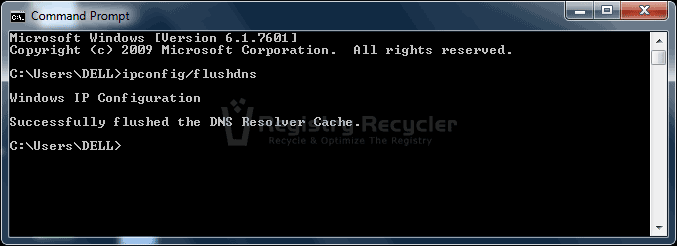
Consejo 5: Limitar el ancho de banda reservable desde el Panel Editor de Directivas de grupo Local
De forma predeterminada, Windows 7 reserva el 20% del ancho de banda de red para el tráfico de QoS (Calidad de servicio), como Windows Update y otros servicios importantes en segundo plano. Tales aplicaciones son conscientes de la calidad y requieren suficiente ancho de banda para comunicarse de manera eficiente a través de la red. Sin embargo, si estos programas no están en uso, los recursos asignados se desperdician y la eficiencia se reduce en gran medida. Por lo tanto, sería útil limitar este ancho de banda reservado y extraer el máximo de su red. Para hacer esto, ejecute los pasos a continuación:
- Abra el Editor de Directivas de grupo local escribiendo gpedit.msc desde el menú Ejecutar (Windows + R)
- Vaya a la siguiente ruta:
- Configuración del equipo – > Plantillas administrativas – > Red – > Programador de paquetes QoS
- Haga doble clic en Limitar ancho de banda reservable
- Seleccione la opción Habilitada y, a continuación, baje el límite de ancho de banda (%) a 0
- Haga clic en Aceptar para aplicar los cambios realizados y, a continuación, cierre el panel Editor de directivas de grupo Local
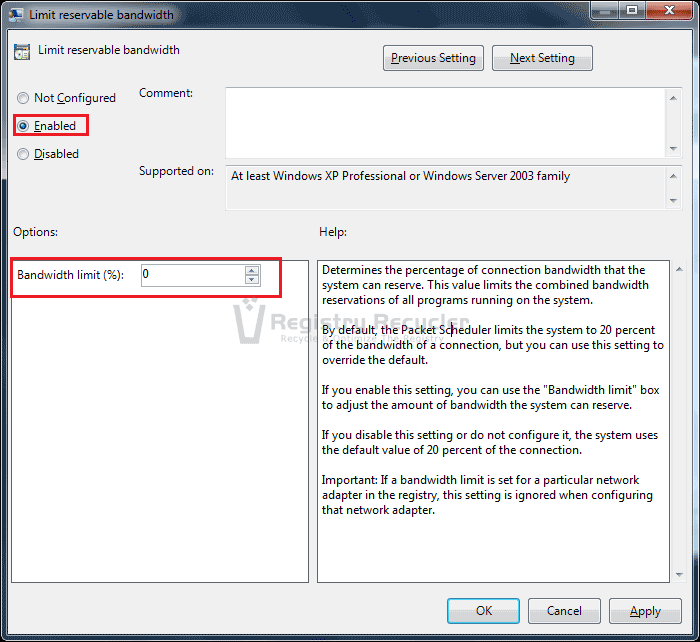
Consejo 6: Actualice su navegador
No hace falta decirlo; tener el navegador web más actualizado puede mejorar seriamente la eficiencia de su Internet y aumentar su velocidad. Por lo tanto, obtenga los navegadores de Internet más populares, como Chrome, Internet Explorer y Firefox, y asegúrese de que estén actualizados con las últimas mejoras en el mundo de Internet.
Consejo 7: Actualice su hardware
Además de realizar actualizaciones del software, es importante que también realice mejoras en su hardware. El hardware relacionado con Internet incluye módem, enrutador, tarjeta LAN y cables de red. Asegúrese de adquirir los últimos componentes con altas velocidades y utilizar cables de buena calidad para transportar sus datos. Además, asegúrese de mantener un entorno agradable y limpio alrededor de los componentes y coloque el enrutador/módem en una atmósfera bien ventilada para evitar el sobrecalentamiento.
Consejo 8: Eliminar virus/spyware/malware
Los invitados no acogidos en su PC pueden ralentizar considerablemente el rendimiento de su PC y afectar directamente el funcionamiento de su Internet. Elimine estos elementos dañinos de su computadora con Windows 7 realizando un análisis completo del sistema con su aplicación de seguridad. Si no tiene uno, instale Microsoft Security Essentials de forma gratuita. Mantenga actualizado su software de seguridad para evitar futuras intrusiones.