¿Desea agregar archivos de audio a su sitio de WordPress? Como sistema de gestión de contenidos, WordPress es capaz de manejar archivos de audio de forma predeterminada. Sin embargo, muchos principiantes no son conscientes de esto. En este artículo, le mostraremos cómo agregar archivos de audio y crear listas de reproducción en WordPress.
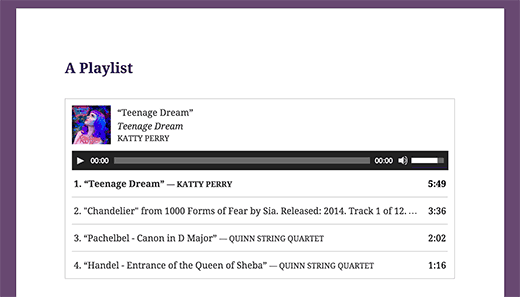
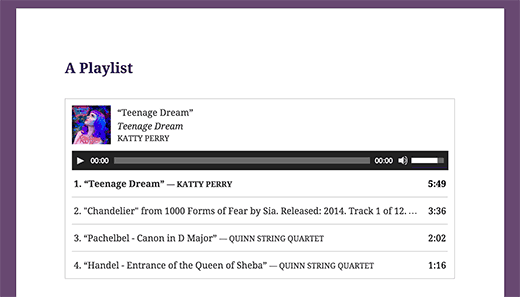
Formatos de archivo de audio compatibles en WordPress
WordPress utiliza la etiqueta de audio HTML5 para incrustar archivos de audio. Es compatible con la mayoría de los dispositivos modernos y funciona particularmente bien para dispositivos móviles. La etiqueta de audio HTML5 admite formatos de archivo MP3, OGG y WAV.
MP3 es el formato más utilizado y ampliamente soportado para archivos de audio, y le recomendamos que lo use siempre que sea posible.
Video Tutorial
Si no le gusta el video o necesita más instrucciones, continúe leyendo.
Agregar un solo archivo de audio en WordPress
Agregar un solo archivo de audio o pista de música a cualquier publicación o página de WordPress es muy fácil. Simplemente haga clic en el botón agregar contenido multimedia en la pantalla de edición de publicaciones.


A continuación, aparecerá una ventana emergente de cargador de medios en su pantalla. Debe hacer clic en el botón cargar archivo para seleccionar y cargar su archivo de audio. Una vez cargado, debes hacer clic en el botón insertar en publicación.
WordPress insertará tu archivo de audio en la publicación. Si está utilizando el editor visual de publicaciones, podrá ver el archivo incrustado en su publicación. Si está utilizando el editor de texto, verá el código corto de audio.


Puede continuar editando su publicación, o guardarla y publicarla. Una vez publicado, puedes previsualizar tu publicación donde verás tu archivo de audio incrustado de esta manera.


Otra forma más fácil de agregar un solo archivo de audio es cargar el archivo en la biblioteca multimedia. Después de eso, simplemente copie la URL del archivo y péguela en el editor visual.
WordPress incrustará automáticamente la URL para ti. Esto es similar a cómo incrustas videos en WordPress, donde solo pegas la URL de un video de YouTube y WordPress lo incrusta automáticamente.
Agregar lista de reproducción de audio en WordPress
Al igual que las galerías de imágenes, también puede agregar listas de reproducción de audio a sus publicaciones de WordPress utilizando el cargador de medios. Simplemente haga clic en el botón agregar medios para cargar sus archivos de audio.
Después de cargar sus archivos de audio, debe seleccionar los archivos que desea incluir en la lista de reproducción y luego hacer clic en el enlace crear nueva lista de reproducción en la columna de la izquierda.


Ahora puede arrastrar y soltar para reorganizar canciones en la lista de reproducción. También puede habilitar la visualización del nombre de la pista, el nombre del artista y la imagen. Esta información está incrustada con las meta etiquetas IDT de su archivo MP3 y WordPress la muestra automáticamente.


Una vez que haya terminado, simplemente haga clic en el botón insertar lista de reproducción de audio. Tu lista de reproducción se agregará a tu publicación y podrás verla en el editor visual. Ahora puedes guardar tu publicación y previsualizar tu lista de reproducción.


Editar Meta Información de archivos de audio en WordPress
WordPress puede obtener automáticamente la meta información de su archivo MP3. Sin embargo, si su archivo no tiene ninguna meta información, o desea cambiarla, puede hacerlo en el cargador de medios.
Haga clic en el botón Agregar contenido multimedia para iniciar el cargador de contenido multimedia. Puede cargar su archivo de audio o, si ya lo ha cargado, haga clic en él en la Biblioteca Multimedia.
Una vez seleccionado el archivo de audio, notará la columna detalles del archivo adjunto a la derecha. Aquí es donde puede proporcionar el título de la pista, el nombre del artista, el nombre del álbum, el título y la descripción corta de la pista. Esta información se mostrará en las listas de reproducción y en las páginas de archivos adjuntos individuales.


Si el archivo de audio que cargaste tiene una imagen incrustada que se utilizará como portada del álbum, WordPress extraerá automáticamente esta imagen. Se almacenará en su biblioteca multimedia y se utilizará cuando se agregue esta pista a una lista de reproducción.
Sin embargo, si su archivo de audio no tiene una imagen de portada, puede editar el archivo en WordPress y cargar una imagen. Simplemente vaya a la Biblioteca Multimedia, seleccione el archivo que desea editar y haga clic en el enlace de edición que se encuentra debajo.


Si está viendo la biblioteca multimedia en la vista cuadrícula, al hacer clic en el archivo de audio se abrirá una ventana emergente. Puede hacer clic en el enlace Editar más detalles en la parte inferior de la ventana emergente para editar el archivo.


Ahora llegará a la página editar medios, donde no solo puede editar toda la meta información de su archivo de audio, sino que también puede cargar una imagen destacada. Esta imagen se utilizará cuando el archivo de audio se agregue a una lista de reproducción.


Agregar Archivos de audio y Listas de reproducción a los Widgets de la barra lateral
De forma predeterminada, WordPress no incrusta automáticamente direcciones URL de archivos de audio. Primero necesitamos habilitar la incrustación automática de widgets de texto, y luego necesitamos habilitar códigos cortos. Simplemente pegue este código en las funciones de su tema.archivo php o un complemento específico del sitio.
add_filter( 'widget_text', array( $wp_embed, 'run_shortcode' ), 8 );add_filter( 'widget_text', array( $wp_embed, 'autoembed'), 8 );add_filter( 'widget_text', 'do_shortcode');
Ahora puede cargar un archivo en la biblioteca multimedia y copiar su URL. Agregue un widget de texto a la barra lateral de WordPress y pegue la URL dentro de él.
WordPress incrustará automáticamente la URL en el reproductor multimedia para reproducir su archivo de audio.
Para agregar una lista de reproducción, deberá usar el código corto con los ID de los archivos multimedia que desee incluir en la lista de reproducción.
Primero tendrá que cargar los archivos de audio que desea incluir en la lista de reproducción visitando Medios » Agregar nuevo.
Ahora necesita editar cada archivo de audio que desee agregar a la lista de reproducción. Simplemente haga clic en el enlace editar debajo del archivo en la biblioteca multimedia o haga clic en el enlace editar más detalles si está viendo la biblioteca multimedia en la vista cuadrícula.
En la página Editar contenido multimedia, obtendrá el ID del archivo multimedia debajo del campo título.


Ahora que tiene los ID del archivo que desea agregar a la lista de reproducción, puede usar el código corto de la siguiente manera:
No olvide reemplazar los ID por sus propios ID de archivo. Puedes usar este código corto en un widget de texto. Así es como se veía en nuestro sitio de pruebas:


Esperamos que este artículo te haya ayudado a aprender a agregar archivos de audio y crear listas de reproducción en WordPress. También puede echar un vistazo a nuestra guía sobre cómo iniciar un podcast con WordPress.
Si te gustó este artículo, suscríbete a nuestro canal de YouTube para tutoriales en vídeo de WordPress. También nos puedes encontrar en Twitter y Facebook.