Es posible que deba agregar el símbolo de grado cuando hable de temperatura, grados Celsius o grados Fahrenheit.
Hay tres formas simples de hacer esto en Microsoft Word, como verá a continuación.
Utilizando el símbolo de inserción
1. Abra el documento en el que desea agregar el símbolo de grado.
Coloque el cursor donde desea agregar el símbolo de grado, presumiblemente después de un número.
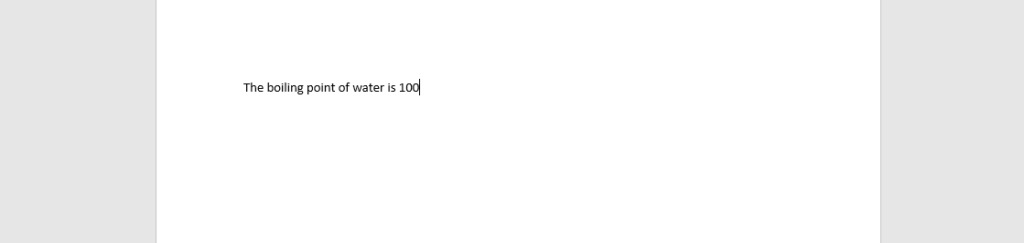
2. Vaya a la pestaña insertar en la parte superior de la pantalla
Cuando haga clic en la pestaña ‘insertar’, aparecerá una lista de columnas.
En el extremo derecho, verá el símbolo».’

3. Desde símbolos
Haga clic en la flecha hacia abajo junto al símbolo.’
Al hacer esto, aparecerá una lista de símbolos.
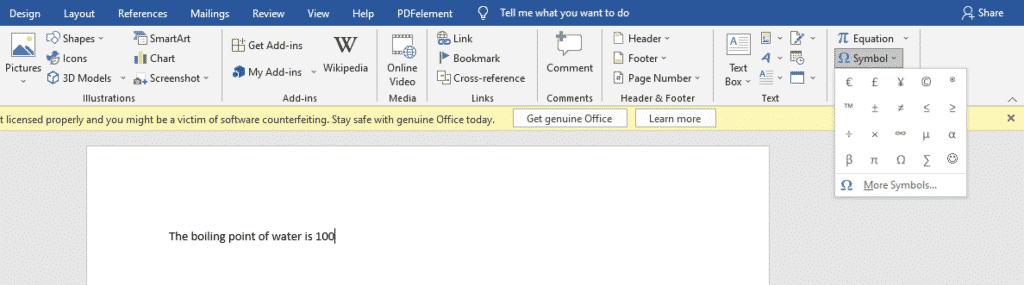
4. Seleccione » más símbolos.’
El signo de grado no aparece en la primera lista de símbolos, por lo que tendrá que buscarlo en la otra lista oculta.
En la lista de más símbolos, seleccione el signo de grado, presione ‘insertar’ y luego ‘ cerrar.’
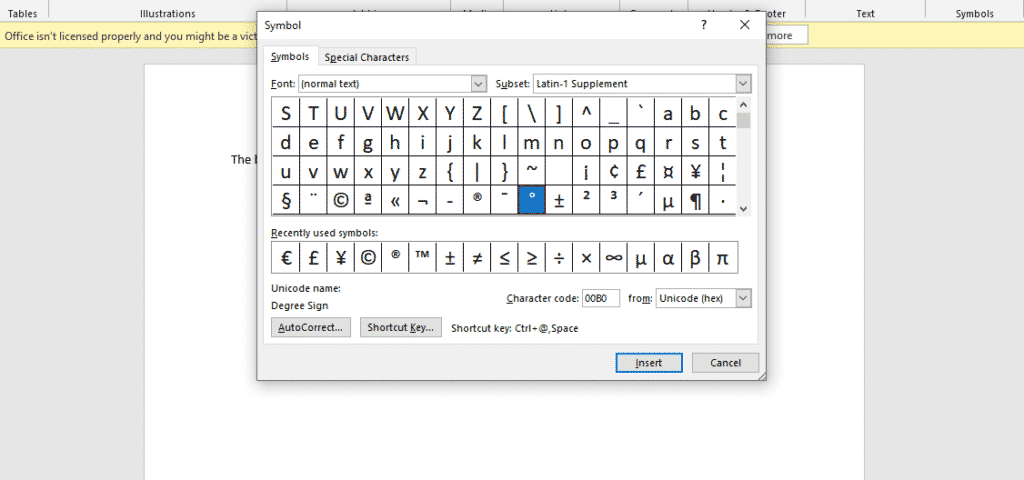
El signo de grado aparecerá donde colocó el cursor.

Usando el atajo de teclado Alt
- Coloque el cursor donde desea agregar el símbolo de grado.
- Presione Alt + 0176 en el teclado numérico (a la derecha de su computadora portátil o de escritorio)
- Alternativamente, puede presionar Alt+ 248 en el teclado numérico.
Usando Autocorrección
- Coloque el cursor donde desea insertar el símbolo de grado.
- Escriba Ctrl + Mayús + 2
(Asegúrese de usar los números en la parte superior del teclado).
- Pulse la barra espaciadora.
- El símbolo de grado aparecerá donde colocó el cursor.
¿Está cansado de tener demasiadas pestañas y documentos abiertos porque está haciendo un proyecto grupal?
No sabe en qué documento trabajó más recientemente. Estás perdiendo el tiempo reescribiendo todo tu trabajo, copiando y pegando. Con los proyectos en grupo, un compañero de grupo podría reformatear el papel a un formato que probablemente no se pueda abrir en el teléfono o la computadora portátil. Todas estas barreras son muy agotadoras.
Simul Docs es la solución para usted.
El primer paso es descargar documentos Simul, luego puede comenzar.
Después de escribir tu primer borrador en Microsoft Word, súbelo a Simul Docs. Esto la convertirá automáticamente en la primera versión. Ahora, otro colega puede abrirlo y hacer sus ediciones. Esto creará otra versión diferente de la primera.
Cada vez que otra persona abre una versión y realiza ediciones, se crea una nueva versión con los últimos cambios.
A veces, es posible que tenga prisa y se olvide de activar los cambios rastreados para que sus modificaciones se puedan actualizar. No tienes de qué preocuparte. Simul Docs registra automáticamente estas ediciones independientemente de su estado en línea o fuera de línea.
Dado que es una colaboración, una característica adicional es la capacidad de agregar comentarios al documento. Si desea que un colega revise los cambios en un momento específico, o cualquier otra instrucción, puede hacérselo saber en la sección de comentarios. Más adelante, estos comentarios se pueden eliminar después de que sus compañeros de grupo hayan visto y ejecutado las instrucciones.
Además, usted y sus compañeros de grupo pueden trabajar en el documento al mismo tiempo. No hay necesidad de holgazanear esperando a que alguien más haga ediciones. Es posible que hagas tu parte a tiempo, y la última persona termina costándole el crédito grupal porque trabaja lentamente. Puede ahorrar tiempo trabajando en un documento a la vez, y Simul Docs mantiene cada versión por separado.
Digamos que se supone que otro compañero de trabajo debe incluir su entrada, pero no tienen documentos Simul. Tal vez no son expertos en tecnología. Todo lo que tiene que hacer es descargar el documento o reenviarlo por correo electrónico. Alternativamente, puede cargarlo en cualquier software de almacenamiento, como una unidad, y una vez que se hayan realizado los cambios, pueden reenviarlo una vez más y puede abrirlo en documentos Simul.
Una vez realizadas todas las ediciones necesarias, puede guardar la versión final que contiene todas las modificaciones con un solo clic.
Como puede ver, con Simul Docs, no necesita muchos documentos abiertos para trabajar en una sola tarea o tiene que estar en la ubicación exacta como sus compañeros de grupo.
Usted y sus compañeros de grupo pueden trabajar en el mismo documento desde la comodidad de sus hogares o lugares de trabajo.
Simul es la herramienta de colaboración más conveniente hasta la fecha. Centralizar tu proyecto escrito evita contratiempos como perder tu trabajo o perder su formato original.
Visita simuldocs.com y simplifique las ediciones grupales hoy mismo.