Con la ayuda de su interfaz de usuario súper simple y soporte para clientes web, Google ha logrado llevar la lucha a Microsoft, emergiendo como un fuerte contendiente en el espacio de soluciones de productividad. Afortunadamente, la feroz competencia no ha amargado a Microsoft. El gigante tecnológico se ha esforzado más para que su software esté disponible para todos, por lo que casi todas las soluciones líderes de Microsoft están disponibles como clientes de escritorio, tienen sitios web limpios e incluso se ofrecen en dispositivos móviles.
Llegando a los productos populares, muy pocos pueden mantener una vela por el legado de Microsoft Word. Es cómodamente uno de los mejores del negocio y funciona a la perfección con la popular aplicación de videoconferencia de Microsoft, Microsoft Teams. Hoy, te ayudaremos a encontrar una de las joyas relativamente ocultas de Microsoft Word, te diremos cómo puedes alfabetizar en Microsoft Word.
¿Qué significa alfabetizar en Microsoft Word?
La popularidad de Microsoft Word no se reduce solo al tiempo que ha existido. También se debe a la cantidad de funciones a las que te otorga acceso. Cuando se trata de ordenar, Microsoft Word no se contenta con ordenar de la A a la Z, es decir, alfabetizar, sino que también ofrece la opción de ordenar por número e incluso por fecha. Al ordenar usando texto, alfabetizar, obtienes dos opciones. Puede ordenar por orden ascendente o puede elegir el orden descendente. Cuando vas en orden ascendente, ‘A ‘estaría en la parte superior y’ Z ‘ en la parte inferior. Ir en orden descendente invertiría la polaridad.
Al ordenar números en orden ascendente o descendente, el número más pequeño estaría en la parte superior o inferior, respectivamente. La misma regla se aplica al ordenar por fechas también.
Relacionado: Cómo alfabetizar en Google Docs
¿Se puede alfabetizar usando Microsoft Word web?
Para aquellos que no lo saben, Microsoft Word también tiene una versión web, que es una forma bastante ordenada de probar el famoso editor de texto. Aunque parece marcar todas las casillas correctas a medida que los editores web van, no podemos evitar preguntarnos sobre algunas de sus deficiencias, incluida su incapacidad para alfabetizar u ordenar números y fechas. Por lo tanto, si esperaba ordenar una o dos listas sin comprometerse con el proceso de instalación, tememos que tenga que conformarse con otra cosa.
Relacionado: Recuento de palabras en Google Docs
¿Se puede ordenar con la aplicación móvil de Microsoft Word?
Microsoft Word también ofrece una aplicación móvil, por supuesto, pero no es tan robusta como sus clientes de escritorio. Se pierde algunas características, una de las cuales es la opción de ordenar sus documentos. Por lo tanto, si estás desesperado por alfabetizar de forma nativa, sería mejor encender una computadora y ordenar.
Cómo alfabetizar una lista en Microsoft Word
A pesar de quedarse corto con el cliente web, Microsoft Word ofrece alfabetización en sus clientes de escritorio, en Windows y macOS. El procedimiento de trabajo es idéntico.
Dado que Microsoft Office recibe una actualización cada dos años, el proceso podría diferir ligeramente. Sin embargo, tenga la seguridad de que los fundamentos seguirían siendo los mismos. En primer lugar, inicie el cliente de escritorio de Microsoft Word en su computadora. Ahora, ve a la pestaña «Inicio» en la parte superior de la pantalla.

En la primera fila, entre sangrías y marcas de párrafo, encontrará el botón de ordenación.

Haga clic en él (como se muestra arriba) y Word seleccionará cada palabra de ese documento a la vez, antes de abrir la ventana de clasificación. De lo contrario, para seleccionar una parte de su texto, arrastre el cursor sobre la sección y haga clic en el botón ordenar.
Ahora, encontrará la sección ‘Ordenar por’, donde puede elegir ordenar su documento por’ Encabezados’,’ Párrafos ‘e incluso’ Campos.’Ya que nos preocupa ordenar las listas en esta sección, ordenaríamos el artículo por’ Párrafos.’
Después de seleccionar, concéntrese en el lado derecho de la ventana. Establece «Tipo» en «Texto».’Finalmente, elija el orden de clasificación: ‘Ascendente’ o ‘ Descendente.’Cuando se elige el primero, el documento podría ser ordenados de la a a la Z.

Recogiendo el último en orden inverso. Después de una doble comprobación de las opciones, haga clic en «Aceptar» en la parte inferior de la pantalla y el documento pueda ser ordenado.
Cómo ordenar una tabla en Microsoft Word
Microsoft Word no solo le permite ordenar una sola columna en datos no organizados. También le permite ordenar los valores dentro de una tabla. Veamos cómo puedes hacer eso en el cliente de escritorio.
En primer lugar, inicie la aplicación Microsoft Word y agregue una tabla. Ahora, coloque el cursor en la primera celda de la tabla. Aunque no es necesario colocarlo en la primera fila, un poco de disciplina muy práctico. Como habrás notado, agregar una tabla desbloquea un conjunto de herramientas llamado «Herramientas de mesa».’
Se encuentra en la parte superior de la pantalla, en la barra de herramientas. En ‘Herramientas de mesa’, tendrás dos opciones:’ Diseño ‘y’ Diseño.»Haga clic en este último. En el lado derecho del área de ‘Diseño’, encontrarás un grupo llamado ‘ Datos. Este lugar alberga la opción de clasificación. Haga clic en el icono «Ordenar» para continuar.

Una vez que estés allí, tendrás la opción de elegir la columna por la que deseas ordenar. Si selecciona la primera columna como referencia, los datos vinculados de la segunda (o más) columnas se ordenarán de acuerdo con la primera columna. Haga su selección y elija el tipo.’Puede configurarlo en texto, número y fecha.
Antes de presionar «Ok», preste atención a la esquina inferior izquierda de la ventana. Si su tabla no tiene una fila de búfer o un encabezado, sería apropiado decirle a Word que desea comenzar a ordenar desde la primera celda en sí. Establezca ‘Mi lista tiene’ en ‘Sin fila de encabezado’ para comenzar a ordenar desde la primera columna de la primera fila. Vuelva a comprobar todas las opciones y haga clic en «Aceptar».’

Cómo ordenar por apellido en Microsoft Word
Ordenar por apellidos es un bonito solicitud estándar en Microsoft Word. Y también es un método bastante sencillo si sabes qué buscar.
Primero, inicie Microsoft Word y vaya a la tabla que desea ordenar. Antes de ir más lejos, asegúrese de poner «Apellido» como encabezado de la columna que contiene todos los apellidos. Ahora, coloca el cursor en la primera columna de la primera fila. Luego, dirígete a «Herramientas de mesa» y haz clic en «Diseño».’Encontrarás la opción de ordenar sentado dentro del grupo’ Datos’. Haz clic en «Ordenar».’

En la esquina inferior izquierda de la pantalla, echa un vistazo a la opción » Mi lista tiene.’Establézcalo en’ Fila de encabezado.’Al hacer eso, la primera celda de cada columna se toma como encabezado. Por lo tanto, no se ordenan con el resto de los valores que tienen éxito. A continuación, vuelve a la parte superior de la ventana y haz clic en el menú desplegable debajo de «Ordenar por».’
Dado que le ha pedido a Microsoft Word que considere la primera celda de cada columna como encabezado, el menú desplegable le dará los nombres de encabezado en lugar de los nombres de columna típicos. Elija ‘Apellido’ de la lista y establezca ‘Tipo’ en texto. Finalmente, haga clic en ‘Ok’, y su lista se ordenará.

Cómo ordenar las listas numeradas en Microsoft Word
listas Numeradas son, probablemente, la definición de organización. Le permiten llevar un registro de sus entradas, asegurándose de que no está desordenando el orden de su lista. Sin embargo, las listas numeradas no tienen la opción de ordenar sus entradas automáticamente en orden ascendente o descendente. Afortunadamente, la herramienta de alfabetización nativa de Microsoft Word ayuda mucho en ese sentido.
Después de iniciar Word, seleccione su lista numerada y vaya a la pestaña «Inicio» en la parte superior de la pantalla.

Ahora, dentro del grupo «Datos», localice el botón ordenar. Al hacer clic en él se abrirá la ventana de ordenación.

Ya que no estás tratando con tablas, no necesitas preocuparte por la sección ‘Ordenar por’. Los ‘Párrafos’ se seleccionarían por defecto. Ahora, ve a «Tipo» y elige «Texto», «Número» o «Fecha».’Finalmente, establezca el orden en ‘Ascendente’ o ‘ Descendente ‘y haga clic en’ Aceptar.’

Los números de la lista permanecerían sin cambios, pero su contenido se ordenaría.
Cómo ordenar por fecha en Microsoft Word
Al comienzo del artículo, mencionamos brevemente la capacidad de Word para ordenar fechas. Esto es especialmente útil cuando realiza un seguimiento de sus gastos o mantiene un libro mayor. Dado que generalmente vinculamos fechas con otras variables, solo tiene sentido si echamos un vistazo a la clasificación de una tabla.
Por lo tanto, después de lanzar MS Word, cree una tabla con solo fechas que residan en una columna. Otros datos, que estarían vinculados a la fecha, figurarán en otras columnas. Ahora, haga clic en la primera celda de la primera columna y vaya al menú «Herramientas de mesa» en la parte superior de la pantalla. Haga clic en » Diseño.’A continuación, haga clic en’ Ordenar.’

Si tu mesa tiene un encabezado, marca la opción en la esquina inferior izquierda de la pantalla. Haga clic en el menú desplegable junto a ‘Ordenar por’ y seleccione el encabezado de la columna de fecha. En el lado derecho, establezca la fecha de «Tipo » en».’Por último, elija el orden-ascendente o descendente-y haga clic en’ Aceptar.’
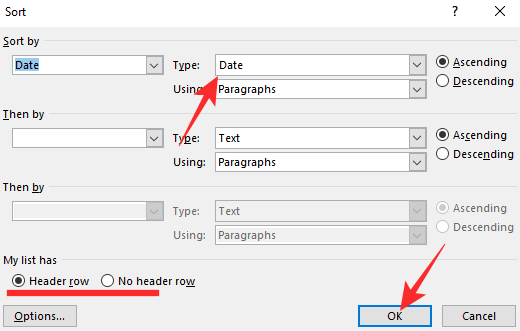
La tabla se ordenaría por la columna de fechas.
Cómo alfabetizar su lista de referencias en Microsoft Word
Cuando está escribiendo un informe detallado sobre algo — o su tesis, para el caso, debe citar las referencias al final de su trabajo. Esto permite a los revisores evaluar su trabajo correctamente, verificar si ha utilizado fuentes creíbles o no. Dependiendo del tamaño y el alcance de la pieza que está escribiendo, podría estar buscando páginas con referencias. Afortunadamente, alfabetizar la lista de referencias, independientemente de su tamaño, es más fácil de lo que se dice.
Dado que no puede alfabetizar en el cliente móvil o web, deberá encender su computadora para realizar el trabajo. Después de lanzar Word, vaya a la lista de referencias que desea ordenar. Ahora, arrastre y seleccione la lista de referencias. Asegúrese de no seleccionar el encabezado de la sección. Una vez que haya terminado de seleccionar los enlaces y las referencias, haga clic en el icono «Inicio» en la barra de herramientas, en la parte superior de la pantalla.

Luego, haz clic en ‘Ordenar’ en la parte superior de la pantalla.

Finalmente, establezca ‘ Ordenar por ‘en ‘ Párrafo’, escriba’ Texto ‘y establezca el orden en’ Ascendente ‘o’ Descendente. Pulsa » Ok » cuando hayas terminado.

Eso es todo! Su lista de referencias se ordenaría inmediatamente.
¿Se puede alfabetizar automáticamente en Microsoft Word?
Hemos comprobado muchas formas sencillas de ordenar, tablas, listas y texto normal. Sin embargo, si estás buscando una herramienta de alfabetización más dinámica, tememos que no tengas suerte.
Aunque puede ordenar su contenido como mejor le parezca en Microsoft Word, la aplicación no le proporciona una herramienta de alfabetización que clasifique el texto en orden ascendente o descendente cada vez que agrega un elemento nuevo. Si desea actualizar su lista ordenada, tendrá que seleccionar el texto de nuevo y ordenarlo en orden ascendente o descendente.
RELACIONADO