Windows es la plataforma de juegos para PC más grande del mundo, y Windows 10 es la última versión con el soporte de juegos más avanzado. Incluso la serie X de Xbox y su predecesor de Xbox One se ejecutan en una versión particular de Windows. Por lo tanto, puede ser decepcionante cargar un juego en su brillante PC con Windows 10 para juegos, solo para encontrar que su juego tartamudea, arruinando toda la experiencia.

¿Qué es el juego «Tartamudeo» en Windows 10?
Una de las dificultades es que los usuarios describen diferentes problemas como «tartamudeo», incluso si las causan cosas completamente diferentes. El tartamudeo puede ser un tipo de enganche rítmico mientras juegas, pueden ser congelaciones intermitentes aleatorias o puede ser una velocidad de fotogramas que se balancea hacia arriba y hacia abajo de manera tambaleante.
Desactivar la presentación de diapositivas del fondo de pantalla
Encontramos esta solución después de semanas de frustración con una instalación de Windows que se congelaba y tartamudeaba cada pocos minutos. Resulta que, ya sea que esté jugando a un juego o trabajando en la oficina, un cambio de presentación de diapositivas de fondo de pantalla bloqueará toda la computadora por un segundo. Si tiene una presentación de diapositivas de fondo de pantalla activada, desactívela o aumente el tiempo entre fondos de pantalla para que no se congele con tanta frecuencia.
Para desactivar la presentación de diapositivas del fondo de pantalla de Windows, haga clic con el botón derecho en el Escritorio y seleccione Personalizar. Debajo de la sección de Fondo, debería ver esta ventana:

Cambia el menú desplegable de fondo a algo que no sea Presentación de diapositivas y cierra la ventana cuando hayas terminado.
Actualizar a la última versión de Windows (o Volver atrás)
Cuando se lanzó Windows 10 por primera vez, el rendimiento de los videojuegos y los problemas como la tartamudez eran relativamente comunes. Con cada actualización, Microsoft ha abordado la mayoría de las quejas. En su mayor parte, el rendimiento de los videojuegos en las computadoras con Windows 10 hoy en día es impecable. Cuando se encuentra con un problema como tartamudeo en Windows 10, vale la pena verificar si hay una nueva actualización disponible para su versión de Windows 10. Si tienes suerte, el problema ya se ha resuelto.
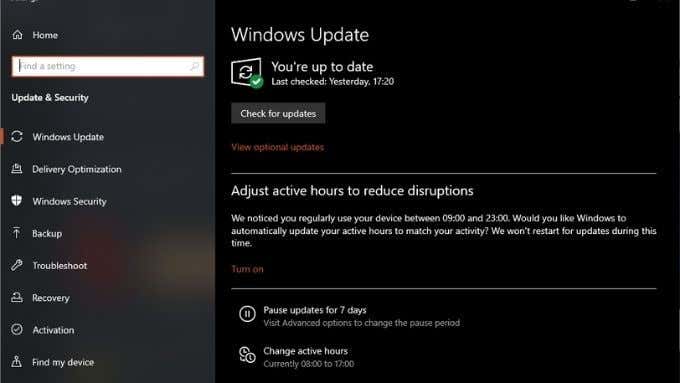
A veces, es la última actualización de Windows la que introduce tartamudez. Esto no es común, pero ha sucedido que las nuevas actualizaciones de Windows introducen problemas de rendimiento del juego. Puede desinstalar las actualizaciones de Windows para ver si eso corrige las cosas, y luego esperar hasta que Microsoft solucione el problema en un parche de seguimiento.
Por supuesto, no debe asumir que la última actualización es la culpable solo porque coincidió con su problema, busque un poco en Google para ver si alguien más tiene un problema similar antes de comenzar a eliminar actualizaciones a izquierda y derecha.
Activar o Desactivar el modo de juego
Windows 10 tiene un» modo de juego » introducido poco después de que el sistema operativo se enviara por primera vez a los clientes. Este modo administra los recursos de la computadora de tal manera que los videojuegos obtienen la máxima prioridad.
En la última versión de Windows 10, el Modo de juego parece estar activado de forma predeterminada. Sin embargo, si experimentas tartamudez en tus juegos, querrás comprobar si está activado. Todo lo que tienes que hacer es buscar «Modo de juego» en Ajustes o directamente desde el Menú Inicio. A continuación, simplemente cambie el interruptor a la posición «On».
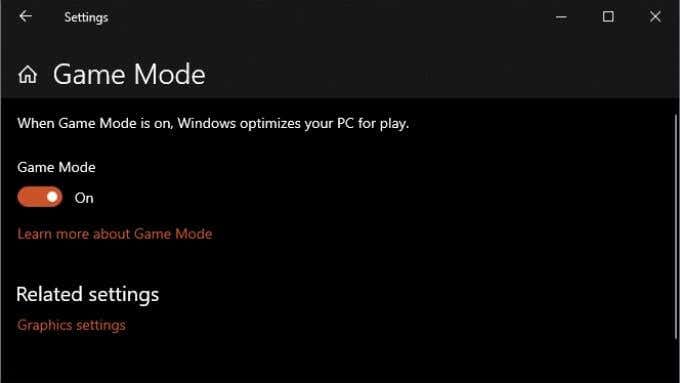
En un giro un tanto irónico, es posible que desee desactivar el modo de juego si experimenta tartamudez con él activado. Hemos visto a algunos usuarios informar que sus problemas de tartamudez desaparecieron simplemente deshabilitando esta opción.
Instalar juegos en una unidad separada
Una causa potencial de tartamudeo en un videojuego es la contención de acceso en la unidad que contiene Windows. El tartamudeo no es un problema con las unidades de estado sólido (SSD) modernas, pero si la unidad principal del sistema sigue siendo un modelo mecánico, el juego y Windows podrían estar luchando por turnos para acceder a los datos.

La solución óptima es reemplazar su unidad principal por una SSD, pero si no puede hacerlo, instalar sus videojuegos en una unidad diferente a su disco de Windows es una excelente manera de liberar ancho de banda.
Activar Vsync
Si bien esto no está estrictamente relacionado con Windows, afecta a todos los PC con juegos con Windows, ¡que casi todos los PC con juegos! Al activar Vsync (en los menús del juego o en la configuración de la GPU), te asegurarás de que cada fotograma que produzca un juego se sincronice con la frecuencia de actualización de tu monitor. Esto resuelve un tipo común de tartamudeo en Windows 10 causado por un desajuste en la sincronización entre el juego y el monitor.

Vsync es un tema esencial en los juegos, y le sugerimos que lea Qué es Vsync y Debería usarlo. para obtener una comprensión sólida de lo que hace y por qué es esencial.
Use un límite de velocidad de fotogramas
Si su CPU y GPU están tratando de renderizar tantos fotogramas de videojuegos como sea posible, aumentará las posibilidades de que ocurran pequeños contratiempos que se manifiesten como tartamudeos.
Puede reducir este problema estableciendo un límite en la cantidad de fotogramas que el juego debe renderizar. Los juegos modernos generalmente tienen un control deslizante de límite de fotogramas dentro de sus menús, pero también encontrarás límites de fotogramas por juego o para todo el sistema dentro de la utilidad de software de tu tarjeta gráfica.
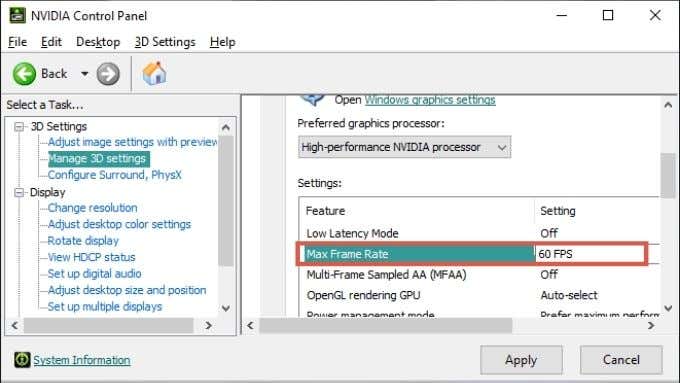
Por cierto, la activación de Vsync también actúa como un limitador de fotogramas. Por ejemplo, si tiene Vsync activado y el monitor se ejecuta a 60 Hz, el juego no renderizará más de 60 fotogramas por segundo. Para la mayoría de los reproductores, renderizar más fotogramas de los que puede mostrar la pantalla no tiene ningún propósito real. Sin embargo, algunos jugadores competitivos se benefician de una latencia reducida al jugar, incluso si su monitor no puede mostrar todos los fotogramas.
¿Su Computadora Está Demasiado Caliente?
Los componentes, como la CPU y la GPU, acelerarán su rendimiento si se calientan demasiado. Esto puede causar problemas de rendimiento que pueden manifestarse como tartamudez. Si tu juego tartamudea siempre después de que hayas experimentado un juego fluido durante algún tiempo, es posible que quieras comprobarlo:

- Todos los ventiladores están girando.
- La computadora tiene suficiente espacio a su alrededor para el flujo de aire.
- Todos los disipadores térmicos están correctamente asentados.
Como se mencionó anteriormente, también puede reducir la carga de su CPU y GPU mediante Vsync o límites de fotogramas.
¿Es un problema de Windows?
Varios problemas pueden causar tartamudez en los juegos, y no todos son culpa de Windows. Si solo un juego en particular tartamudea, es más probable que sea un problema específico de ese título. Si todos los juegos tartamudean, puede ser un problema con los controladores de hardware (por ejemplo, los controladores de GPU) u otro software que se ejecuta en segundo plano.
El tartamudeo en juegos individuales a menudo tiene más que ver con configuraciones en el juego que son demasiado altas, un juego con errores o un disco duro lento que con problemas con el propio Windows.
Un PC es un complejo sistema de software y hardware, todo hecho por diferentes empresas. La mayoría de las veces, no es tanto que una sola pieza esté rota, sino que varios componentes de software y hardware simplemente no están cooperando adecuadamente. Eso puede hacer que sea difícil aislar un problema, pero adoptar un enfoque de diagnóstico gradual es la mejor oportunidad que tiene de resolver la tartamudez y problemas similares.