Podemos nombrar nuestro WiFi como queramos. La mayoría de nosotros usamos nombres normales, y algunos etiquetan su WiFi con nombres graciosos, pero ¿qué haces cuando tu vecino tiene un nombre de WiFi desagradable, racista o grosero? No quiero ver eso y ciertamente no quiero que mis hijos lo vean.
Así que hoy voy a mostrarte cómo puedes bloquear el WiFi de tu vecino para que no aparezca en tu Windows WiFi
Bloquear el WiFi de tu vecino
Hay dos formas de bloquear el WiFi de tu vecino.
Método 1: Puedes bloquear su nombre de WiFi y ponerlo en una» Lista Negra » para que su nombre de WiFi no aparezca en tu lista de WiFi. Este es un buen método si solo necesita bloquear uno o dos nombres.
Método 2: Puede crear una «Lista blanca» de WiFi. Esto significa que solo los nombres de WiFi aprobados aparecerán en su lista de Wifi y el resto se bloqueará. Este es un buen método para usar si tienes un montón de redes WiFi alrededor y solo quieres una solución rápida para bloquearlas a todas excepto a la tuya.
Método 1 – Bloquear WiFi con Lista negra
- Haga clic en la barra de búsqueda de Windows y escriba CMD
- Haga clic con el botón derecho en CMD y elija Ejecutar como administrador
- Escriba este comando: netsh wlan agregar filtro permission=bloquear ssid=»nombre» tipo de red=infraestructura (por supuesto, reemplace «nombre» con el odioso nombre de WiFi que desea ocultar)
- Presione Enter
Esa red WiFi ya no aparecerá en su lista de WiFi.
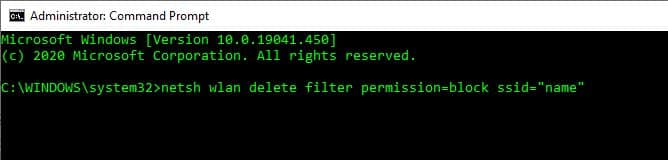
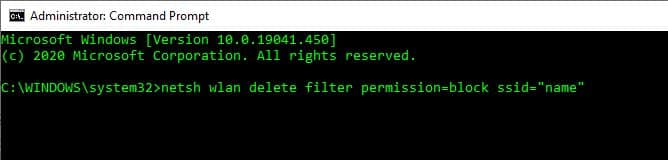
Si desea deshacer este proceso, todo lo que necesita hacer es esto:
- Haga clic en la barra de búsqueda de Windows y escriba CMD
- Haga clic con el botón derecho en CMD y elija Ejecutar como administrador
- Escriba este comando: netsh wlan delete filter permission=block ssid=»nombre» (por supuesto, reemplace «nombre» con el desagradable nombre de WiFi que desea mostrar)
- Presione Enter
Que la red WiFi volverá a aparecer en su lista.
Método 2: – Bloqueo de WiFi en la lista blanca
- Haga clic en la barra de búsqueda de Windows y escriba CMD
- Haga clic con el botón derecho en CMD y elija Ejecutar como administrador
- Escriba este comando: netsh wlan agregar filtro permission=allow ssid=»name» networktype=infrastructure (por supuesto, reemplace «name» con SU nombre de WiFi-puede ejecutar este comando varias veces si tiene varias redes)
- Presione Enter
- Escriba este comando: netsh wlan agregar filtro permission = denyall networktype = infrastructure
- Presione Enter
Ahora todas las redes WiFi desaparecerán, excepto las redes WiFi que especificó específicamente.


Si desea deshacer este proceso:
- Haga clic en la barra de búsqueda de Windows y escriba CMD
- Haga clic con el botón derecho en CMD y elija Ejecutar como administrador
- Escriba este comando: netsh wlan delete filter permission = denyall networktype = infrastructure
- Pulse Enter
Ahora volverán a aparecer todas las redes WiFi.
Recuerde: Con este método, cuando viaje con su computadora portátil, no podrá «ver» ningún otro WiFi. Acabas de decirle a tu computadora que SOLO te muestre tu WiFi aprobado. Por lo tanto, deberá ejecutar el proceso de DESHACER para ver todas las otras redes, como el WiFi del hotel, el WiFi de la cafetería, etc.
En resumen:
Independientemente del método que utilice, esto solo impide que aparezca el nombre de la WiFi. Esto no impide que la señal WiFi real entre en su casa e interfiera con su WiFi.
Si tiene problemas de WiFi, es posible que deba cambiar el canal WiFi u optimizar su Windows 10 para obtener velocidad WiFi.