Si usted es padre, puede bloquear todos los sitios web, excepto algunos, en la computadora y el teléfono que su hijo usa para controlar completamente el contenido al que su hijo puede acceder en línea. Si usted es un empleador, solo puede permitir que ciertos sitios web en las computadoras del trabajo reduzcan efectivamente las distracciones digitales y ayuden a mantener a sus empleados productivos.
Este artículo le mostrará cómo bloquear el acceso a todos los sitios web, excepto uno o dos (o más) sitios web.
Cómo bloquear todos los sitios web excepto algunos en Mac
Se aplica a: macOS 10.12 o posterior, incluido macOS 12 Monterey
Si es usuario de Mac, puede detener el acceso a todos los sitios web excepto los que permite en Google Chrome y Safari mediante Cisdem AppCrypt, el mejor bloqueador de sitios web y locker de aplicaciones para Mac.
Características principales de AppCrypt:
- Le permite bloquear todos los sitios web excepto los pocos que especifique
- También le permite bloquear sitios web específicos
- Bloquear sitios web de forma permanente o en ciertos momentos
- Bloquear sitios web con contraseña
- Difícil de eludir
- Fácil de usar
- También bloquear aplicaciones como Fotos, Notas, Evernote, etc.
- Ayuda con controles parentales, productividad, protección de la privacidad, etc.
Pasos para bloquear todos los sitios web, excepto algunos
1. Descarga el mejor bloqueador de sitios web. Instálalo.
 Descarga gratuita
Descarga gratuita
2. Cuando lo abras por primera vez, establece una contraseña. Lea la advertencia antes de hacer clic en Enviar.

3. Haga clic en su icono en la barra de menús y seleccione Abrir ventana principal.
.png)
4. Ingrese la contraseña que estableció. Haga clic en Aceptar.
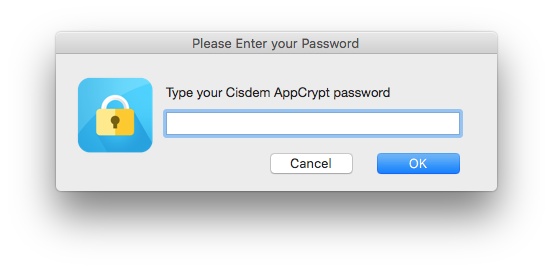
5. Ahora estás en la ventana principal. Haz clic en Bloque web.
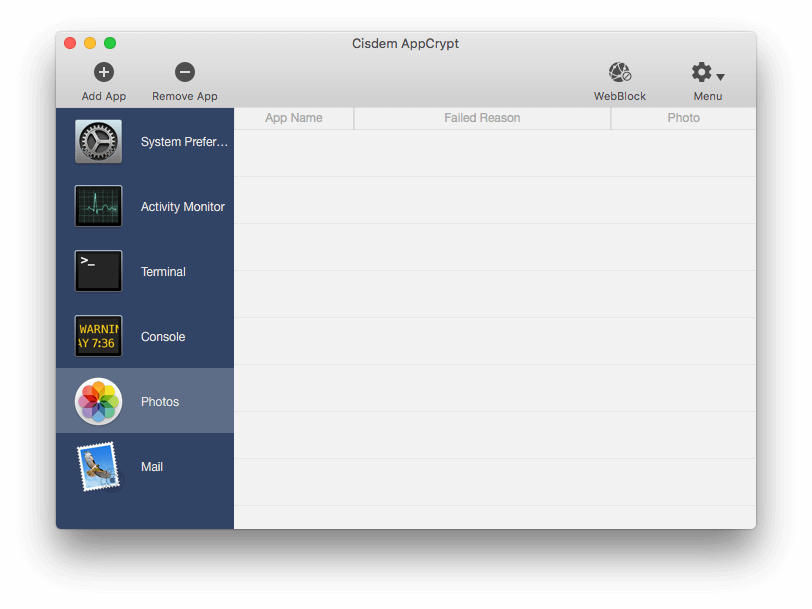
6. Cambie del modo de lista de bloques predeterminado al modo Allowlist.
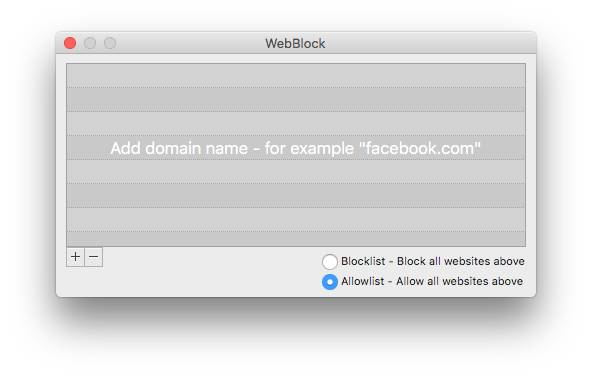
7. Haga clic en el icono más para agregar un sitio web permitido.
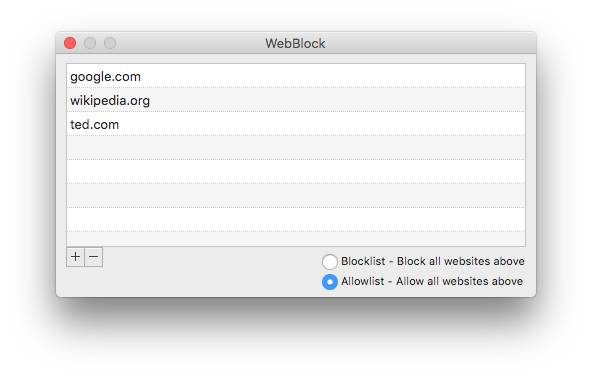
Puede seguir agregando más sitios web a los que usted mismo o a los demás puedan acceder.
Ahora todos los sitios web, excepto los que ha aprobado, están bloqueados con contraseña en Safari y Chrome. Cuando uno intenta abrir un sitio web bloqueado, el sitio web no se abrirá y verá este mensaje.

Usted puede fácilmente editar el Allowlist en cualquier momento.
Pasos para desbloquear sitios web
1. Abra la ventana WebBlock, como se muestra en el paso 5 anterior.
2. Cambie del modo Allowlist al modo de lista de bloqueos.
Asegúrese de que los sitios web que necesita no estén en la Lista de bloqueos.
Además, puede desactivar temporalmente la función de bloqueo de sitios web de AppCrypt haciendo clic en Desactivar bloqueo web.
.png)
 Cisdem AppCrypt
Cisdem AppCrypt
Bloquear todos los sitios web Excepto algunos
- También bloquear sitios web y páginas web específicos
- Ofrece una función de programación para bloquear sitios web durante ciertas horas
- Difícil de eludir debido a la contraseña que configuró
- Aplicaciones de protección con contraseña también
- Grabar intentos fallidos de abrir aplicaciones protegidas con fecha, hora y fotos de intrusos
- Ayudar a limitar el acceso a sitios web que distraen, inapropiados u otros no deseados
- Ayuda limitar el tiempo dedicado a sitios web y aplicaciones
 Descarga gratuita
Descarga gratuita
Cómo bloquear todos los sitios web excepto algunos en Windows
Hay diferentes formas de bloquear en un PC con Windows.
#1 Solo permitir ciertos sitios web en Windows 7 con Seguridad familiar
Se aplica a: Windows 7, Windows 8
Si su equipo ejecuta Windows 7 o Windows 8, puede hacer el trabajo con Microsoft Family Safety, un conjunto de funciones de control parental de Microsoft.
Si no tienes Seguridad familiar en tu computadora, consíguela en el sitio web oficial de Microsoft.
1. Abra Seguridad Familiar e inicie sesión en ella.
2. Establezca la cuenta de usuario de su hijo (que debe ser una cuenta de usuario estándar) como la cuenta de monitor.
Si no hay tal cuenta, cree una.
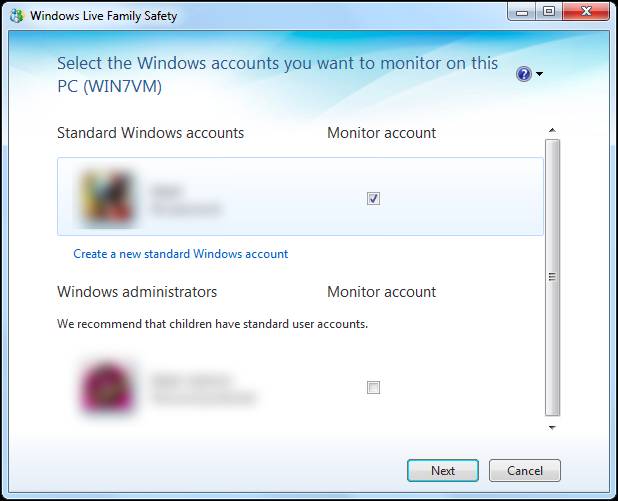
3. Haga clic en Siguiente.
4. Agregue la cuenta de su hijo como miembro de Seguridad Familiar. Haz clic en Guardar.
5. Una vez que se haya configurado la Seguridad Familiar, vuelva a abrir la Seguridad Familiar. Vaya al sitio web indicado para personalizar la configuración.
6. Inicia sesión con tu cuenta.
7. Ve a la cuenta de tu hijo y haz clic en Editar configuración.
8. Haga clic en Filtrado web. Establezca el nivel de filtrado web en Permitir solo lista.
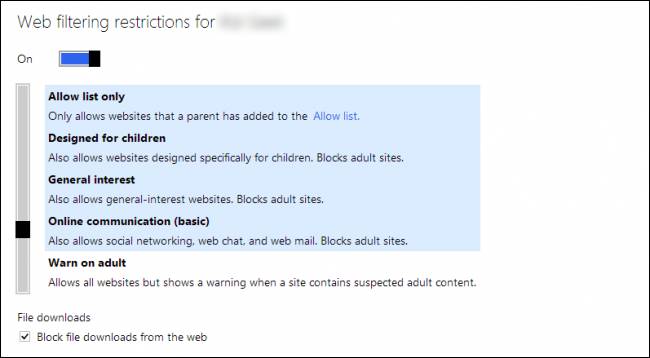
9. Ingrese sitios web para permitir uno por uno.
Para Windows 8, los pasos son ligeramente diferentes.
#2 Bloquear todos los sitios web excepto algunos en Windows 10 con la configuración de LAN
Se aplica a: Windows 10 o anterior
Sin embargo, Seguridad familiar para Windows 10 elimina la opción de permitir solo sitios web seleccionados. Afortunadamente, todavía hay una forma incorporada de restringir todos los sitios web, excepto algunos.
1. En su computadora, abra Internet Explorer.
2. Haga clic en el icono de Herramientas en la esquina superior derecha y elija Opciones de Internet.
3. En la ventana Opciones de Internet que aparece, vaya a la pestaña Conexiones. Haga clic en Configuración de LAN.
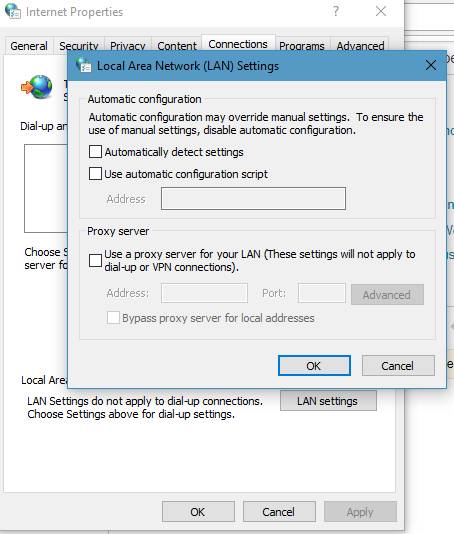
4. Marque la casilla junto a Usar un servidor proxy para su LAN.
5. Ingrese «127.0.0.1» en el cuadro de dirección. Introduzca » 80 » en el cuadro de puertos. Haga clic en Avanzado.
6. En la ventana Configuración de Proxy, vaya a la sección Excepciones.
7. Ingrese los sitios web que desea incluir en la lista blanca. Por ejemplo, para bloquear todos los sitios web excepto Gmail, escriba «mail.google.com». Asegúrese de usar punto y coma para separar los sitios web.
8. Haga clic en los botones ACEPTAR.
Una vez aplicado el bloqueo, todos los sitios web, excepto los que se han incluido en la lista blanca, se bloquean en Google Chrome, Internet Explorer, Microsoft Edge, Firefox u otros navegadores web en su PC con Windows. De esta manera, todos los sitios web potencialmente inapropiados o que distraen son completamente inaccesibles.
Cómo bloquear todos los sitios web excepto algunos en Chrome en Android
Se aplica a: Android 10 o superior
Si desea que su hijo solo pueda acceder a sitios web seleccionados en su teléfono Android y mantenerse seguro en línea, puede probar Google Family Link, un servicio de control parental de Google. Requerirá un poco de configuración. Empecemos.
1. Instala la aplicación Google Family Link. Ábralo.
2. Cuando se le pregunte si desea crear una cuenta de Google para su hijo, haga clic en Sí.
3. Crea una cuenta.
4. En el dispositivo Android, inicie sesión con su cuenta.
5. Ingrese la contraseña de su propia cuenta para verificar que es padre.
6. Instale Google Family Link en el dispositivo Android del niño.
7. En tu dispositivo Android, ve a Configuración para padres en Google Family Link.
8. Toca Filtros en Google Chrome. Ahora tienes tres opciones. Elija Permitir solo ciertos sitios.

9. Toca Administrar sitios y agrega sitios web específicos para permitir. Por ejemplo, para bloquear todos los sitios web excepto Google, agregue la URL del dominio «google.com».
Ahora todos los sitios web, excepto los permitidos, están bloqueados en Chrome en el dispositivo Android de su hijo. Si su hijo quiere usar un sitio web que no está en la lista de permisos, puede enviarle una solicitud. Una vez que apruebe la solicitud, el sitio web se desbloqueará.
Cómo permitir solo ciertos sitios web en un iPhone o iPad
Se aplica a: iOS 12 o posterior
Si su iPhone o el de su hijo ejecutan iOS 12 o posterior, el tiempo de pantalla está disponible para que pueda controlar el contenido web de varias maneras, como permitir solo unos pocos sitios web.
1. En tu iPhone o el de tu hijo con Tiempo de pantalla, ve a Ajustes > Tiempo de pantalla.

2. Toca Activar Tiempo de pantalla para habilitarlo.
3. Toca Usar Código de acceso de Tiempo de Pantalla. Establece un código de acceso. Esto es opcional y recomendado.
4. Toca Contenido & Restricciones de privacidad.

5. Habilite las restricciones de privacidad de Contenido &, que requerirán que ingrese el código de acceso.
6. Pulsa Restricciones de contenido > Contenido web.
7. De forma predeterminada, todos los sitios web están permitidos y accesibles. Solo necesita habilitar los Sitios web permitidos.
8. Toca Agregar sitio web para agregar sitios web específicos y permitir uno por uno.
Si tu iPhone tiene iOS 11 o anterior, no te preocupes. Hay una característica similar disponible. La función se llama Restricciones, y puede encontrarla en Configuración > General.

¿Puede bloquear todos los sitios web, excepto uno, utilizando el archivo hosts?
El archivo hosts es un archivo de sistema llamado «hosts». Puede encontrarlo en una computadora con Windows o macOS, un iPhone o un teléfono Android, etc. Es posible que ya sepa que es posible bloquear ciertos sitios web editando el archivo hosts.
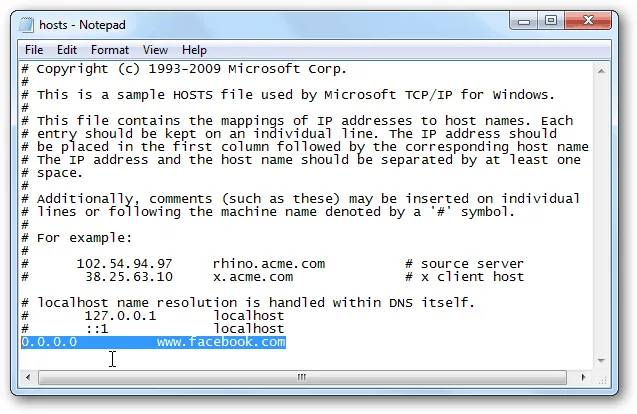
También es posible usar el archivo hosts para restringir el acceso a Internet solo a ciertos sitios. Pero no se recomienda hacerlo a menos que tenga confianza con este método.
1. En el archivo hosts, enumere la dirección IP de cada sitio web permitido, seguida del nombre del sitio web.
2. Para bloquear todos los sitios, excepto los enumerados, debe bloquear todos los TLD (dominios de nivel superior).
Para obtener más información, consulte esta publicación.
De nuevo, si no está seguro o familiarizado con este método, no lo intente.
¿Puede bloquear todos los sitios web excepto uno en el enrutador?
Si su enrutador Wi-Fi viene con controles parentales que contienen una función de lista blanca, la respuesta puede ser sí.
Se necesita cierta configuración para aplicar el bloqueo. Y la configuración puede ser diferente, dependiendo de la marca y el modelo del enrutador.
Si no desea estropear la configuración de su enrutador, ignore esto.
1. Acceda a la configuración de su enrutador iniciando sesión.
2. Busca los controles parentales, el filtrado web o ajustes similares. En algunos enrutadores (como ASUS ZenWiFi AX), la configuración se puede ocultar en la configuración del firewall.
3. Debe haber dos tipos de filtrado: la lista negra y la lista blanca. Habilite este último.
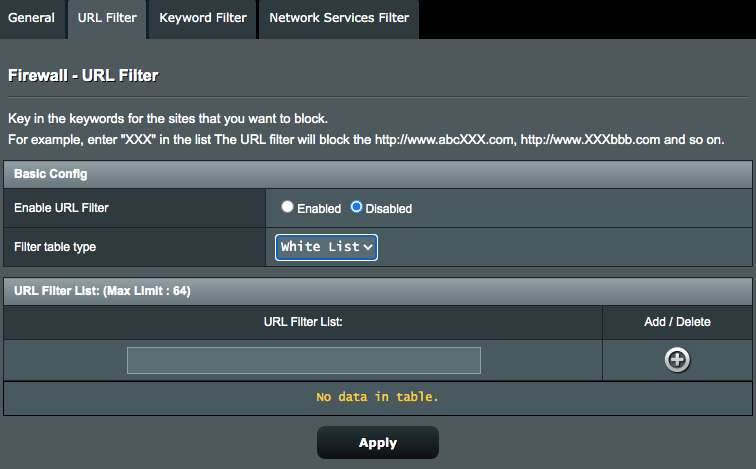
4. Agregue sitios web o URL específicos a la lista blanca uno por uno.
5. Guarda tu configuración.
Ahora el bloqueo debe implementarse en su navegador web, ya sea Chrome, Internet Explorer, Firefox, Edge o Safari, etc.
Conclusión
Bloqueamos ciertos sitios web para deshacernos de sitios web adictivos, violentos, explícitos, de drogas u otros no deseados. Pero a veces no es suficiente. Hay numerosos sitios web potencialmente molestos o malos por ahí. Pueden estar a solo un clic de sus hijos, sus empleados o usted mismo. Es una buena idea bloquear todos los sitios web, excepto algunos necesarios. Este artículo muestra cómo permitir fácilmente solo unos pocos sitios web en computadoras y teléfonos inteligentes. Espero que ayude.