¿Sabe cómo bloquear su disco duro externo con una contraseña para evitar que nadie más lo vea o acceda a él? En esta página, le mostraremos cómo bloquear un disco duro externo, manteniendo todos los archivos guardados en el disco recurriendo a utilidades confiables: 1. BitLocker de Windows; 2. Archivo de bloqueo de EaseUS.
Cuando su disco duro externo se utiliza para guardar archivos confidenciales, dejar el disco a un lado y evitar usarlo es una forma normal de proteger sus archivos. Sin embargo, una forma aún más inteligente que puede aplicar es bloquear su disco duro externo en una computadora con Windows.
En esta página, le proporcionaremos dos formas populares de bloquear un disco duro externo en Windows 11/10/8/7. Siga y aprenda a bloquear su disco duro externo, manteniendo todo seguro por su cuenta ahora. Los métodos proporcionados también funcionan para bloquear una unidad flash USB, tarjetas SD e incluso discos duros locales en computadoras con Windows.
¿Puedo Proteger y Bloquear con contraseña un Disco Duro Externo en Windows 11/10?
¿Puede proteger con contraseña un disco duro externo para proteger de forma segura sus archivos confidenciales de modificaciones o daños? Sí, claro.
En esta página, hemos recopilado dos métodos que se utilizan con frecuencia para proteger y bloquear con contraseña un disco duro externo:
- #1. Bloquee el Disco Duro Externo Sin Software, Utilizando BitLocker
- #2. Bloquear y Proteger con contraseña el disco duro externo con Software – EaseUS LockMyFile
Seleccionar un método y seguir para comenzar a proteger su disco duro externo de acceso o proteger de forma segura sus archivos personales ahora.
Método 1. Cómo bloquear el disco Duro Externo (Con contraseña) Sin Software
Herramienta: Herramienta integrada de Windows-BitLocker
Duración: 3-5 minutos
Sistema operativo compatible: Windows 11/10/8/7/XP/Vista
Microsoft agregó una herramienta de cifrado de dispositivo dentro de su sistema operativo, que se llama BitLocker. Los usuarios de Windows pueden aplicarlo para cifrar y proteger una unidad o un disco duro externo configurando la protección con contraseña.
El proceso es un poco complejo. Asegúrese de seguir los pasos del tutorial aquí uno por uno para bloquear su disco duro externo.
Guía paso a paso:
Paso 1. Conecte el disco duro externo con archivos confidenciales a su computadora.
Paso 2. Presione las teclas Windows + E para abrir el Explorador de archivos de Windows, busque el disco duro externo.
Paso 3. Haga clic con el botón derecho en el disco externo y seleccione Activar BitLocker.

Espere a que el cifrado de la unidad BitLocker inicialice el disco duro externo.
Paso 4. Marque la casilla Usar una contraseña para desbloquear la unidad y establezca una contraseña en ella y haga clic en Siguiente.

Paso 5. En caso de que olvide la contraseña, haga clic en Guardar en un archivo y haga clic en Siguiente.

Paso 6. Marque la casilla Cifrar unidad completa (más lento pero mejor para PC y unidades que ya están en uso) y haga clic en Siguiente.

Paso 7. Elija el modo de cifrado como Modo compatible y haga clic en Siguiente para continuar.

Paso 8. Haz clic en Iniciar cifrado para bloquear de forma segura tu disco duro externo.

Paso 9. Espere pacientemente cuando vea que BitLocker Drive Encryption le dice que el cifrado de su disco duro externo está completo.
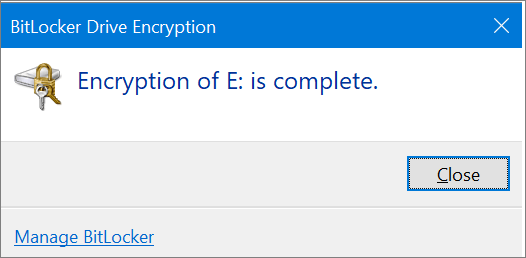
Método 2. Cómo bloquear el disco duro externo en Windows con Software
Herramienta: Software de bloqueo de archivos – EaseUS LockMyFile
Duración: 1-3 minutos
Sistema operativo compatible: Windows 11/10/8/7 / XP / Vista
La otra forma más fácil de proteger sus archivos esenciales en el disco duro externo es recurrir a un software confiable de almacenamiento de archivos. EaseUS LockMyFile fue lanzado recientemente por el software de EaseUS para proteger con contraseña archivos, carpetas e incluso discos duros locales o externos.
Con él, puede cambiar directamente los archivos guardados en su disco externo a un estado bloqueado con una contraseña.
Tutorial: Cómo Bloquear el Disco Duro Externo
Paso 1. Descargue e instale EaseUS LockMyFile en su ordenador. Por primera vez en la configuración, introduzca una contraseña de autenticación segura para su uso y una dirección de correo electrónico válida para recuperar la contraseña en caso de que la haya olvidado. Puede cambiar la contraseña en cualquier momento en «Configuración».

Paso 2. Para bloquear archivos o carpetas en un dispositivo externo, vaya a la sección «Disco externo» y luego haga clic en «Bloquear archivo». A continuación, en el menú de la derecha, elija la opción «Bloquear archivo(s)» o «Bloquear carpeta».

Paso 3. Seleccione la unidad externa de destino y elija archivos o carpetas específicos que desee proteger con contraseña y, a continuación, haga clic en «Abrir».

Paso 4. Ingrese la contraseña y confírmela una vez, y haga clic en «Bloquear». Espere a que se complete el proceso. Sus archivos y carpetas importantes deben estar completamente protegidos con una contraseña segura.

Espere pacientemente, cuando se complete el proceso, sus archivos o carpetas en el disco duro externo se bloquearán en una carpeta con el mismo nombre de archivo en el .extensión exe. No será accesible a menos que lo desbloquees.
BitLocker o EaseUS LockMyFile, ¿Cuál Es Mejor?
Según algunos usuarios, es posible que tenga las mismas dudas aquí, ¿cuál es mejor para usted bloquear un disco duro externo?
Y aquí está la Elección de los editores de EaseUS:
- Para bloquear un disco duro externo completo, BitLocker es bueno intentarlo, aunque es un poco complejo.
- Para bloquear un archivo, o bloquear selectivamente carpetas en un disco duro externo, EaseUS LockMyFile es mejor.
EaseUS LockMyFile incluso ofrece más opciones que puede aplicar para cifrar archivos, ocultar archivos, carpetas e incluso triturar archivos en su disco duro local o externo.
No importa el método que prefiera probar, vaya y siga para bloquear sus archivos esenciales en un disco duro externo de inmediato. Cuanto antes tome medidas, más seguros serán sus archivos.