Incluso la ilustración perfecta puede arruinarse con un objeto mal colocado o un objeto de fondo inusual. Entonces, ¿qué haces si tu imagen tiene una llaga en los ojos de la que no puedes deshacerte?
Adobe Illustrator tiene una amplia gama de herramientas que puede usar para hacer casi cualquier cosa. Cuando sabes cómo usar estas herramientas de manera efectiva, borrar parte de cualquier imagen toma minutos.
Aquí hay una guía detallada sobre cómo borrar parte de cualquier imagen en Illustrator en solo 12 pasos.

Cómo Borrar una Parte De Una Imagen En Illustrator – Guía Rápida
Presione el botón «P» para seleccionar la herramienta Pluma. Úselo para dibujar un contorno alrededor del objeto de destino. A continuación, dibuja un segundo borde alrededor de toda la imagen. Presione «Mayús + COMANDO + F9» (MAC) o «Mayús+Ctrl+F9», luego haga clic en el icono «Excluir». Finalmente, seleccione su imagen y borde y haga una máscara de recorte.
Cómo Borrar Parte De Una Imagen En La Guía Detallada De Illustrator
Paso 1:
Abra su archivo De Illustrator. Para comenzar, abra el documento haciendo doble clic en su archivo de Illustrator correspondiente, o si Illustrator ya está abierto, puede ir a «Archivo» en el menú superior y luego «Abrir» y elegir el archivo que desea abrir. Para acelerar las cosas, también puede usar el atajo de teclado «COMANDO + O» (MAC) o» Ctrl+O » (Windows).
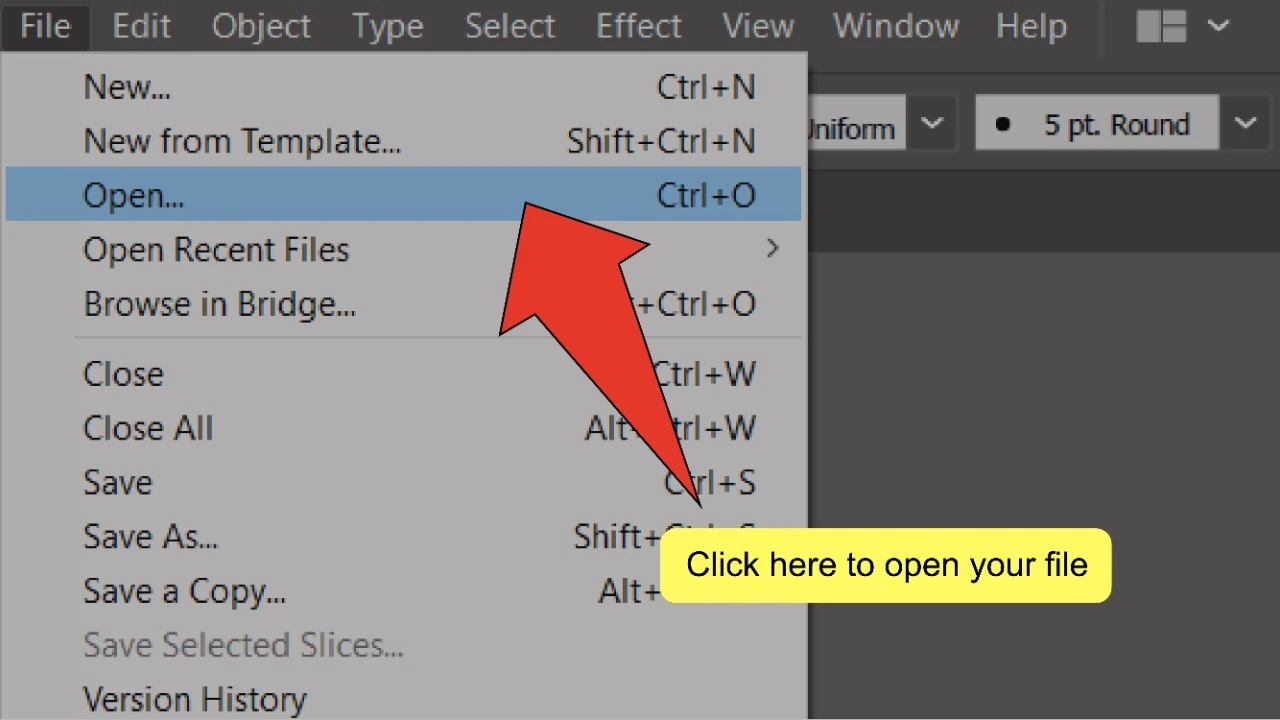
Paso 2:
Lugar o crear su imagen. Vaya a «Archivo», luego haga clic en» Colocar», o use el atajo de teclado» Mayús+COMANDO+P «(MAC) o» Mayús+Ctrl+P » (Windows). A continuación, seleccione su imagen y haga clic en «Colocar».
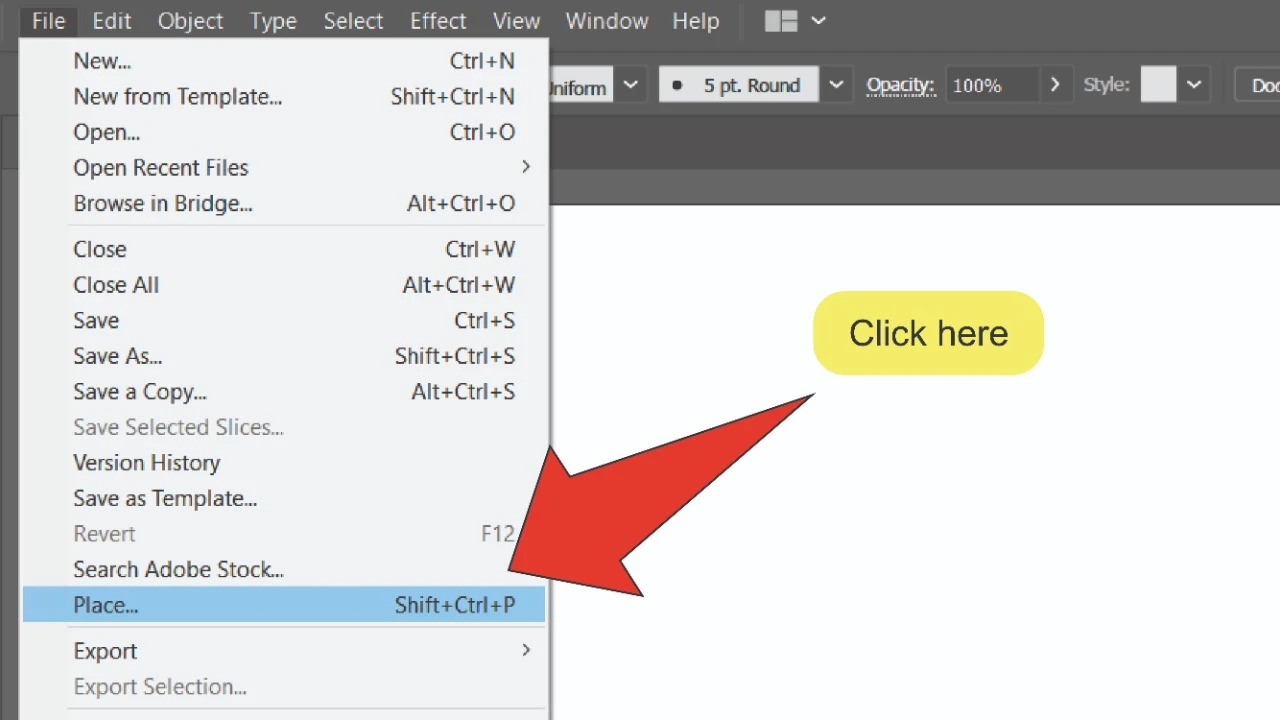
Paso 3:
Buscar y seleccione la herramienta Pluma. Busque la herramienta Pluma, ubicada en la barra de herramientas en el lado izquierdo de la pantalla. Alternativamente, puede usar el atajo de teclado «P» para seleccionar rápidamente la herramienta.
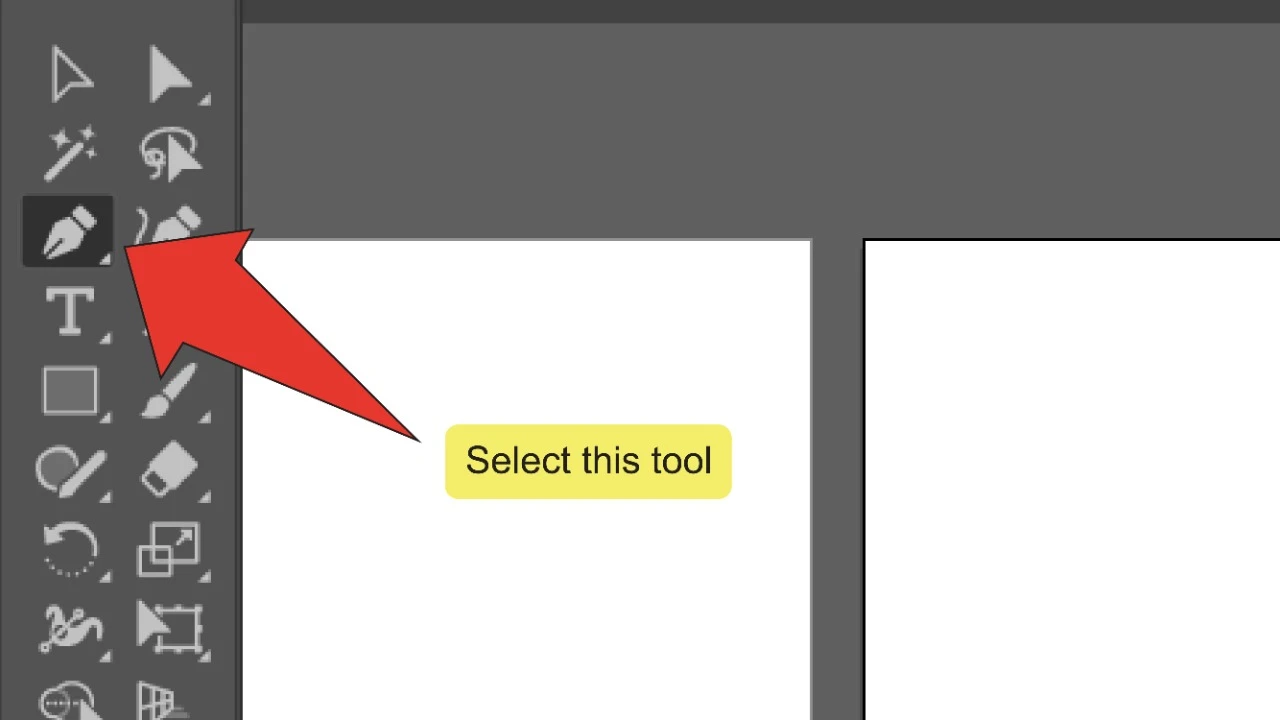
Paso 4:
Coloque su primer punto de ancla. Utilice la herramienta Pluma para colocar su primer punto de anclaje haciendo clic en cualquier lugar a lo largo del borde de la parte de la imagen que desea borrar. Puede conectar puntos de anclaje mediante trazados para crear formas.
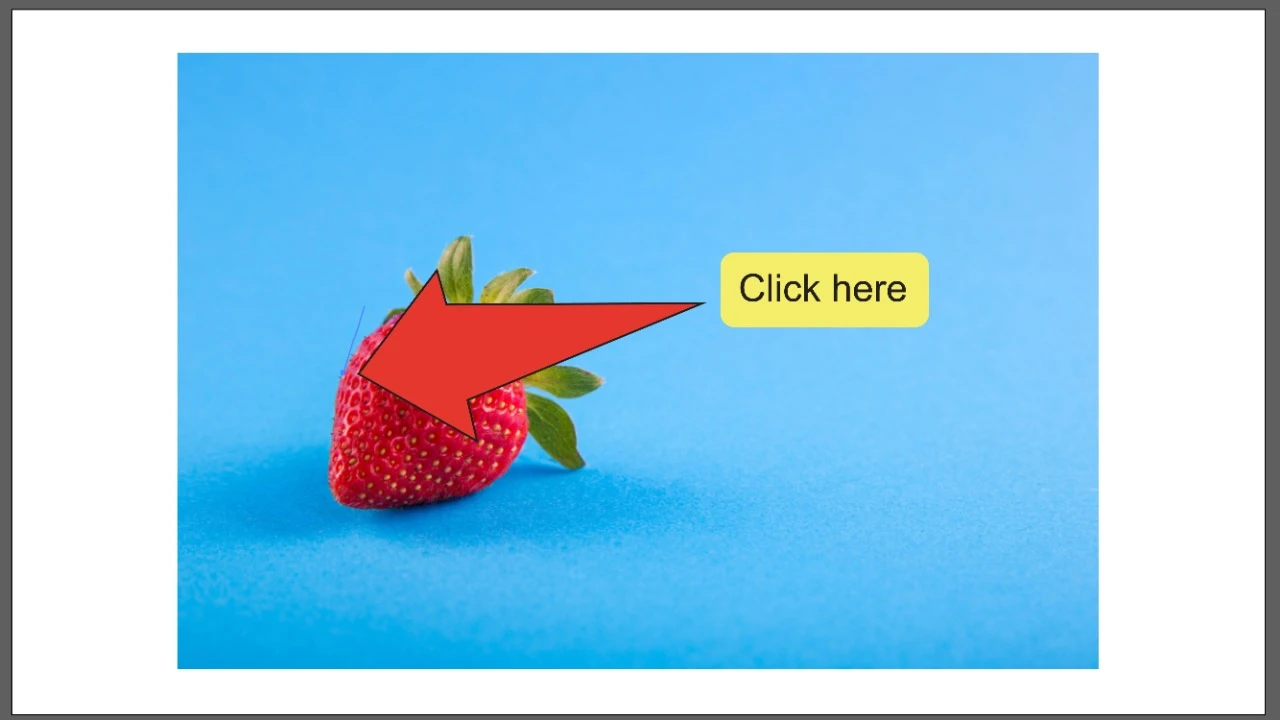
Paso 5:
Completar el esquema. Sigue haciendo clic a lo largo del borde del objeto en el sentido de las agujas del reloj hasta que llegues al primer punto de anclaje que colocaste. Haga clic en él para completar la ruta.
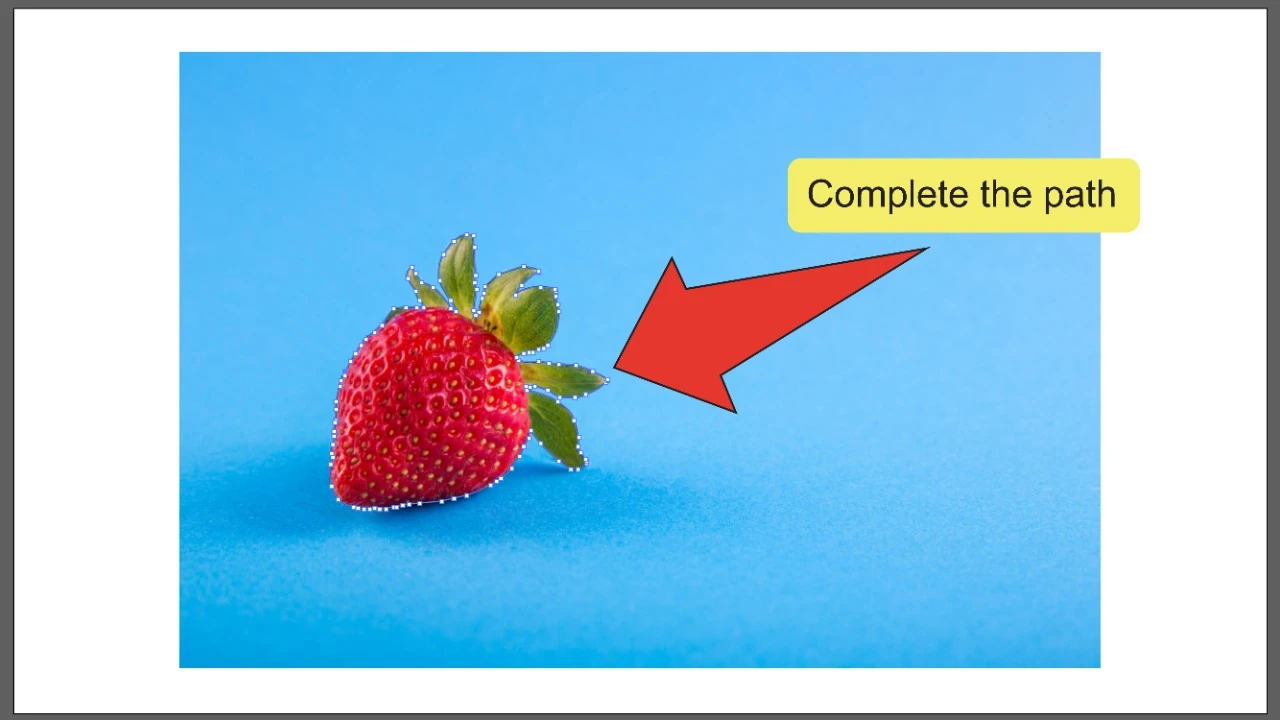
Paso 6:
Dibujar un borde alrededor de toda la imagen. Utilice la herramienta Pluma para repetir el proceso y dibujar un segundo borde alrededor de la parte de la imagen que desea conservar. Si su imagen más grande es una forma geométrica como la imagen de ejemplo, también puede usar la herramienta Rectángulo (atajo de teclado «M»). Con esta herramienta equipada, puede simplemente hacer clic y arrastrar el cursor sobre la imagen para dibujar un borde alrededor de ella.
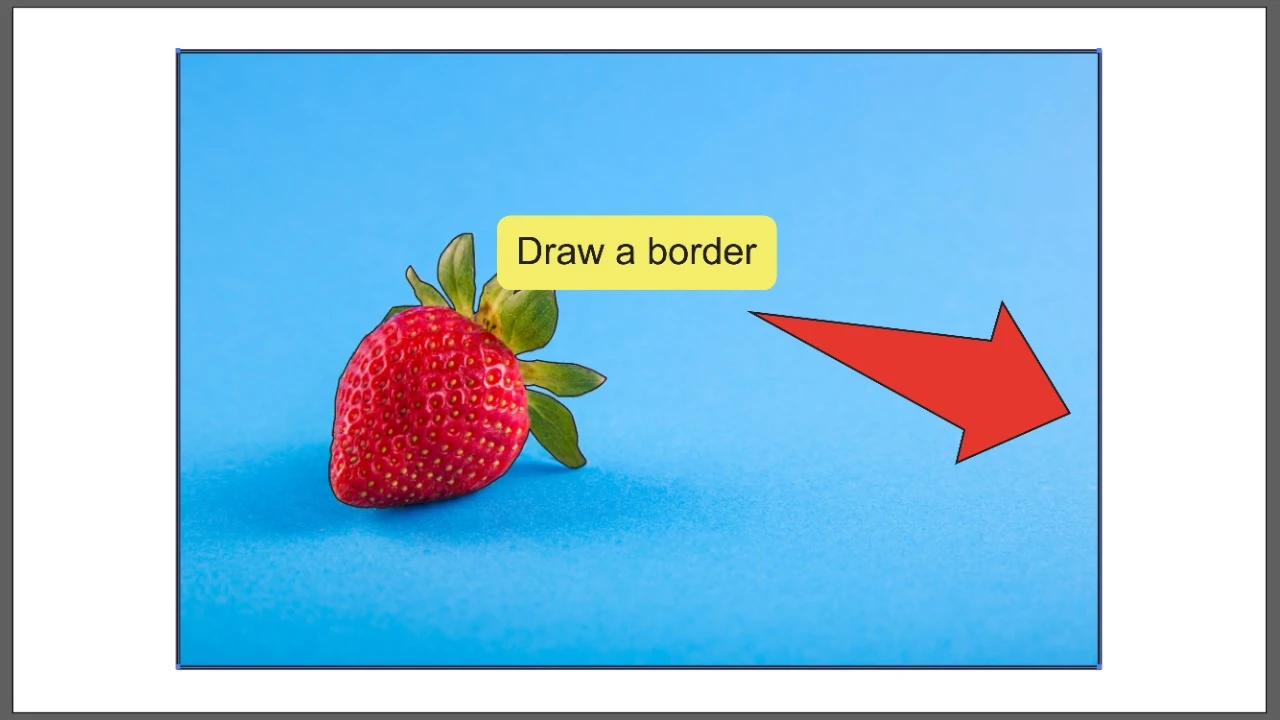
Paso 7:
Buscar y seleccionar la herramienta de Selección. Busque la herramienta de selección, ubicada en la barra de herramientas en el lado izquierdo de la pantalla. Alternativamente, puede usar el atajo de teclado «V» para seleccionar rápidamente la herramienta.
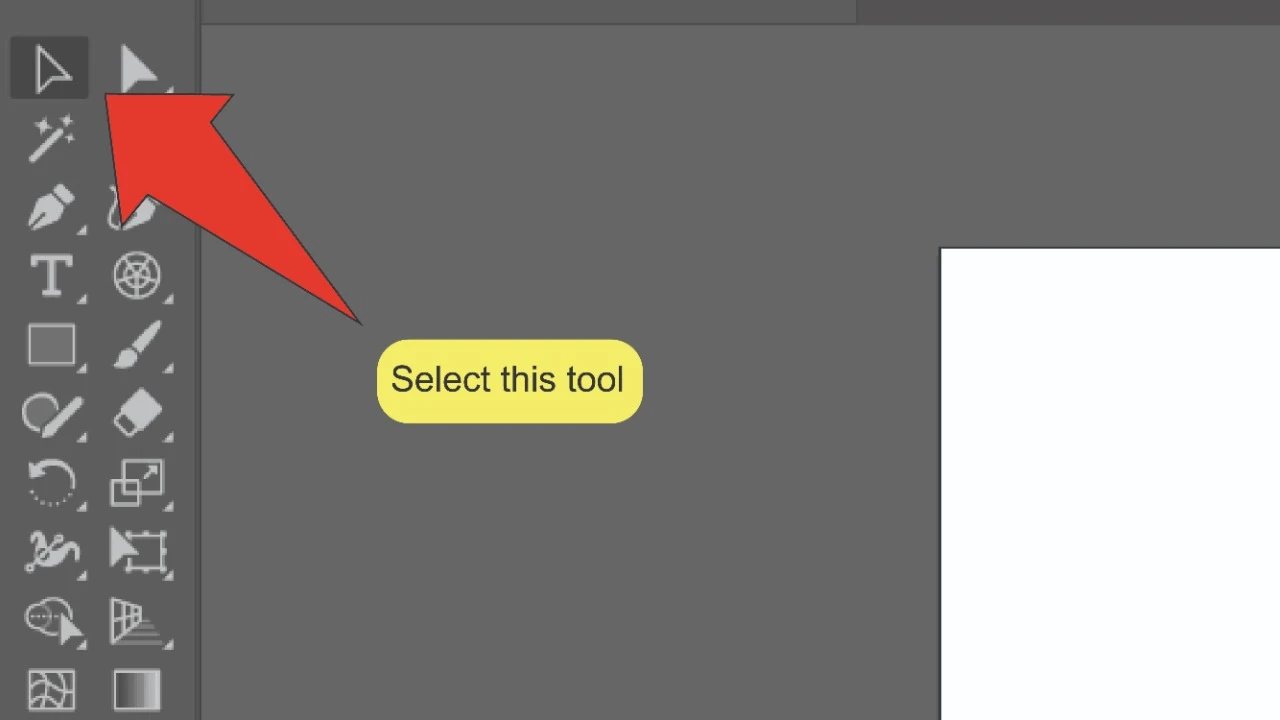
Paso 8:
Seleccionar tus fronteras. Mantén pulsada la tecla» Mayús » y, a continuación, haz clic en ambos bordes para seleccionarlos simultáneamente. Ambos contornos deben resaltarse. También puede hacer clic y arrastrar el cursor sobre toda la imagen y ambos bordes, luego mantenga presionada la tecla» Mayús » y haga clic en la imagen para deseleccionarla.
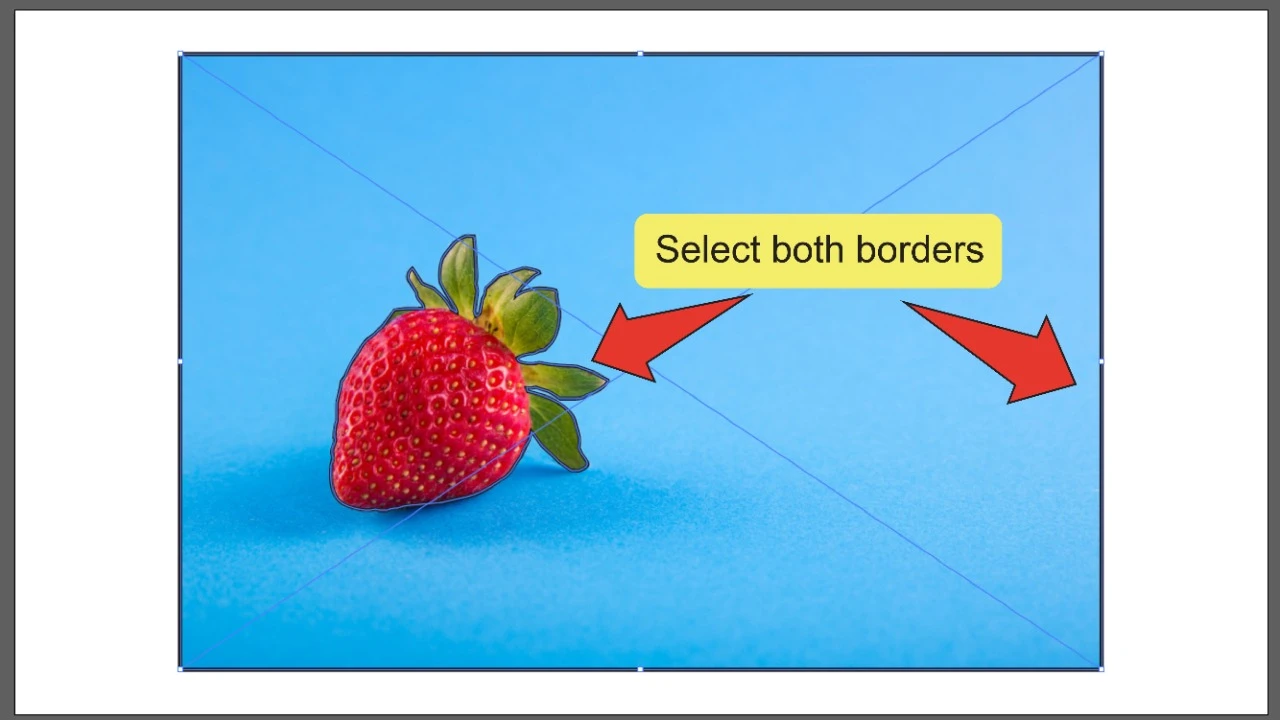
Paso 9:
Abra el panel Buscatrazos. En la parte superior de la pantalla, ve a «Ventana», luego haz clic en»Buscador de caminos». El panel Buscatrazos aparecerá en el lado derecho de su pantalla. Para acelerar las cosas, también puedes usar el atajo de teclado «Shift + COMMAND + F9 «(MAC) o» Shift+Ctrl+F9 » (Windows).
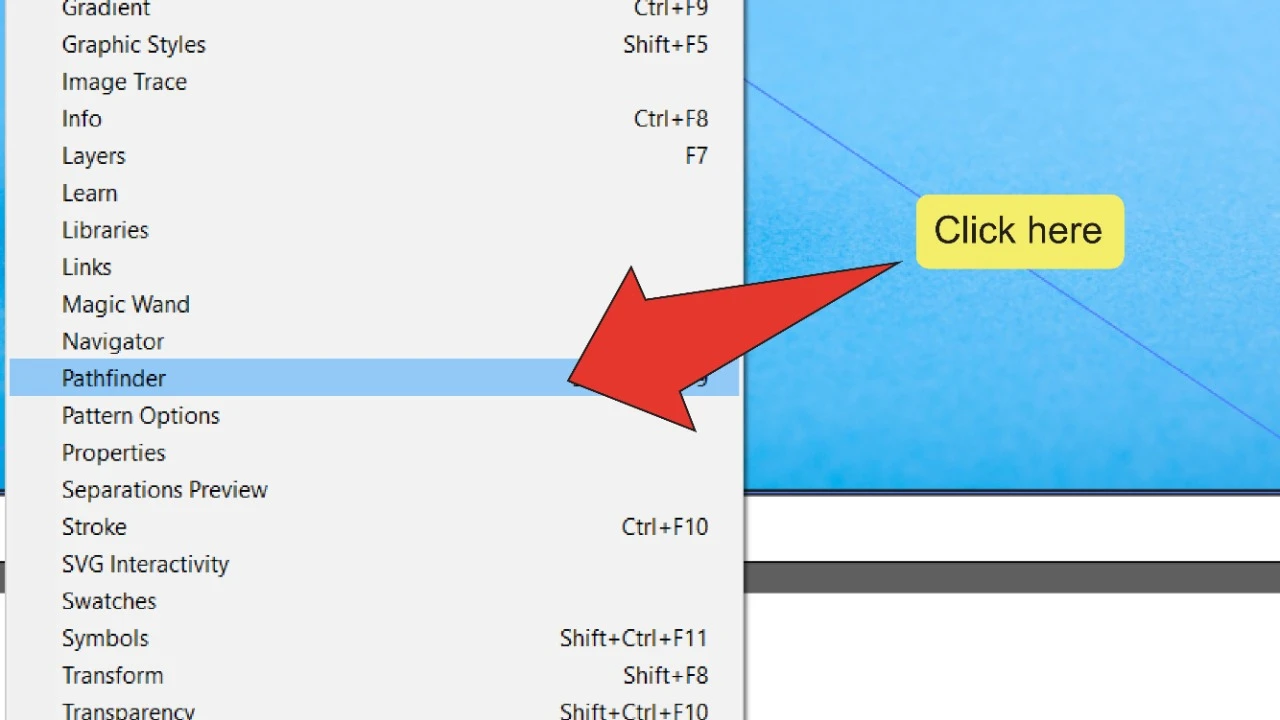
Paso 10:
haga Clic en «Excluir». En el panel Buscador de rutas, busque y haga clic en el icono Excluir. Esto convertirá sus objetos de dos objetos separados en uno solo con un agujero en su interior que coincida con las dimensiones de su objeto interior.
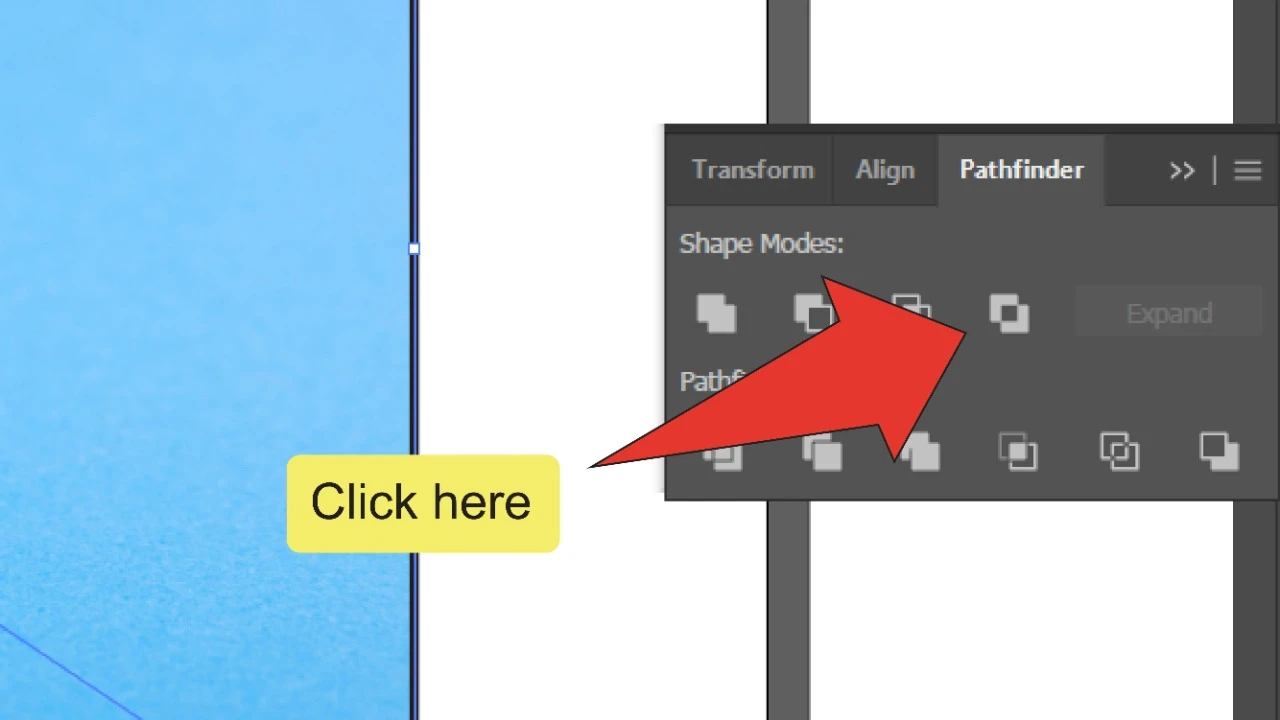
Paso 11:
Seleccione su frontera y de la imagen. Mantén pulsada la tecla» Mayús » y, a continuación, haz clic en el borde recién creado y en la imagen para seleccionarlos juntos. También puede hacer clic y arrastrar el cursor sobre ambos activos para seleccionarlos al mismo tiempo.
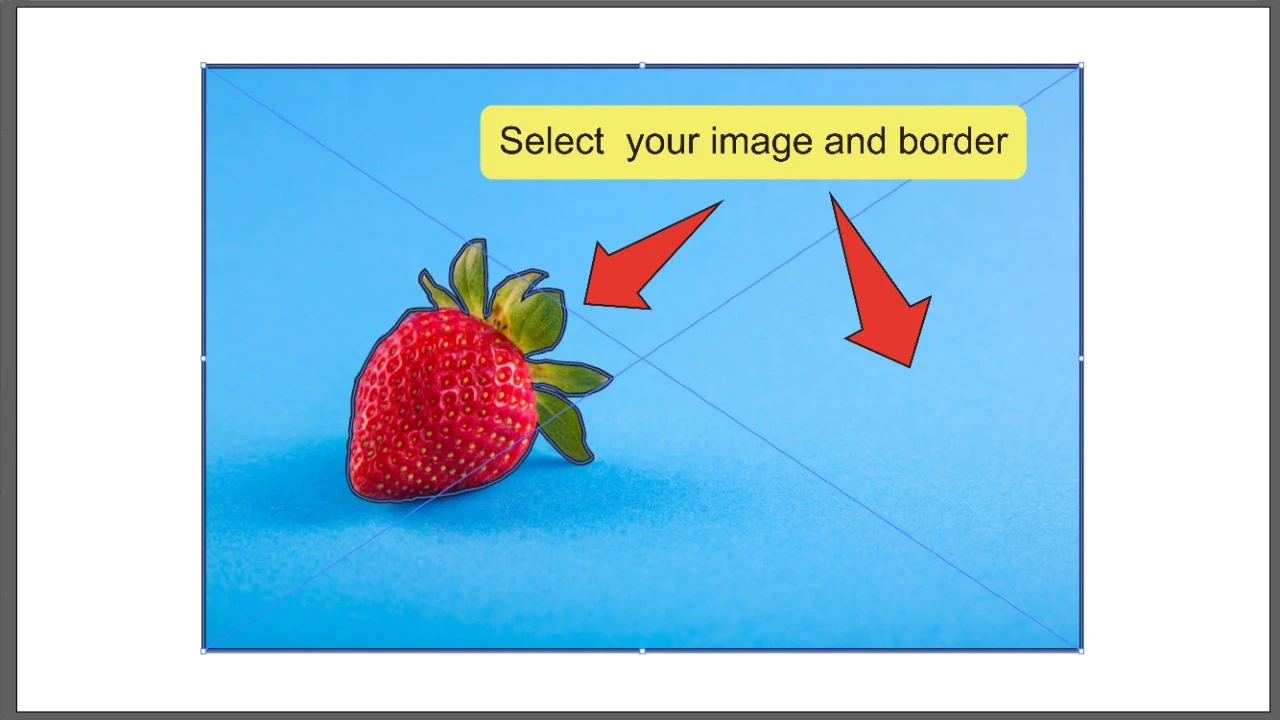
Paso 12:
crear máscara de recorte. A continuación, haga clic con el botón derecho en cualquier parte de su imagen y haga clic en «Hacer máscara de recorte». Esto eliminará la imagen que originalmente dibujó alrededor de un borde.
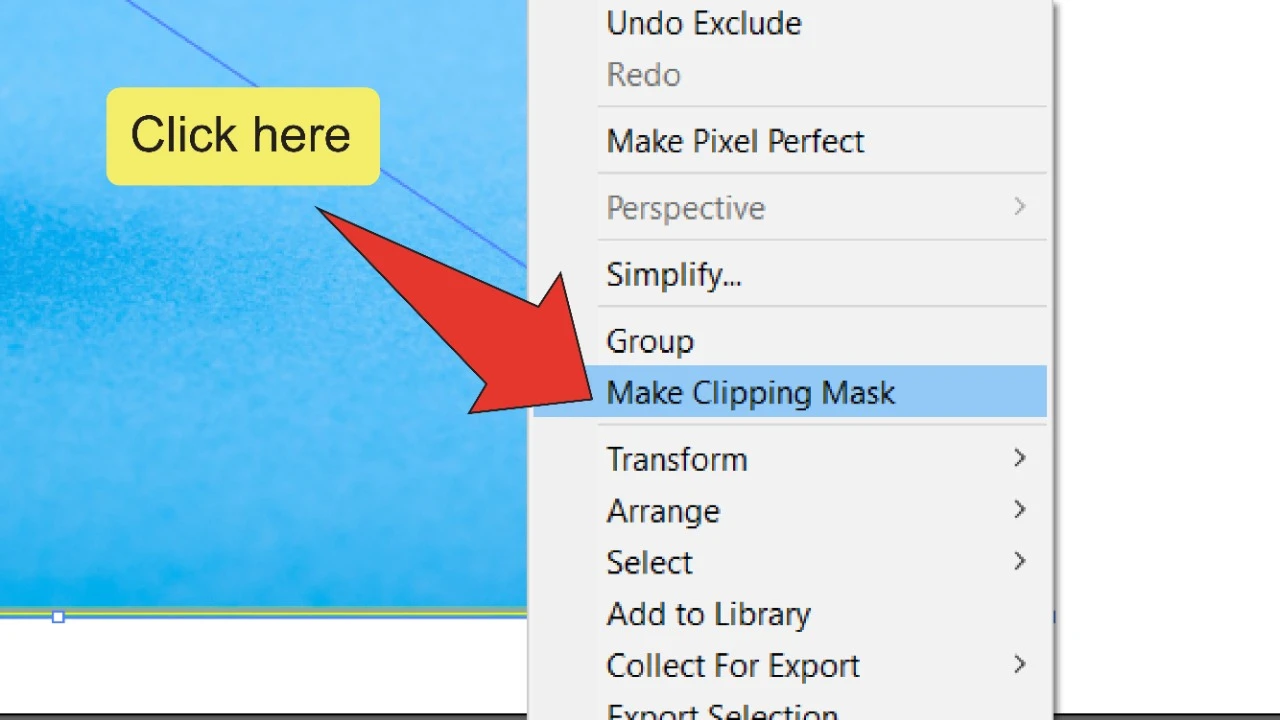
Preguntas frecuentes sobre cómo eliminar parte de una imagen en Illustrator
¿Por qué se «recorta» el objeto incorrecto cuando hago clic en el icono Excluir?
Si hace clic en el icono excluir y el efecto se aplica al borde más grande en lugar del que desea eliminar, presione «COMANDO+Z» (MAC) o «Ctrl+Z» (Windows) y asegúrese de que el borde más grande esté ubicado frente al más pequeño.
¿Cómo puedo borrar una parte de una imagen hecha de objetos vectoriales?
Si su imagen no está rasterizada y consiste en una colección de objetos vectoriales, simplemente puede usar la herramienta de selección («V») para seleccionar objetos individuales y presionar la tecla «Eliminar» para borrarlos.

Hola chicos! Soy yo, Marcel, alias Maschi. Gano un ingreso de tiempo completo en línea y en MaschiTuts con mucho gusto comparto con ustedes cómo me mantengo en la cima del juego. Dirijo varios sitios web de blogs & altamente rentables y me encanta hablar de estos proyectos cada vez que tengo la oportunidad de hacerlo. Hago esto a tiempo completo y de todo corazón. De hecho, el momento en que dejé de trabajar en un trabajo de 8 a 5 y finalmente me metí en el negocio en línea como emprendedor digital, es, sin duda, una de las mejores decisiones que he tomado en mi vida. ¡Y me gustaría asegurarme de que TÚ también puedas seguir este camino! No dejes que nadie te diga que esto no se puede hacer. El cielo es el límite, really…as ¡mientras CREAS en ello! Y todo empieza bien here..at ¡Maschituts!