
Casi todos los archivos de Windows 10 tienen una extensión de archivo. A veces, sin embargo, puede haber un archivo que necesite en un formato diferente. Por ejemplo, tu imagen es a .Archivo JPG, pero lo necesita como un .PNG. Para resolver esto, puede cambiar el nombre de los archivos en el explorador de Windows y hacer que cambien automáticamente.
¿Qué es una extensión de archivo?
Una extensión de archivo es un código de tres letras al final del nombre del archivo que le dice a su computadora cómo interpretarlo y cómo se creó. Algunos con los que puede estar familiarizado incluyen .exe, .jpg, .docx y .txt.
¿Cuándo es seguro cambiar una extensión de archivo?
Aunque puede cambiar el nombre de muchos archivos para cambiar su extensión de archivo, la mayoría se «romperá» cuando lo haga. Esto se debe normalmente a que el tipo de archivo es específico de un determinado formato de código.
En esos casos, tendrá que usar la conversión de archivos, como en el caso de cambiar archivos de imagen SVG a JPG o PNG.
Si solo cambia las extensiones de archivo, tendrá más suerte si cambia un formato de archivo a uno de la misma categoría, como cambiar la extensión de archivo de los archivos de texto genéricos .txt a .nfo, .registro.
Sin embargo, si activa la extensión de archivo de una imagen (.jpg) en un archivo de texto (.txt), solo obtendrás números y letras aleatorios cuando lo abras. Del mismo modo, si tuvieras que convertir a.archivo txt en a .exe, no pasaría nada si intentaras ejecutarlo.
Como resultado, es mejor cambiar una extensión de archivo solo si tiene una buena razón para hacerlo. Por ejemplo, lo guardó accidentalmente en el formato incorrecto o el archivo no funciona en su forma actual. Sin embargo, puede experimentar de forma segura creando una copia de su archivo y cambiando su tipo de archivo en lugar de la copia original.
Sin más preámbulos, aquí le mostramos cómo cambiar el nombre de una extensión de archivo en Windows 10:
Cómo cambiar la extensión de un archivo en el Explorador de archivos
Aunque puede cambiar el nombre de los archivos en Windows 10 para cambiar su extensión, primero debe cambiar algunas configuraciones:
- Abra el explorador de archivos y presione ‘ Ver ‘en la cinta de opciones
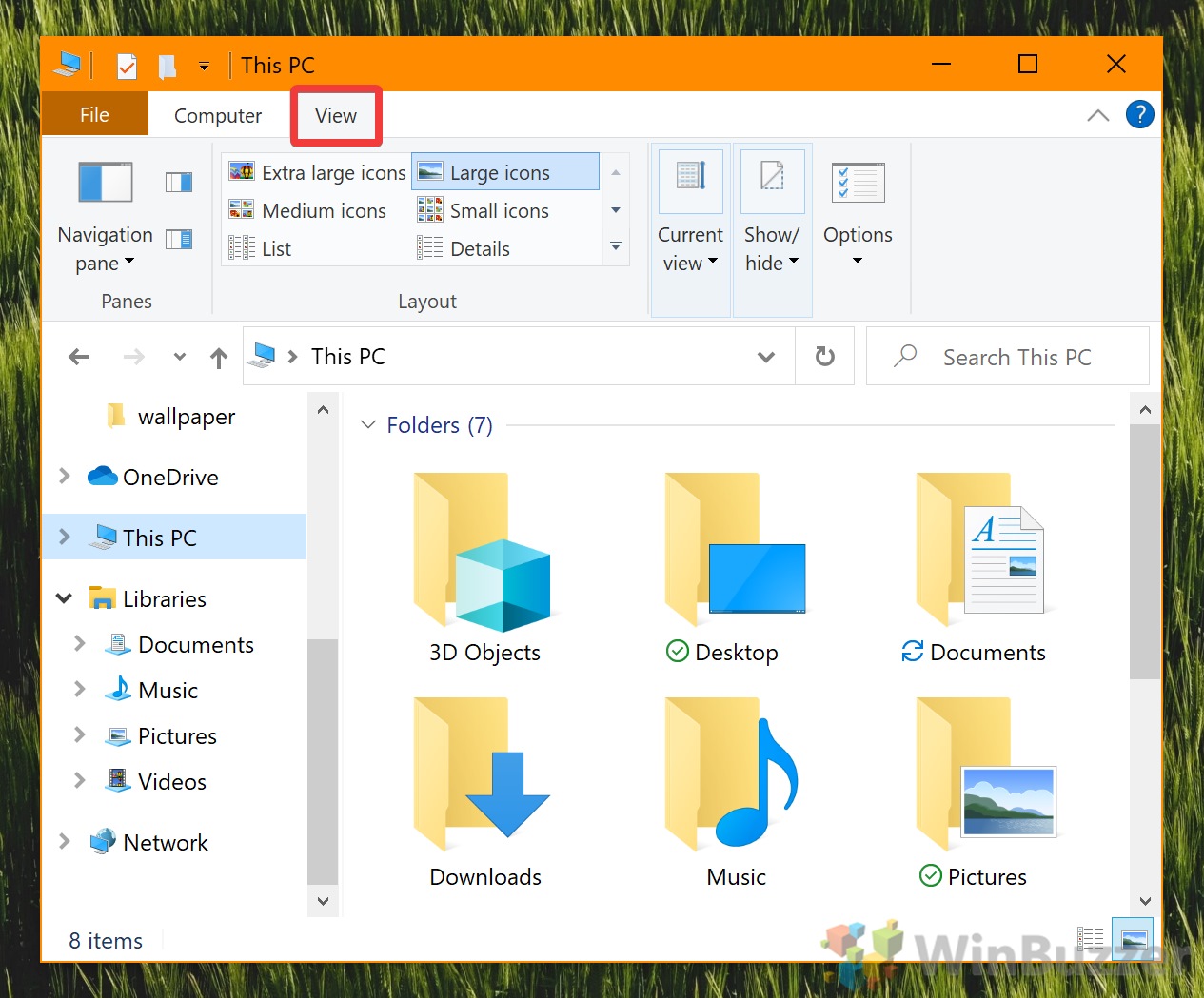
- Marcar ‘Extensiones de nombre de archivo’
Encontrará la opción en el lado derecho de la cinta.
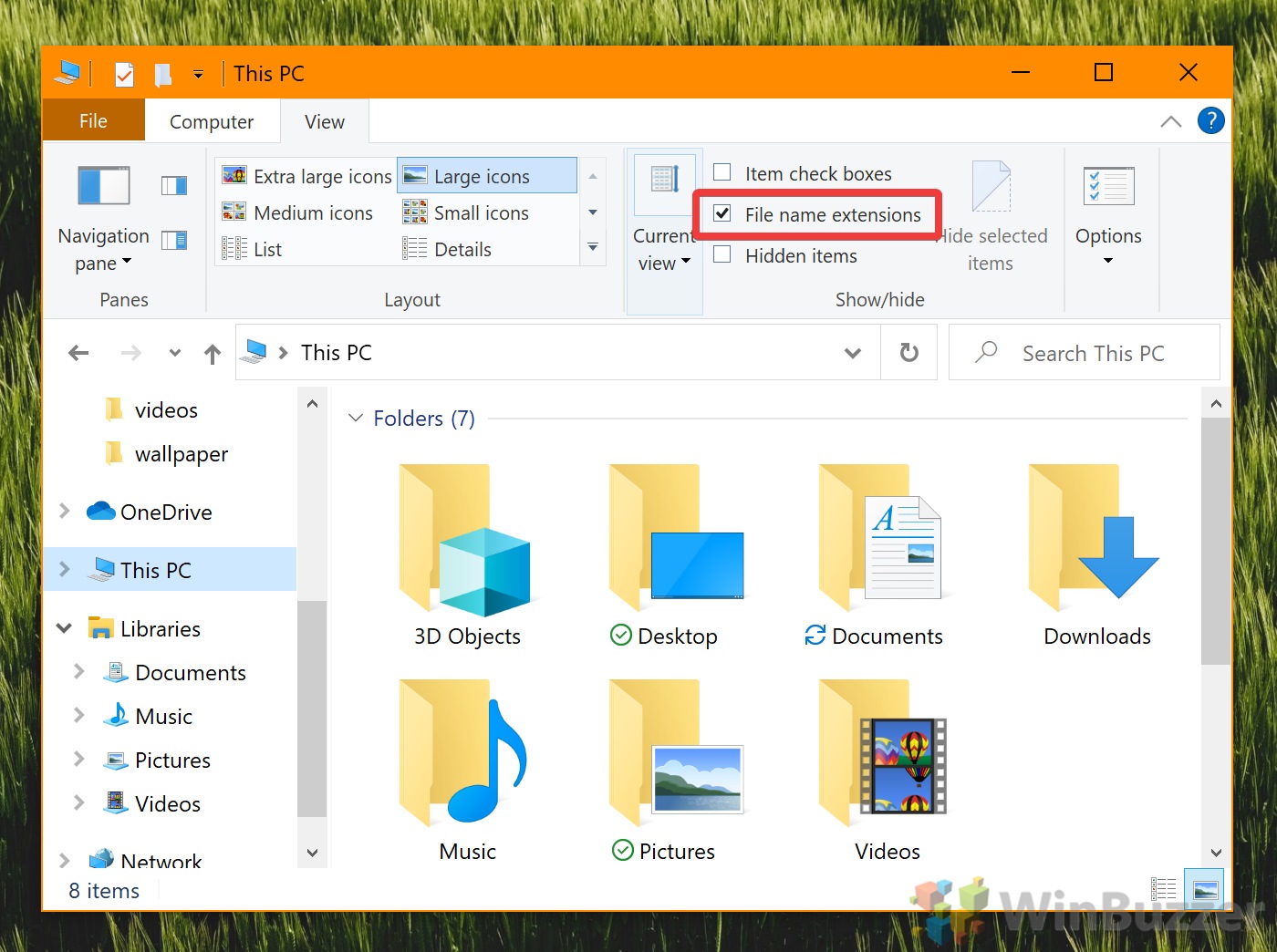
- Desmarcar ‘Ocultar extensiones para tipos de archivo conocidos’
Ahora, aún en la pestaña » Ver «del Explorador de archivos, haga clic en el botón» Opciones » en el extremo derecho. En la ventana de Opciones de carpeta, haga clic en » Ver «y, a continuación, desplácese hacia abajo por la lista hasta que encuentre una opción que diga»Ocultar extensiones para tipos de archivos conocidos». Marca.
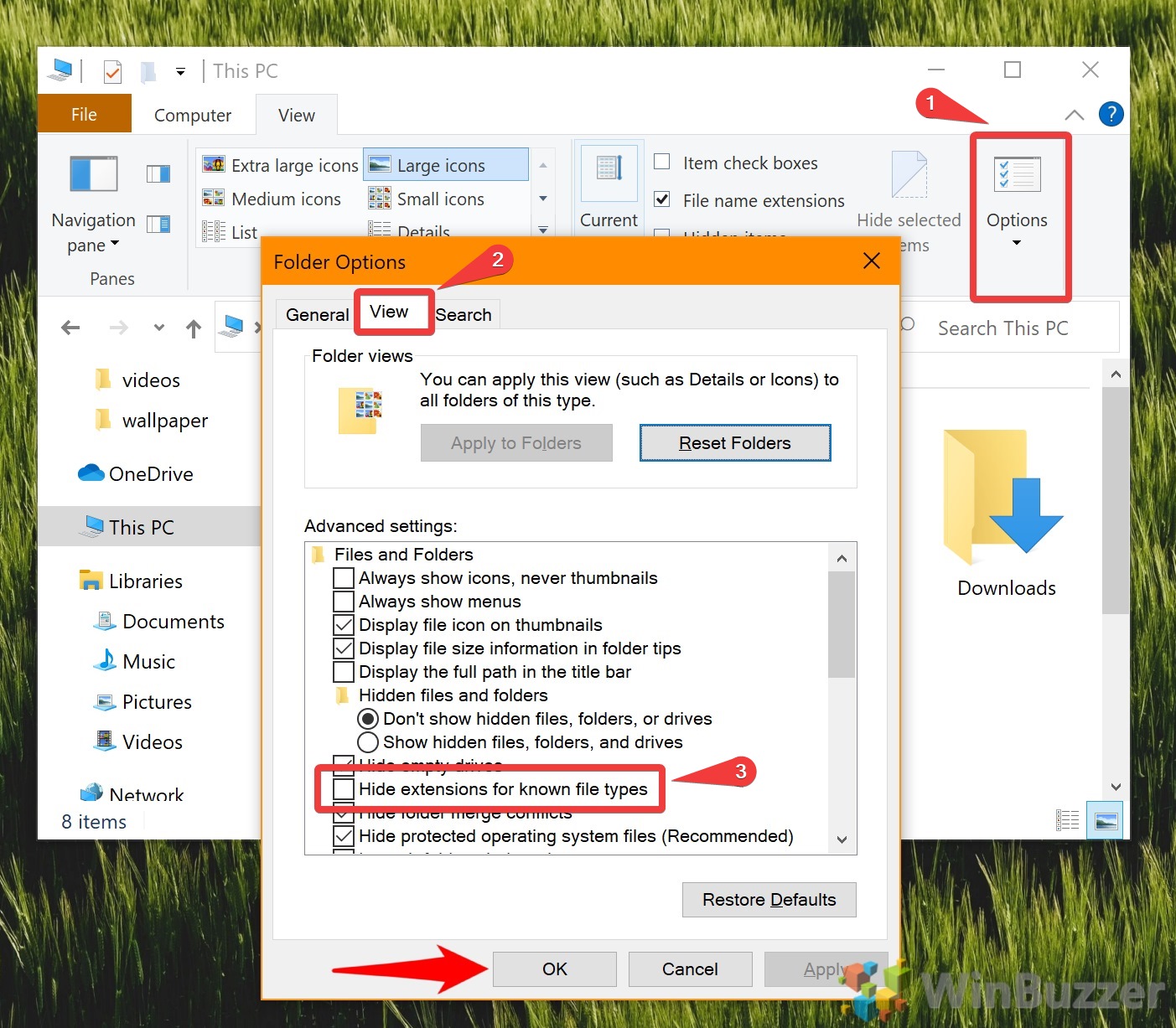
- Cambie el nombre de sus archivos en el explorador de Windows
Debería ver que el archivo ahora tiene una extensión junto a su nombre, en nuestro caso .jpg. Haga clic con el botón derecho en el archivo o archivos que desea cambiar el tipo de en el Explorador de archivos y seleccione «Cambiar nombre».

- Cómo cambiar una extensión de archivo
Cambie la extensión después de su nombre de archivo a una de su elección, en nuestro caso de .png to .jpg. Una vez que hayas terminado, presiona Enter. Aparecerá un cuadro de diálogo «Renombrar», advirtiéndole que el archivo podría quedar inutilizable si cambia su tipo de archivo. Si estás seguro de que has hecho tu investigación, haz clic en «Sí».
Ha cambiado correctamente su archivo a un formato diferente.
Si le ha parecido útil este tutorial de la extensión de archivo Windows, quizás le interesen nuestras otras guías. Te mostramos cómo puedes abrir y convertir archivos HEIC y ver o editar archivos SVG. Si el archivo dejó de funcionar con este método, es posible que desee volver a renombrarlo o restaurar el archivo a través del Historial de archivos.