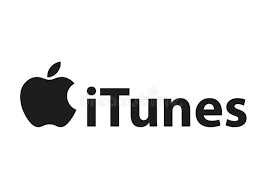
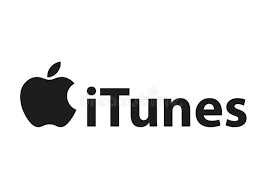
Muy útil para expatriados o viajeros
Si eres un expatriado o viajero que intenta descargar aplicaciones de iTunes o App Store de otros países, podrías encontrar un geoblock.
El Apple Store impone restricciones geográficas a las aplicaciones, lo que frustra a los usuarios que desean descargar aplicaciones y otro contenido en sus dispositivos iOS.
Por ejemplo, si vives en Australia, es posible que no tengas el privilegio de descargar algunos juegos populares, que los residentes estadounidenses y canadienses pueden descargar gratis cuando lo deseen. Del mismo modo, es posible que no pueda descargar aplicaciones gratuitas en iTunes si su cuenta no está vinculada a EE.UU.
Cómo descargar aplicaciones con restricción geográfica a través de iTunes
Afortunadamente, puede acceder y descargar aplicaciones que anteriormente estaban restringidas a ciertas ubicaciones, configurando una cuenta de iTunes para otro país en la App Store. El desafío con este método es el ir y venir involucrado en tener que ingresar un nuevo método de pago cada vez.
La otra forma de salir de esto es creando un segundo ID de Apple para el país con las aplicaciones que desea descargar.
No necesitarás agregar tu tarjeta de crédito en la sección método de pago, ya que no hay un método de pago válido asociado a tu segundo ID de Apple, ya que solo se aplica a aplicaciones y juegos gratuitos.
Puede comprar una tarjeta de regalo de otro país en línea y agregarla como método de pago para la identificación secundaria.
Nota: Cambiar el país asociado a tu cuenta de iTunes actualiza el país de la App Store y se aplica lo contrario.
Por ejemplo, si configura su país como Japón en su iPhone para App Store, los cambios que realice se reflejarán en el ID de Apple en todos los demás dispositivos que usen su ID de Apple, como iPhone, iPad o Mac, entre otros.
Configurar Una Cuenta De iTunes Para Otro País
- En iPhone o iPad
- En Mac o PC
- Desde el perfil de cuenta de ID de Apple
iPhone O iPad
Configurar una cuenta de iTunes para otro país en tu iPhone o iPad es posible, aunque no tan simple como en una computadora de escritorio. Así es como se hace.
El primer paso es cancelar cualquier suscripción que tengas a Apple Music o iTunes Match y otros servicios asociados con tu ID de Apple local, y luego iniciar sesión de nuevo una vez que te cambies.
- Abrir configuración >
- Pulse iTunes & App Store.
- A continuación, toca tu ID de Apple. Si se te pide que inicies sesión, autenticate con Touch ID o contraseña.
- Pulse Ver ID de Apple
- Pulse País/Región.
- Pulse Cambiar país & Región
- Seleccione un nuevo país o región y pulse Siguiente.
- Revise los términos y condiciones y toque Aceptar para confirmar su consentimiento.
- Ingrese su método de pago (válido para su nuevo país o región) y nueva información de facturación, y toque Siguiente una vez que haya terminado.
Nota: Para cambiar la información de pago, abre Configuración > > iTunes & App Store y pulsa Administrar pagos (o Información de pago según la versión de iOS). Puede agregar, eliminar, reordenar o actualizar sus métodos de pago, y actualizar su almacenamiento de iCloud en función de los precios del nuevo país o región.
Ya está configurado y listo para descargar aplicaciones desde su cuenta de iTunes recién configurada. Las nuevas actualizaciones de país o región asociadas a tu ID de Apple se reflejarán en todos los servicios de Apple en todos tus dispositivos iOS.
En un Mac o PC
- Abre iTunes en tu Mac o PC. En la barra de menús, haga clic en Cuenta> Ver mi cuenta.
- Inicie sesión con su ID de Apple y presione Entrar o haga clic en Ver cuenta.
- Haga clic en Cambiar país o región en la página Información de la cuenta.
- Revise los términos y condiciones y haga clic en Aceptar para confirmar su consentimiento.
- Ingrese su nuevo método de pago (válido para el nuevo país o región) y la información de facturación, y haga clic en Continuar.
Las nuevas actualizaciones de país o región asociadas a tu ID de Apple se reflejarán en todos los Servicios de Apple en todos tus dispositivos iOS.
Desde el perfil de cuenta de ID de Apple
- Inicie sesión en su perfil de cuenta de ID de Apple, desplácese hasta Cuenta y toque País / Región
- Seleccione su nuevo país o región en el menú País/Región.
- aparecerá Un mensaje preguntando si desea cambiar su país o región. Haga clic en Continuar para actualizar.
- Ingrese su nuevo método de pago (válido para el nuevo país/región) y la información de facturación. Haz clic en Guardar una vez que hayas completado todos los detalles.
Las nuevas actualizaciones de país / región se reflejarán en todos tus dispositivos iOS y servicios Apple.
Cambiar entre varios países En iTunes o App Store
Como se mencionó anteriormente, puede crear una cuenta con un nuevo ID de Apple y usarlo para iniciar sesión y salir de la tienda. De esta manera, puedes tomar una aplicación que no esté en la tienda de tu ubicación actual, pero solo te ayudará a descargar aplicaciones gratuitas para tus dispositivos iOS.
Desafortunadamente, no puedes usar este método para comprar «aplicaciones de pago», ya que necesitarás agregar una tarjeta de crédito en el método de pago, además de una dirección de facturación para tu país. Además, si usted tiene que descargar actualizaciones para cualquier específicos de apps, debes iniciar sesión con tu NOS basada en ID de Apple.
- Para cambiar entre varios países, cierre sesión en su iTunes o Tienda de aplicaciones de su país o región actual abriendo App Store > ID de Apple.
- Pulse Cerrar sesión
- Pulse Abrir Configuración> General
- Pulse Idioma & Región
- Pulse Región
- Elija el nuevo país al que desea acceder y, a continuación, cree una nueva cuenta para iTunes o App Store desde la que desea descargar aplicaciones. Para hacer esto, busca una aplicación gratuita que esté bloqueada en una tienda estadounidense o en la tienda a la que quieras cambiar.
- Toque en la aplicación. Si sigue mostrando tu país o región antiguos o te notifica que el artículo no está disponible en la tienda actual, pulsa Cambiar tienda.
- Vuelve a la lista de la aplicación en App Store y pulsa Obtener > Instalar
- Pulsa Crear nuevo ID de Apple, elige el país de elección y completa la información requerida.
- En facturación, toque Ninguno.
- Si desea comprar contenido en la tienda, puede obtener una tarjeta de regalo de iTunes para el país que desee y agregarla más tarde como método de pago.
- Abra Mail para verificar su dirección de correo electrónico y descargar la aplicación.
- A continuación, vuelve a la lista de la aplicación en App Store desde tu dispositivo iOS y pulsa el enlace. Toca Obtener > Instalar.
- Inicie sesión en su nueva cuenta de iTunes o ID de Apple para el país que eligió y, si es necesario, toque Obtener > Instalar de nuevo para iniciar la descarga y cambiar a la nueva tienda.
A partir de ahora, puedes cambiar de tienda iniciando sesión y saliendo de iTunes o App Store según el país o la región.
¡DEJE DE PAGAR DE MÁS por CABLE y Netflix!
El servicio de I. Q. de TeQ funciona en «Apple, Android, Roku, Amazon, Computadoras y más»
» Ahora tenemos I. Q. VOD + de TeQ (Video Bajo Demanda) El Mejor Servicio de VOD!
» Si tiene Netflix o cualquier otro servicio de VOD, debe cambiar a TEQ I. Q. Servicio VOD+ »
Es mejor que Netflix con 5 conexiones y 4K y 3D incluidos. Mejor que todos los demás servicios de VOD con más de 30,000 Películas, incluidas Películas de Teatro Nuevas, Más de 10,000 Series de televisión y en crecimiento. TeQ I. Q. VOD + añade Películas y series de televisión bajo Petición.
Consulte nuestros Servicios de I. Q. de EqT en https://www.teqiq.com/tv
Estamos dando un Seminario de EqT Gratuito en Persona en nuestra oficina en La Mesa todos los miércoles de 12pm a 1pm y un Soporte Gratuito de EqT Q&A de 1pm a 2pm. Visite https://www.teqiq.com/events para ver nuestros próximos eventos y https://www.teqiq.com/seminars para obtener información sobre cada Seminario.
Para obtener una consulta gratuita, Llame Ahora a Robert Black al (619) 255-4180 o visite nuestro sitio web https://www.teqiq.com/
Chase Bank y otros confían en TeQ I. Q. con su TI y su Teqnología.