El producto de Infraestructura de escritorio virtual de Servicios de escritorio remoto de Microsoft ofrece muchos beneficios, pero no todos los administradores de TI saben por dónde empezar.
Como administrador de escritorios virtuales, debe aprender los pormenores de este producto VDI para sacarle el máximo partido. Aprenda paso a paso cómo poner en funcionamiento los servicios de escritorio remoto (RDS) y algunos de los componentes básicos de RDS.
Paso 1: Comience la instalación
Inicie el Administrador del servidor y seleccione Roles de servidor. Una vez que la pantalla administrador de roles esté activada, marque la casilla Servicios de escritorio remoto. Es posible que algunas otras casillas ya estén marcadas, pero esto está bien, la única casilla de la que debe preocuparse para este paso es la casilla Servicios de escritorio remoto. Haga clic en el botón siguiente en la esquina inferior derecha para continuar.
Ahora debería ver una introducción a RDS. Seleccione el botón siguiente en la parte inferior de la página.
Paso 2: Seleccione los roles de Servicios de escritorio remoto que desea instalar
RDS incluye varios componentes y configuraciones (Figura 1). Estos componentes pueden estar en una o varias máquinas.
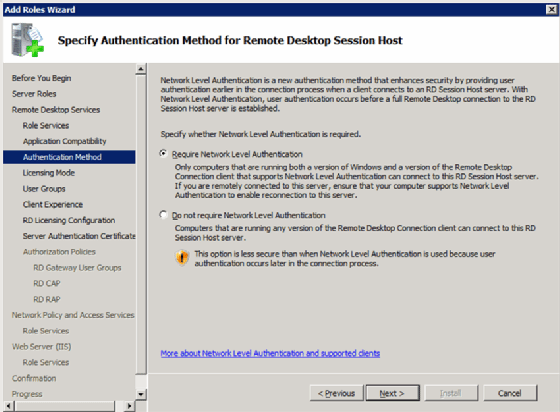
- Host de Sesión de Escritorio Remoto. Este es el nombre de Terminal Server.
- Host de Virtualización de Escritorio Remoto. Este componente se integra con el cliente de Microsoft Hyper-V. Esto permite agrupar máquinas virtuales en Hyper-V para que puedan servir como escritorios virtuales.
- Agente de conexión de Escritorio remoto. Este componente conecta al usuario con un escritorio virtual de Windows, una aplicación remota o una sesión de Host de sesión de Escritorio remoto.
- Licencias de escritorio remoto. Este es el nombre moderno de servidor de licencias de Terminal Server que también incluye licencias para Windows Server.
- Puerta de enlace de escritorio remoto. Esto proporciona un único punto de conexión para que los clientes se conecten a un escritorio virtual, aplicación remota o sesión de Host de sesión de escritorio remoto específicos.
- Acceso Web de Escritorio remoto. Esto proporciona a los clientes una interfaz para acceder a sus sesiones de Host de sesión de escritorio virtual, aplicación remota o Escritorio remoto.
Paso 3: Elija el modo de licencia
Al igual que con las licencias anteriores de Terminal Server, hay dos opciones de licencia: por dispositivo y por usuario (Figura 2).
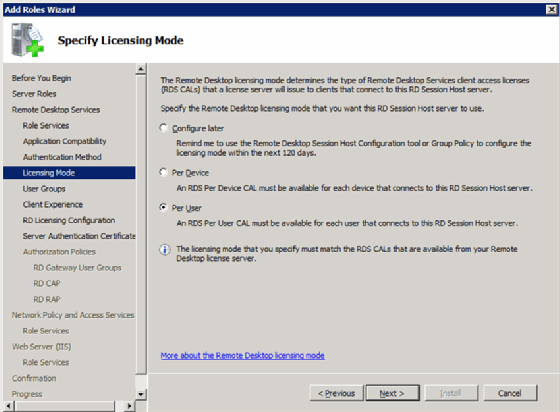
Paso 4: Permitir acceso al Host de sesión de Escritorio Remoto (no es necesario)
Seleccione a qué usuarios conceder acceso al Host de sesión de Escritorio remoto local. Este componente de servidor no es necesario para que RDS funcione. Si elige instalar el Host de sesión de Escritorio remoto, recibirá este mensaje (Figura 3).
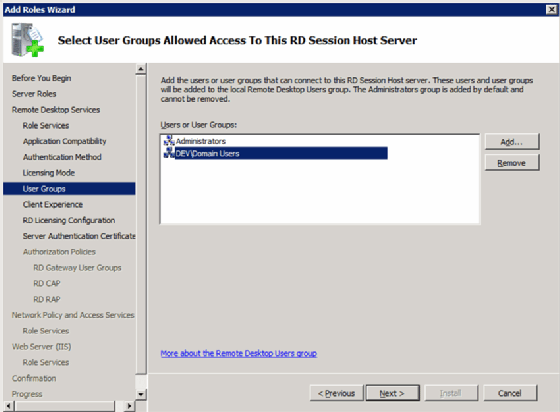
Paso 5: Configurar la experiencia del cliente
La siguiente pantalla se llama Configurar la experiencia del cliente (Figura 4). Aquí es donde se establecen los valores predeterminados para la experiencia del usuario final con el sistema VDI y el escritorio remoto.
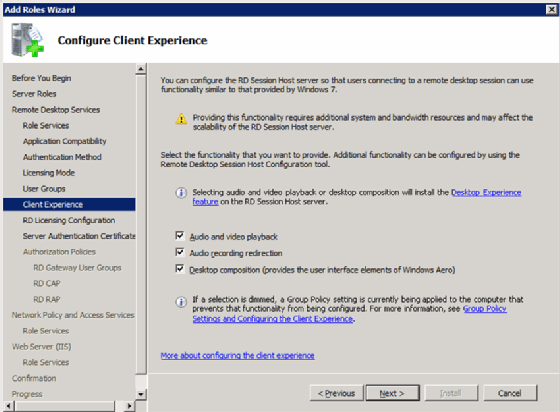
Paso 6: Configurar el ámbito de licencia
Al igual que con Terminal Server del pasado, puede configurar el ámbito del servidor de licencias de host de sesión de escritorio remoto. Tiene las siguientes dos opciones:
- Dominio. Esto limita la concesión de licencias solo a los servidores del dominio (Figura 5).
- Bosque de Active Directory. Esto permite que cualquier servidor Host de sesión de escritorio remoto en el Bosque de Active Directory, el contenedor de nivel más alto de un conjunto de servidores, obtenga una licencia.
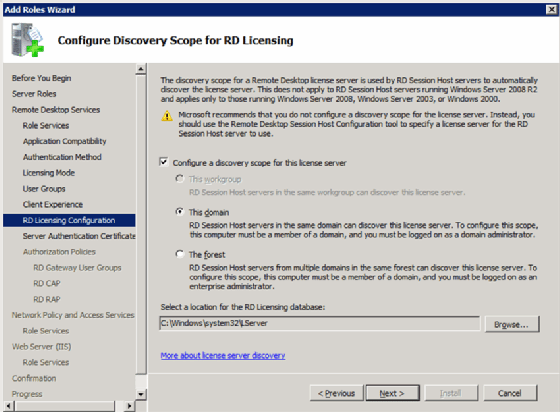
Paso 7: Asignación del certificado SSL para Puerta de enlace de Escritorio remoto
La puerta de enlace de escritorio remoto utiliza la capa de sockets seguros (SSL) para canalizar y cifrar el tráfico desde el cliente. Esta funcionalidad requiere un certificado. Hay dos opciones para los certificados:
- Especifique un certificado del almacén de certificados.
- Produce un certificado autofirmado.
En cualquier caso, el cliente debe confiar en el certificado (Figura 6).
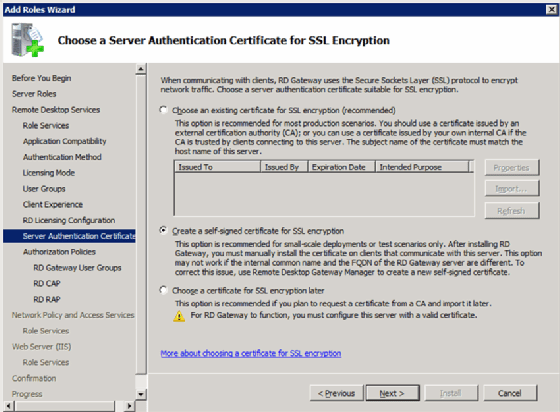
Paso 8: Configurar la protección de acceso a la red (opcional)
Las siguientes pantallas van más allá del alcance de RDS, pero están relacionadas, por lo que este artículo solo cubrirá lo básico.
Crear directivas de autorización
Aquí es donde debe configurar una directiva que indique quién tiene permitido establecer una conexión de escritorio con la puerta de enlace de escritorio remoto
(Figura 7).
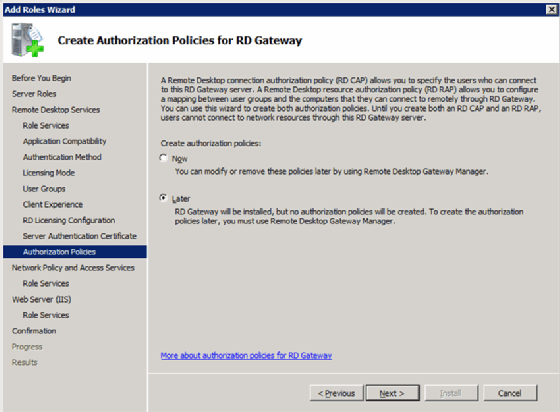
Instalar y configurar directivas de protección y acceso a la red
Puede usar esto para configurar y aplicar directivas de acceso a la red, como la seguridad del Protocolo de Internet (IPsec) y la protección del acceso a la red desde el cliente (Figura 8).
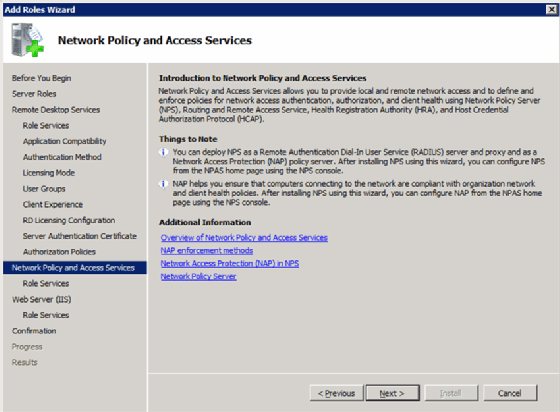
También puede usar esta función para definir diferentes políticas en función de la conectividad de los usuarios (Figura 9).
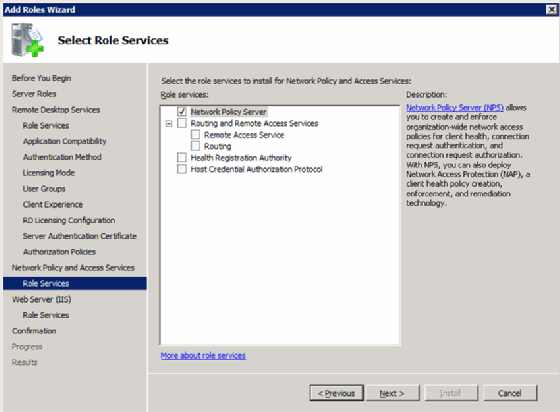
Paso 9: Instalar IIS y Acceso Web de Escritorio remoto
El acceso Web de escritorio remoto requiere Internet Information Services (IIS), por lo que las dos pantallas siguientes son para instalar y configurar IIS. En primer lugar, está la pantalla de información general (Figura 10).
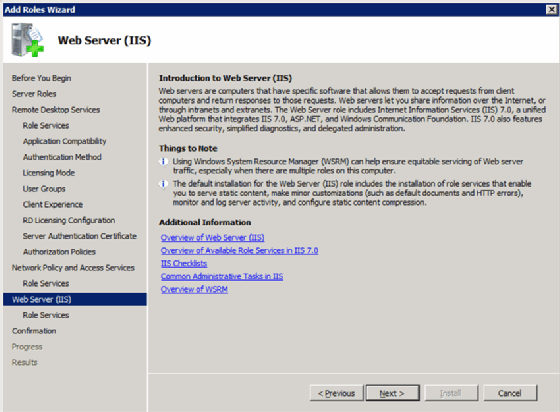
La segunda pantalla es la pantalla de configuración (Figura 11).
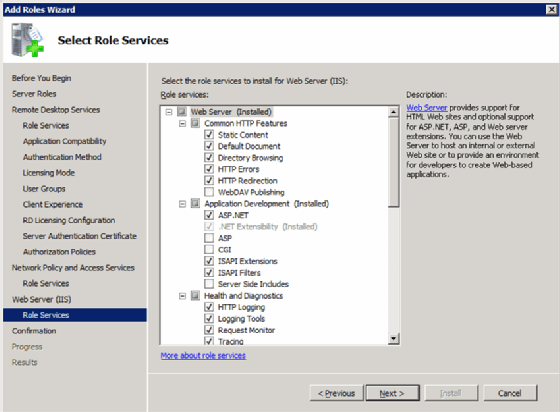
Paso 10: Los pasos finales
En este punto, ya ha terminado. Las dos últimas pantallas solo le permiten saber lo que está instalando (Figura 12).
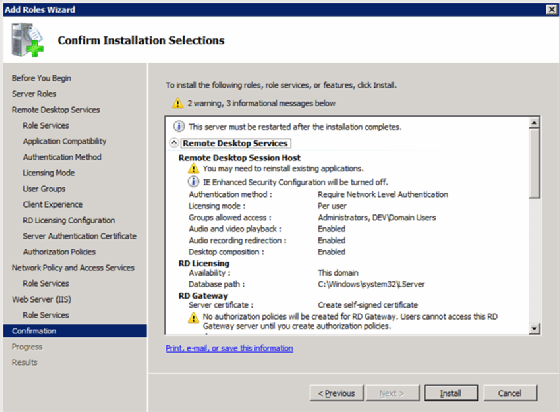
También está la pantalla final que le permite saber si se requieren pasos adicionales como el reinicio (Figura 13).
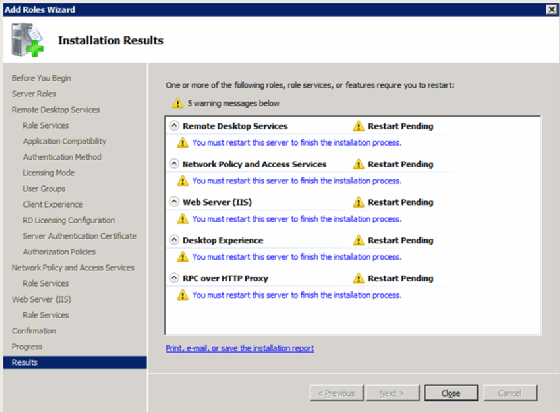
Ahora que ha instalado y configurado RDS, puede comenzar a usar Host de sesión de escritorio remoto y Administrador de puerta de enlace de escritorio remoto.