Para comunicarse y chatear con amigos en un grupo o equipo, especialmente cuando estás jugando un juego en línea, ¡necesitas una herramienta estable y liviana! TeamSpeak es un software VoIP(Protocolo de voz sobre Internet) gratuito que puede configurar en un VPS y crear su servidor dedicado de TeamSpeak. aquí le mostraremos cómo instalar un servidor Teamspeak en VPS (servidor privado virtual) y usarlo. la instalación depende del sistema operativo de su VPS, pero no se preocupe, la instalación de Teamspeak se puede hacer en unos pocos pasos simples.
Al final, aprenderá a configurar un servidor de TeamSpeak en Windows y Linux VPS. además, cómo puede conectarse al servidor de TeamSpeak y crear un perfil.
Cómo configurar el servidor de TeamSpeak en Windows VPS
comencemos con el sencillo, configurando el servidor de TeamSpeak en un VPS con sistema operativo Windows que puede conectar fácilmente con RDP e instalar TeamSpeak como su propio PC con Windows.
Paso 1: Descargue TeamSpeak
Inicie sesión en Windows VPS y use el navegador para descargar la versión del servidor de TeamSpeak 3.
https://www.teamspeak.com/en/downloads/#server
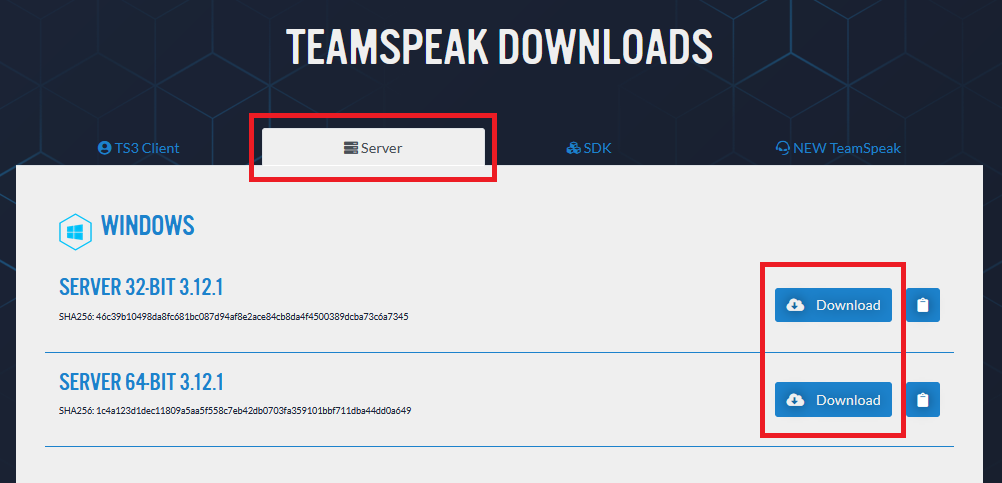
Paso 2: Extraiga los archivos y ejecute la instalación
Extraiga los archivos a un directorio y ejecute el archivo de instalación(ts3server.exe), le pedirá que acepte el acuerdo de licencia, una vez que lo acepte, se le proporcionará el Nombre de inicio de sesión, la Contraseña, la Clave de API y la Clave de privilegio. Copia toda la información y guárdala para el siguiente paso.
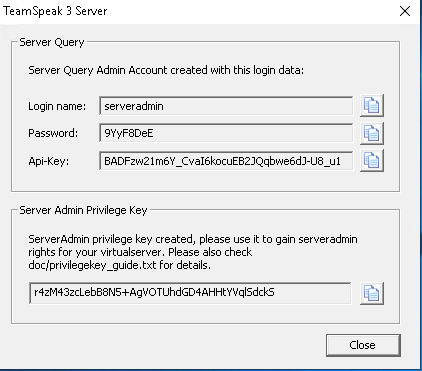
Paso 3: Permitir el puerto de TeamSpeak en firewall de Windows
De forma predeterminada, Windows no permite puertos entrantes para servicios nuevos a menos que lo permita durante la instalación, o agregue una regla manualmente y permita los puertos necesarios en firewall de Windows. TeamSpeak está utilizando varios puertos / protocolos para comunicarse entre el cliente y el servidor, aquí solo necesitaremos puertos de voz, Transferencia de archivos y ServerQuery (raw).
| Servicio | Protocolo | Puerto Local (Servidor) | Se Requiere? |
| Voice | UDP | 9987 | Yes |
| Filetransfer | TCP | 30033 | Yes |
| ServerQuery (raw) | TCP | 10011 | Optional |
| ServerQuery (SSH) | TCP | 10022 | Optional |
| WebQuery (http) | TCP | 10080 | Optional |
| WebQuery (https) | TCP | 10443 | Optional |
| TSDNS | TCP | 41144 | Opcional |
Paso 4: Conéctese al servidor de TeamSpeak como Administrador
La instalación de TeamSpeak está terminada, ahora necesita conectarse a este servidor a través del Cliente de TeamSpeak(descargue aquí) como administrador para poder administrar el servidor.
utilice la pestaña Conexiones y la opción Conectar, coloque la IP VPS (por ejemplo, 192.168.1.10) en el campo Apodo o Dirección del servidor y presione Conectar.

Cuando se conecte correctamente al servidor de TeamSpeak, le pedirá la Clave de privilegio para cambiar su rango de usuario a administrador.

Cómo configurar el servidor TeamSpeak en Linux VPS
La configuración de TeamSpeak en Linux depende de la distribución que se ejecuta en VPS, puede ser Ubuntu, Centos, Debian, Fedora, etc. aquí solo cubriremos la configuración del servidor TeamSpeak en la distribución Ubuntu 18.04. Estoy seguro de que esta guía se puede usar también para otras versiones de Ubuntu y Debian.
Cuando compre un Ubuntu VPS, se le proporcionará acceso root SSH. conéctese a su VPS a través de SSH y asegúrese de que todos los paquetes estén actualizados a la última versión antes de la instalación de TeamSpeak:
apt-get update && apt-get upgrade
Paso 1: Descargue y Extraiga TeamSpeak
Para descargar la última versión de TeamSpeak, Copie el enlace de descarga y coloque un comando wget delante de la URL.
wget https://files.teamspeak-services.com/releases/server/3.12.1/teamspeak3-server_linux_amd64-3.12.1.tar.bz2
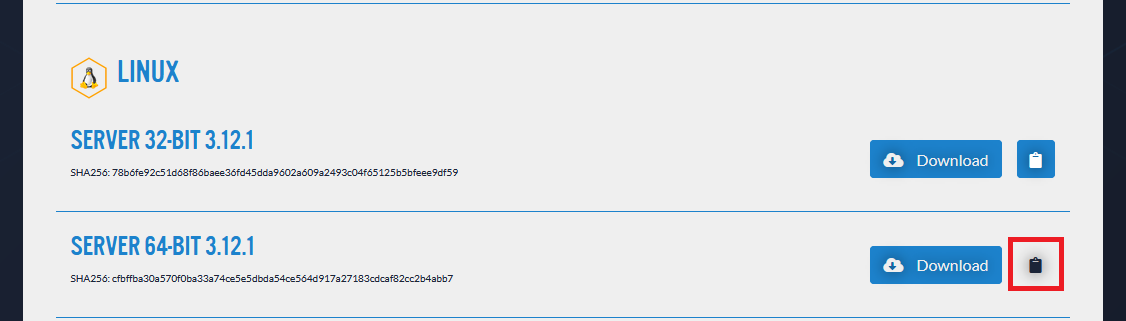
Extraiga el archivo descargado, creará una nueva carpeta en el directorio raíz llamada: teamspeak3-server_linux_amd64
tar xvf teamspeak3-server_linux_amd64-3.12.1.tar.bz2teamspeak3-server_linux_amd64
Paso 2: Configure TeamSpeak
En primer lugar, Acepte el acuerdo de licencia para TS3.
touch /teamspeak3-server_linux_amd64/.ts3server_license_accepted
Ahora, para agregar el servicio TeamSpeak a la lista de servicios de inicio de Ubuntu, necesitamos crear un archivo(teamspeak.service) en el directorio»/lib/systemd/ system/».
nano /lib/systemd/system/teamspeak.service
A continuación, copie y pegue la siguiente configuración en este archivo y guárdela.
Description=TeamSpeak 3 ServerAfter=network.targetWorkingDirectory=/root/teamspeak3-server_linux_amd64/User=rootGroup=rootType=forkingExecStart=/root/teamspeak3-server_linux_amd64/ts3server_startscript.sh start inifile=ts3server.iniExecStop=/root/teamspeak3-server_linux_amd64/ts3server_startscript.sh stopPIDFile=/root/teamspeak3-server_linux_amd64/ts3server.pidRestartSec=15Restart=alwaysWantedBy=multi-user.target
Una vez que haya terminado, cierre el editor nano y vuelva a cargar la lista de demonios para reconocer el nuevo servicio que acabamos de agregar.
systemctl --system daemon-reload
Paso 3-Iniciar y habilitar TeamSpeak
Ahora debemos activar / habilitar / iniciar el script para que se ejecute automáticamente incluso cuando se reinicie el servidor.
systemctl enable teamspeak.servicesystemctl start teamspeak.service
Para comprobar el estado del servicio de TeamSpeak, puede utilizar el siguiente comando:
systemctl status teamspeak.service
Si todo está configurado correctamente, debería ver una salida como esta:
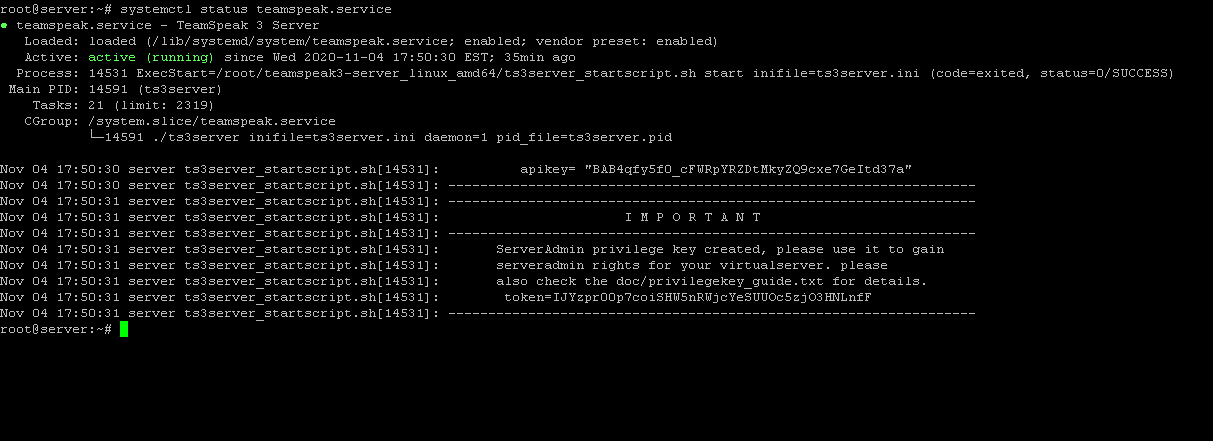
Paso 4: Conectarse al servidor de TeamSpeak
Se le pedirá que proporcione una clave privilegiada para obtener los derechos de administrador del servidor en su primera conexión. Para obtener esta clave o token con privilegios, puede consultar los registros en el directorio de TeamSpeak.
cat /root/teamspeak3-server_linux_amd64/logs/ts3server_*
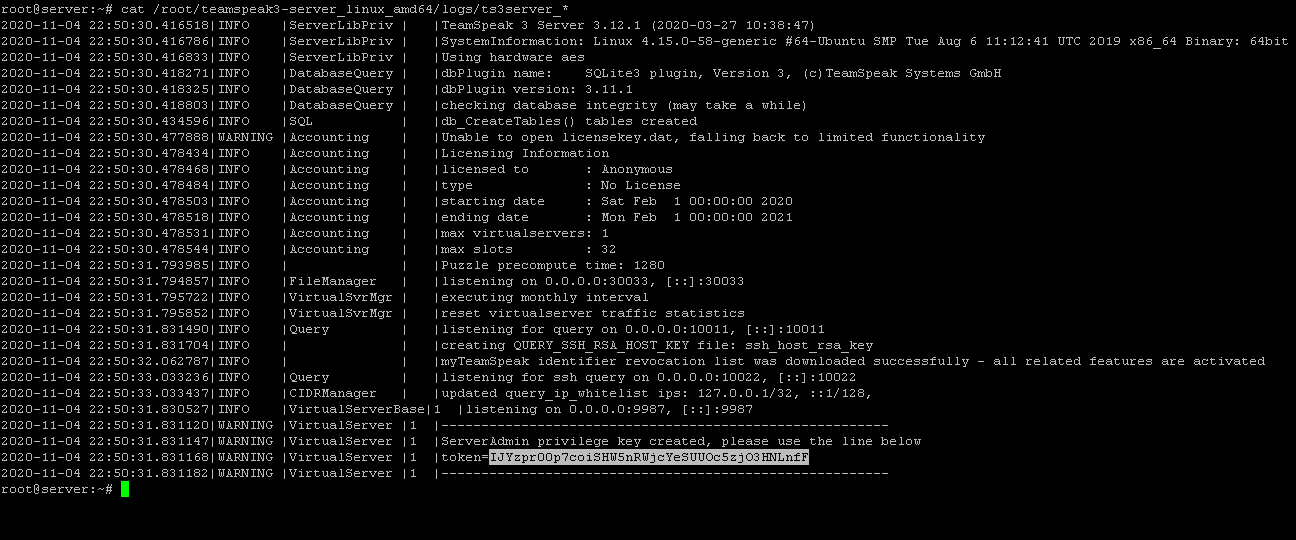
Ejecute el Cliente de TeamSpeak en su propio PC, luego use la pestaña Conexiones y la opción Conectar, coloque la IP VPS (por ejemplo, 192.168.1.10) en el campo Apodo o Dirección del servidor y presione Conectar.

Cuando se conecte correctamente al servidor de TeamSpeak, le pedirá la Clave de privilegio para cambiar su rango de usuario a administrador.
