Solo estás navegando por la web, escuchando música e intentando hacer esa hoja de cálculo de Excel cuando de repente aparece una ventana emergente que dice «Tu computadora está baja de memoria». ¿Por qué sucede esto y cómo puede corregir este error en Windows 10?

La memoria No es Espacio en Disco
En este caso «Memoria» no se refiere al espacio en disco duro. Se refiere a RAM (Memoria de Acceso Aleatorio). Esa es la memoria de trabajo rápida de su computadora y existe como microchips físicos, separados de los discos duros que almacenan permanentemente su sistema operativo, aplicaciones y datos.
Esto significa que para solucionar este problema, debe liberar la memoria de trabajo de su computadora. Sin embargo, tampoco está de más liberar algo de espacio en disco si se está quedando sin espacio.

Cerrar Programas innecesarios (o pestañas del navegador)
Lo más obvio es cerrar programas que no necesita. Puede hacer esto de la manera habitual simplemente usando el botón X en la parte superior derecha de la ventana. Si el programa no responde, puedes terminarlo por la fuerza bruta.
- Abra el Administrador de tareas utilizando cualquiera de los siguientes métodos:
- Presione Ctrl + Alt + Supr y haga clic en Administrador de tareas
- Haga clic con el botón derecho en el botón Inicio y seleccione Administrador de tareas
- Presione Ctrl + Mayús + Esc
- Haga clic en el encabezado de memoria para organizar las aplicaciones por uso de RAM.
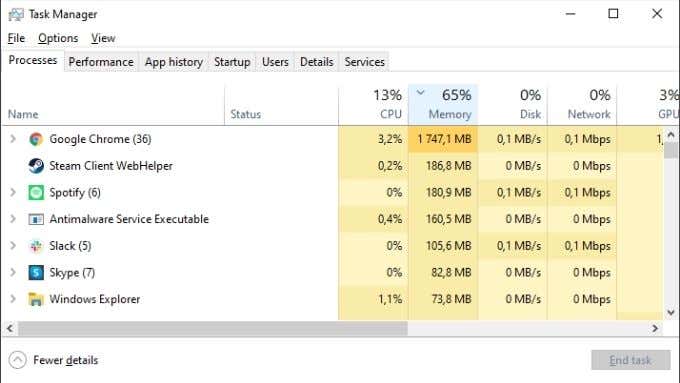
- Recuerde guardar su trabajo antes de cerrar nada importante.
- Haz clic con el botón derecho en la aplicación que está usando demasiada memoria. Seleccione Finalizar tarea.
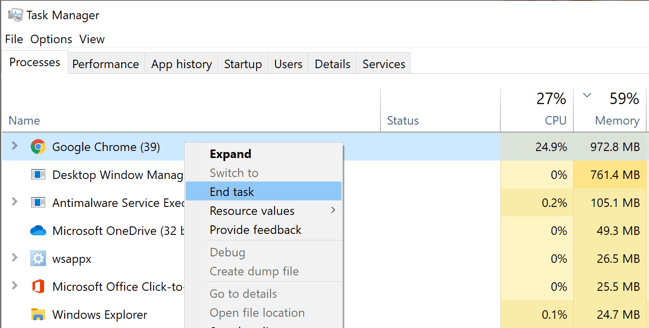
- Si su navegador web (estamos mirando Chrome!) es el gran cerdo de la memoria, intente cerrar algunas pestañas en lugar de todo el programa. Lee también nuestro artículo sobre cómo conseguir que Chrome use menos memoria.
- Una vez que hayas cerrado la aplicación infractora, vuelve a iniciarla. Puede usar menos memoria después de reiniciarse.
A veces, la gestión de la memoria sale mal de una manera que no se puede arreglar cerrando aplicaciones. En este caso, simplemente reiniciar el equipo puede hacer el truco.
Compruebe que Su archivo de paginación está Bien
Mientras que la RAM no es lo mismo que el espacio de su disco duro, Windows usa una sección reservada de su disco duro como espacio de desbordamiento cuando la RAM está llena, conocido como el archivo de» paginación».
Cuando recibe la advertencia de memoria baja, significa que esta red de seguridad también se ha llenado por completo. Si las medidas anteriores no funcionan, vale la pena ajustar el archivo de paginación.
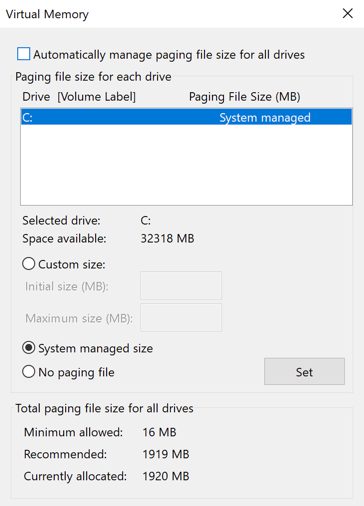
Otra opción es la Limpieza de disco. Windows incluye una práctica utilidad de limpieza de disco que puede encargarse rápidamente de un disco duro completo. Si su archivo de paginación se está comprimiendo por falta de espacio en disco, vale la pena probar esto:
- Abra el Explorador de Archivos de Windows.
- Haga clic con el botón derecho en la unidad completa y seleccione Propiedades.
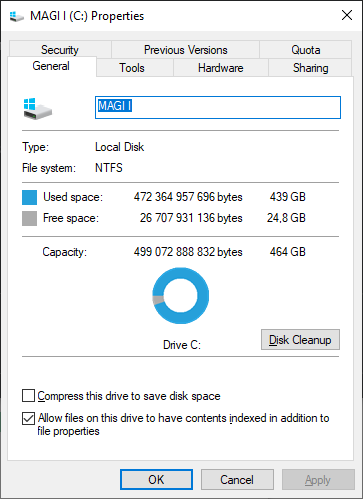
- En la ficha General, seleccione Limpieza de disco.
- Compruebe todos los tipos de archivos que desea eliminar automáticamente.
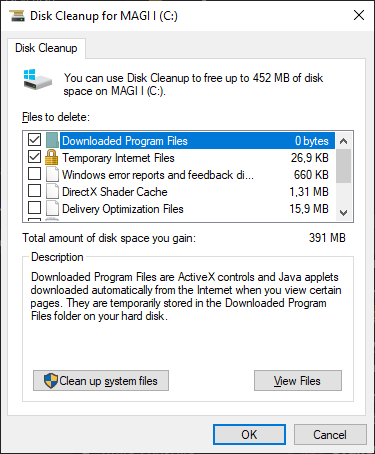
- Seleccione Limpiar archivos de sistema.
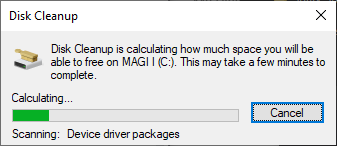
Una vez finalizada la limpieza, puede cerrar la ventana propiedades del disco.
Compruebe si hay malware
Existe una pequeña posibilidad de que el malware (virus o spyware) sea responsable del mensaje de advertencia «Su computadora tiene poca memoria».
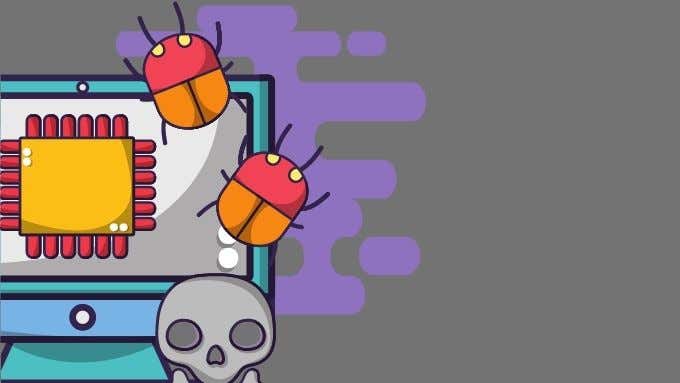
Para buscar y eliminar malware, necesita un software especial. Windows 10 tiene una aplicación integrada conocida como Windows Defender. Eso es lo suficientemente bueno para la mayoría de las personas, pero si desea ver Cómo buscar Malware en Windows 10 y Cómo Eliminar el Malware Persistente.
Verifique Sus Requisitos mínimos y Compre Más RAM (Tal vez)
Si recibe advertencias de poca memoria con una aplicación específica, asegúrese de que su sistema cumpla con los requisitos mínimos de RAM de Windows 10 del software que intenta ejecutar.
Asignar más RAM a Aplicaciones específicas
A veces es posible que no se esté quedando sin RAM total, pero es posible que algunas aplicaciones no obtengan la RAM que necesitan. Windows suele hacer un buen trabajo al priorizar la RAM, pero puedes anularla manualmente si es necesario. Echa un vistazo a Cómo asignar más RAM a Aplicaciones específicas en Windows para ver cómo se hace, junto con advertencias relacionadas.
Ajustar la configuración de la aplicación o la carga de trabajo
Muchos programas se pueden ajustar para usar menos RAM. Por ejemplo, Adobe Premiere Pro le permite ajustar el límite máximo de memoria utilizable. Esto liberará memoria para otras aplicaciones.
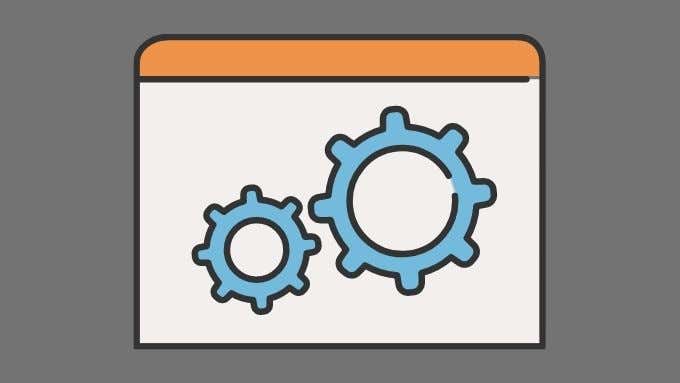
Alternativamente, puede reducir la cantidad de RAM que necesita una aplicación reduciendo el tamaño de los datos con los que trabaja. Por ejemplo, es posible que desee reducir la resolución de una imagen o video que está tratando de editar.
Corregir el error» Su computadora tiene poca memoria »
Gracias a cómo funciona la administración de memoria moderna de Windows 10, es normal que una gran parte de la RAM disponible esté en uso incluso cuando el equipo parece no hacer nada. Windows intenta predecir qué aplicaciones es probable que inicie y precarga esos datos en la RAM. Esto significa que su computadora se sentirá más ágil y más receptiva en general.
El uso de RAM no es un problema a menos que realmente se esté quedando sin RAM y el equipo se vea obligado a intercambiar datos por programas activos en el archivo de paginación. Hasta que llegues a ese punto y ninguna de las correcciones anteriores te ayude, ¡no te preocupes!