Para dividir una imagen por la mitad en Photoshop, puede hacerlo fácilmente vertical, horizontal o diagonal. Con las herramientas de marquesina y la herramienta Lazo poligonal, sus imágenes se pueden dividir en solo un par de clics. Antes de adentrarnos en lo esencial del proceso, esta es una de las formas más fáciles de completar este proceso.
Para dividir las imágenes por la mitad en Photoshop, seleccione la herramienta marco pulsando M y, a continuación, haga clic y arrastre sobre la mitad de la imagen para crear una selección rectangular. Con la selección activa, haga clic con el botón derecho y seleccione Nueva capa a través de Cortar. Esto cortará la imagen por la mitad y colocará la mitad seleccionada en una nueva capa.
Ahora, para hacer que este proceso sea aún más preciso, aprenderá a usar guías para ayudar a que sus recortes sean absolutamente perfectos. Así que al final de este tutorial, serás un profesional de la división de imágenes e incluso sabrás cómo exportar tus imágenes divididas en diferentes archivos para terminar todo.
Cómo Dividir Una Imagen Por la Mitad En Photoshop
Esta primera sección cubrirá cómo dividir una foto por la mitad horizontal o verticalmente utilizando la Herramienta Marco Rectangular. Aunque estoy creando una división horizontal en este ejemplo, se pueden seguir los mismos pasos para una división vertical. Así es como lo haces:
Paso 1: Importe Su imagen En Photoshop
Abra Photoshop, haga clic en Archivo > Abrir o presione Comando / Control + O en su teclado.
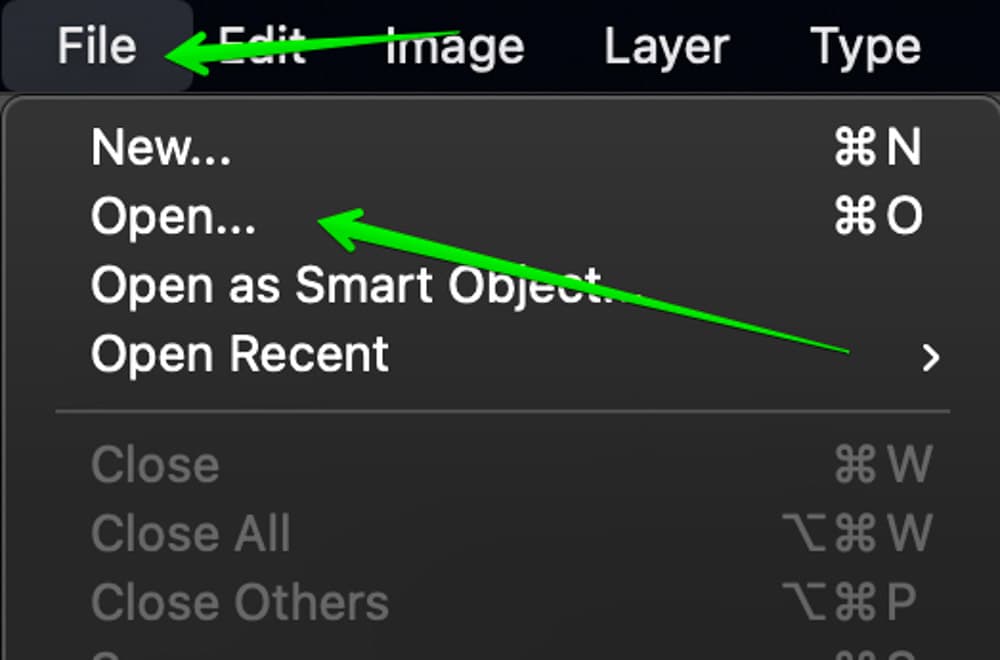
Seleccione su imagen y, a continuación, haga clic en «Abrir» para introducirla en Photoshop. Si ya tiene un proyecto abierto, puede arrastrar y soltar las imágenes desde su computadora en el espacio de trabajo de Photoshop.
Paso 2: Crea Una Guía En El Centro De Tu Imagen
Las guías son como pequeños ayudantes que te ayudarán a crear una división precisa de tu imagen. Para crear una guía, en primer lugar, habilite la regla pulsando Comando o Control + R.
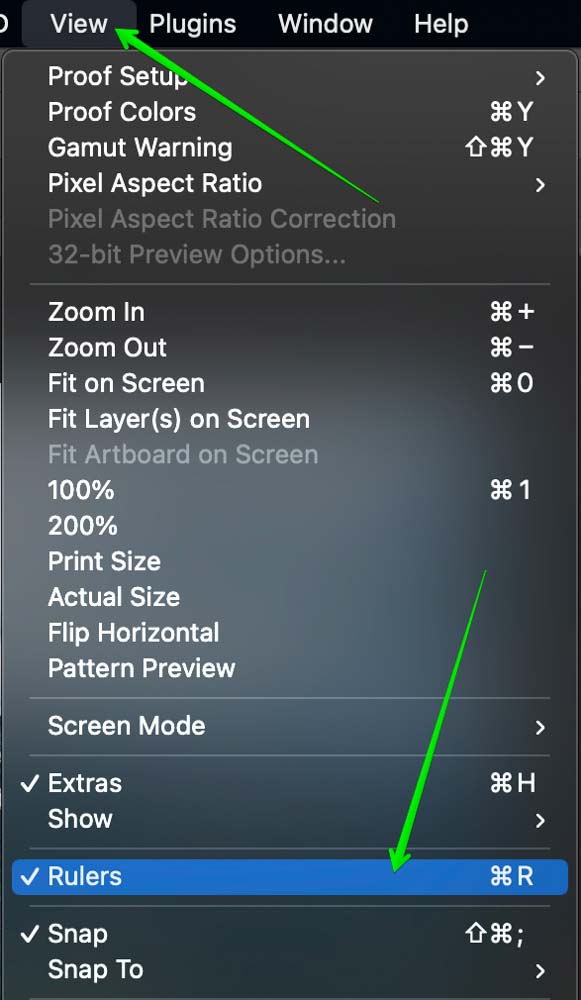
A continuación, lleve el cursor a la regla y arrástrela hacia abajo desde la regla y se creará una guía.
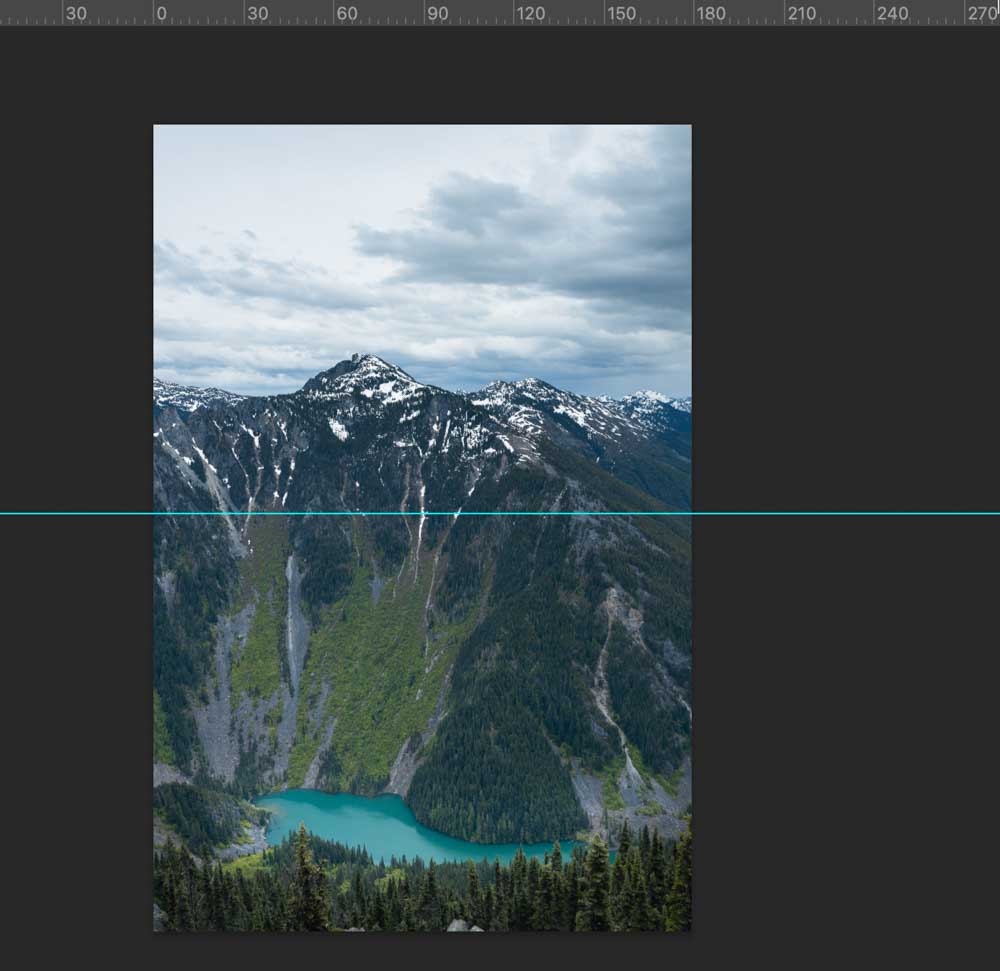
Una manera aún mejor de hacer esto es yendo a Ver > Nueva Guía.
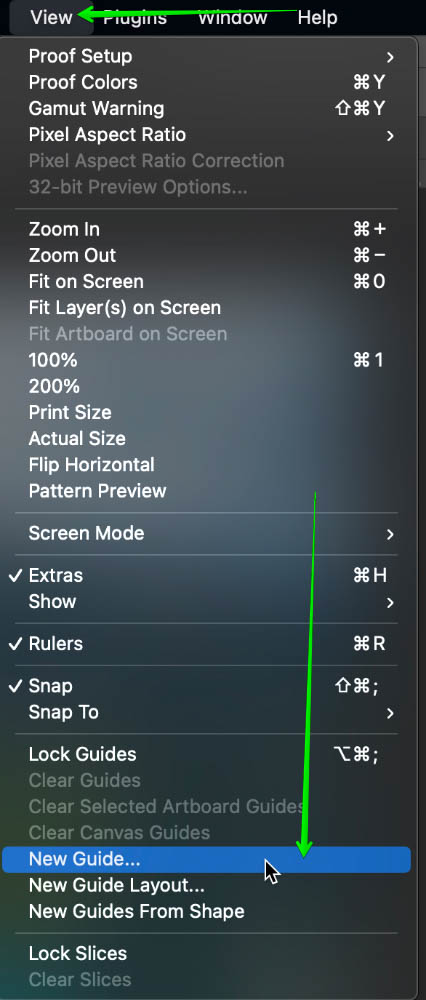
Con este método, puede colocar una guía en una ubicación exacta automáticamente. En la ventana emergente nueva guía que aparece, puede seleccionar la opción que dice Horizontal y establecer el valor de posición en 50% para colocar una guía horizontal en el centro de la foto. Si desea crear una división vertical, simplemente seleccione la opción ‘Vertical’ en su lugar. Haz clic en Aceptar para colocar tu nueva guía en la imagen.
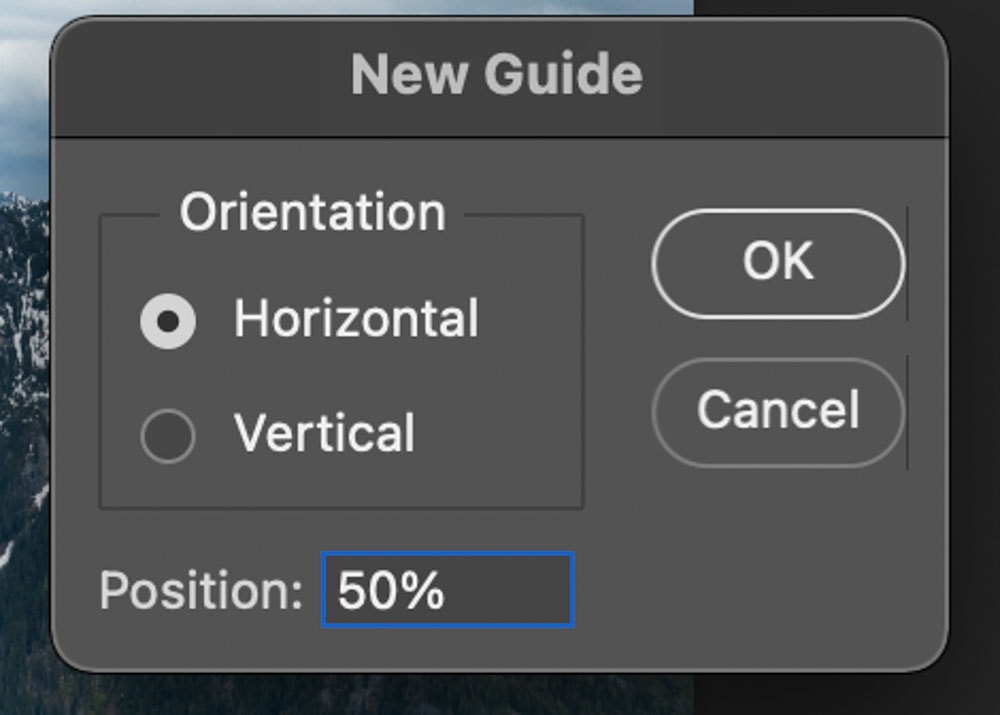
Paso 3: Divida Su Foto Con La Herramienta Marco Rectangular
Ahora seleccione la Herramienta Marco Rectangular y haga un cuadro alrededor de la parte que desea dividir.
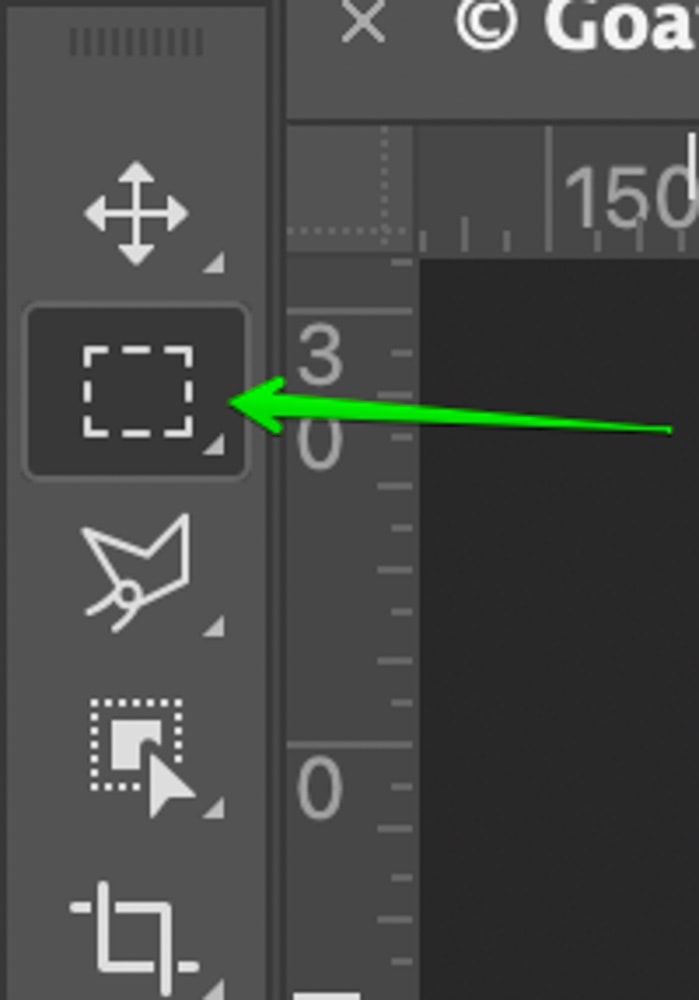
Asegúrese de seguir las guías para una división precisa. Afortunadamente, la herramienta de marquesina se ajustará a su guía, lo que facilita la coincidencia de su selección.
Una vez que haya seleccionado el área, seleccione la herramienta mover (V) y, a continuación, vaya a Capa > Nueva capa > A través de Cortar.

También puede usar el Comando o Control de acceso directo + Mayús + J
Lo que hace es separar la capa de la imagen original y crear una nueva capa a partir de ella. En el panel capa, puede ver cómo el área seleccionada de la imagen se eliminó de la imagen original y se colocó en una nueva capa (Capa 1).
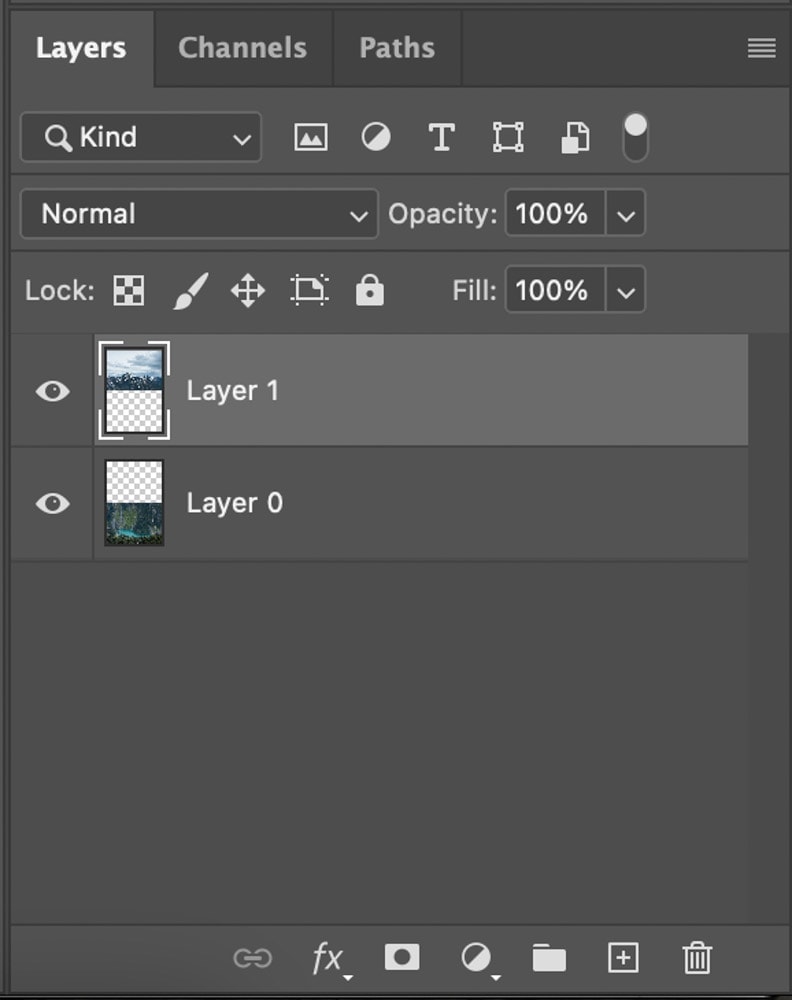
Si selecciona la ‘Capa A través de Copia’, entonces copia la imagen y crea una nueva capa sin eliminar la mitad seleccionada de la foto original. Si no desea que su imagen se divida entre dos capas diferentes, esta opción solo crearía una copia del área seleccionada, dejando la imagen original intacta.
En este ejemplo, quería que las dos partes de mi imagen estuvieran en capas separadas, por lo que utilicé capa a través de corte en su lugar.
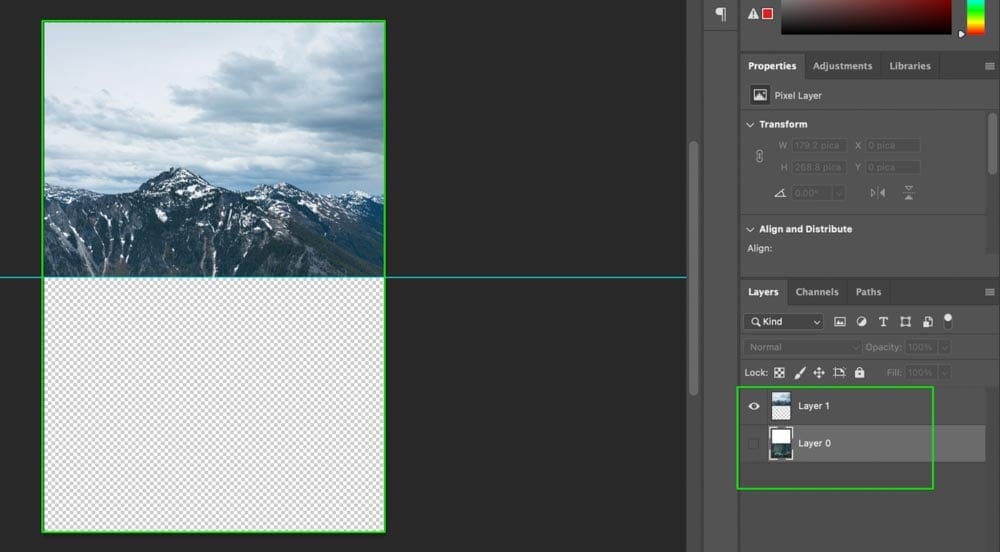
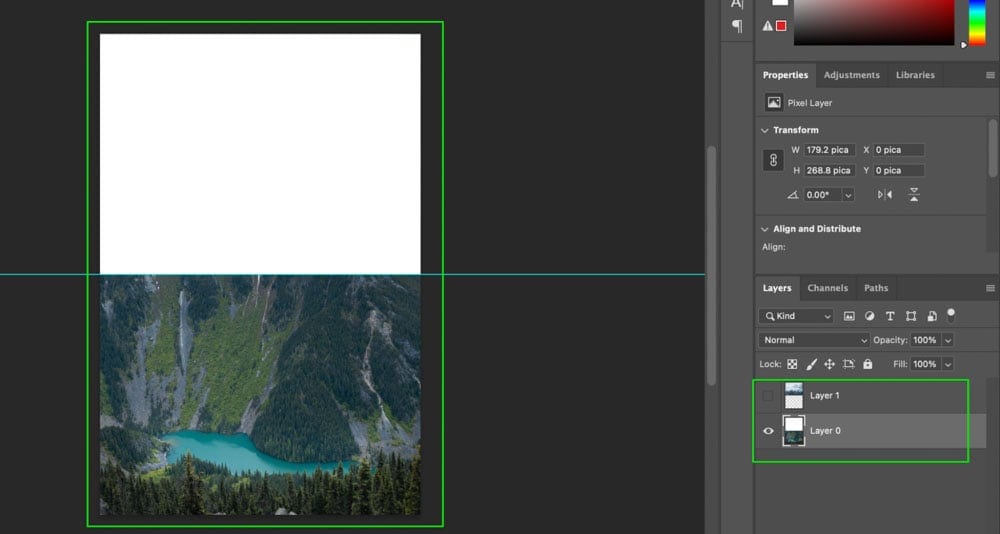
Cómo Dividir una imagen Por la Mitad en Diagonal
Si desea dividir la imagen en diagonal, la herramienta marco rectangular no es una buena opción. Dado que esta herramienta solo crea líneas verticales, no funciona para cortes diagonales en Photoshop. Afortunadamente, puede usar algo llamado la herramienta Lazo Poligonal, que es perfecta para el trabajo.
Para dividir una imagen por la mitad en diagonal, seleccione la herramienta Lazo poligonal y haga clic entre las dos esquinas de la imagen para crear una división diagonal. Luego, vaya alrededor del borde de su foto para hacer una selección. Con la selección activa, vaya a Capa > Nueva capa > A través de Cortar para dividir la imagen por la mitad.
Paso 1: Seleccione La Herramienta Lazo Poligonal
La Herramienta Lazo Poligonal está justo debajo de la Herramienta Lazo. Si no lo ve, haga clic con el botón derecho en el icono debajo de la Herramienta Lazo y seleccione La Herramienta Lazo poligonal en el menú desplegable.
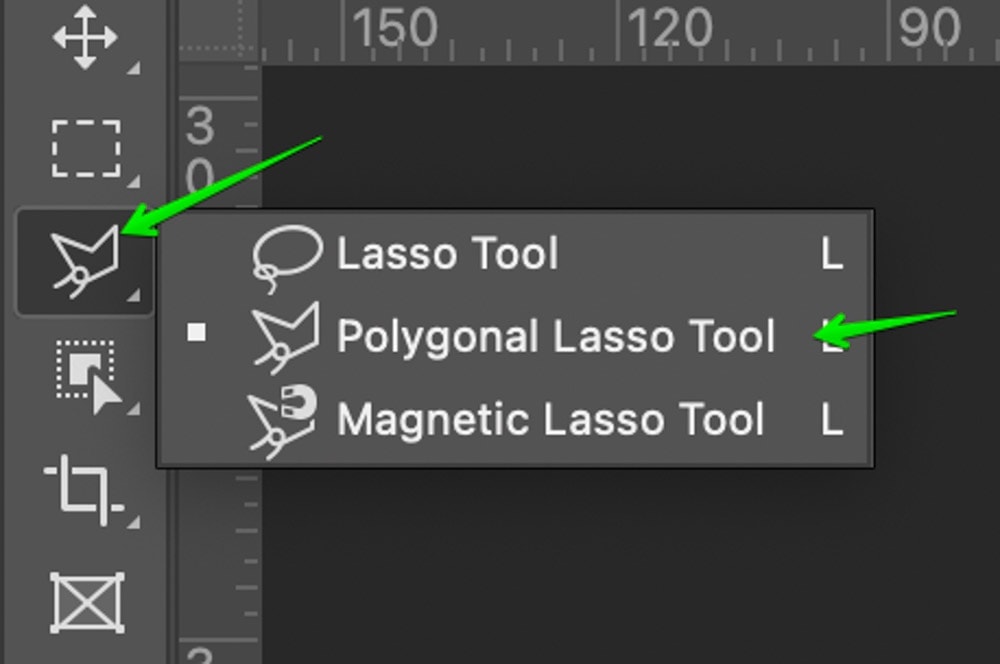
Paso 2: Haga una Selección Diagonal
Armado con la Herramienta Lazo Poligonal vamos a hacer un corte diagonal. Para hacerlo, simplemente arrastre el cursor para hacer una selección. También puede hacer un punto de anclaje haciendo clic en el ratón para que pueda ajustar la forma de la selección dibujada. Así es como se ve la selección diagonal en mi caso:
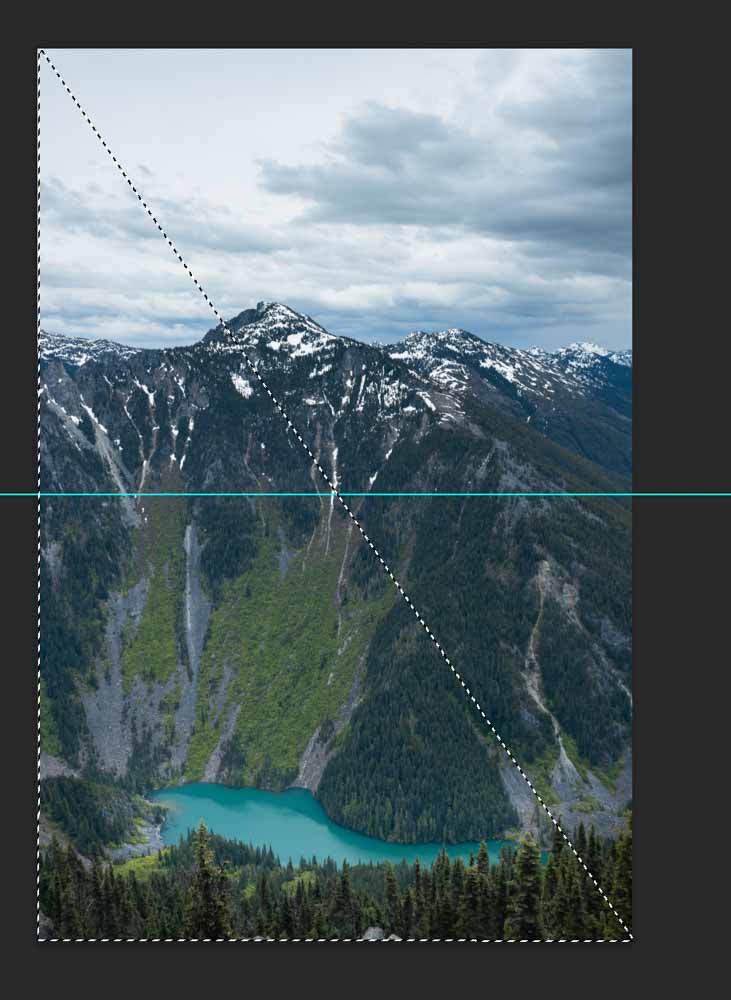
Paso 3: Haga la división
Ahora para dividir la imagen en dos, vaya a Capa > Nueva capa > a través de corte. Alternativamente, utilice el método abreviado de teclado Shift + Comando / Control + J.

Y ahora verá que el panel de capas se ajusta en consecuencia.
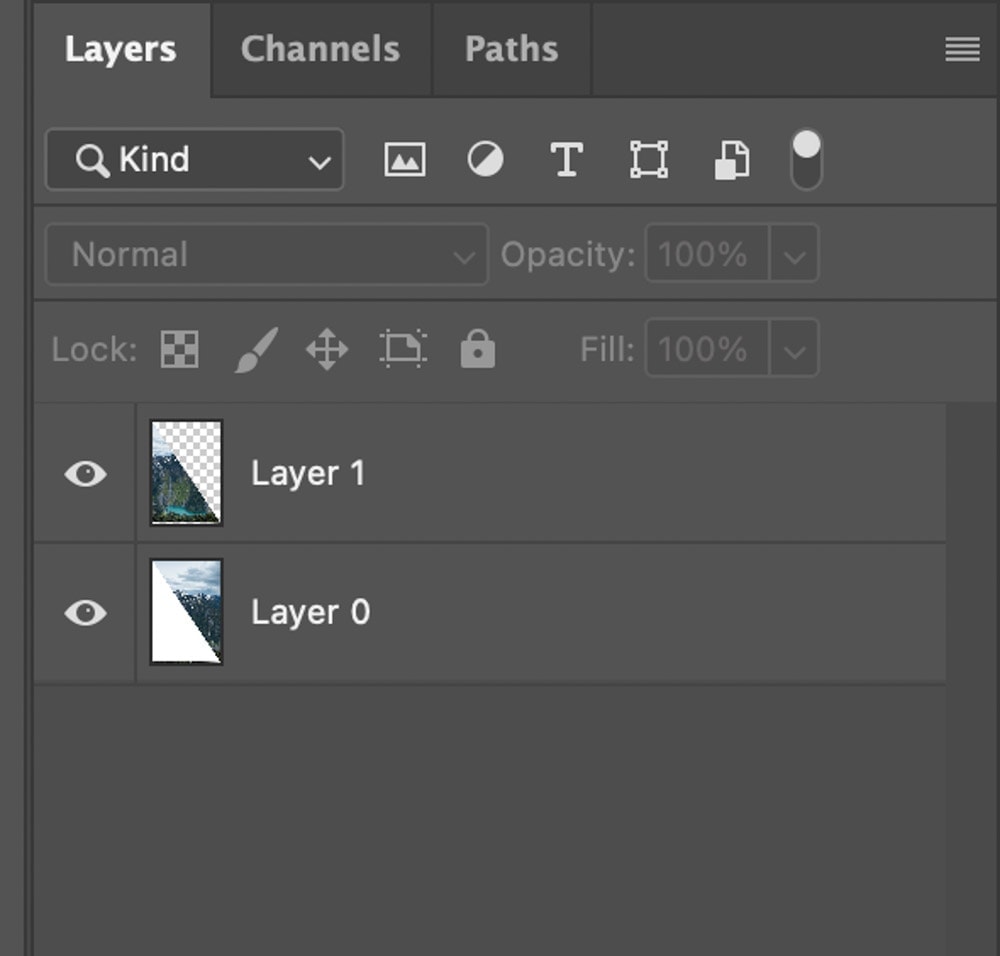
Así es como se ve nuestra imagen cuando está dividida en diagonal:
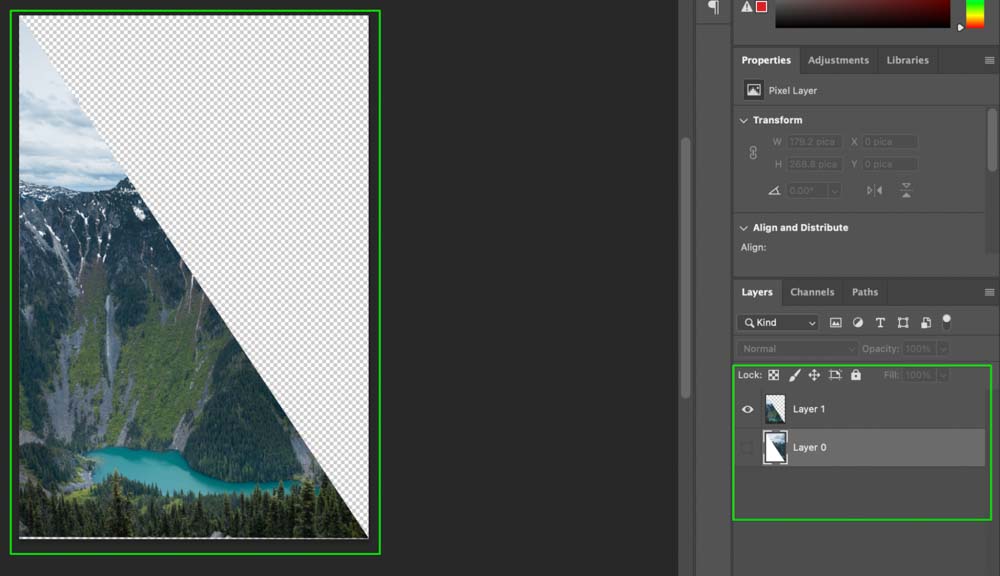
¡Ahora puedes usar cada mitad de tu foto de forma independiente!
Cómo Guardar Secciones Como Imágenes Separadas En Photoshop
Si desea exportar las diferentes imágenes divididas, hay una manera fácil de exportar capas a archivos en Photoshop.
Paso 1: Vaya a Archivo > Exportar > Capas a Archivos
Una vez dividida la imagen, en la barra superior vaya a Archivo > Exportar > Capas a Archivos.
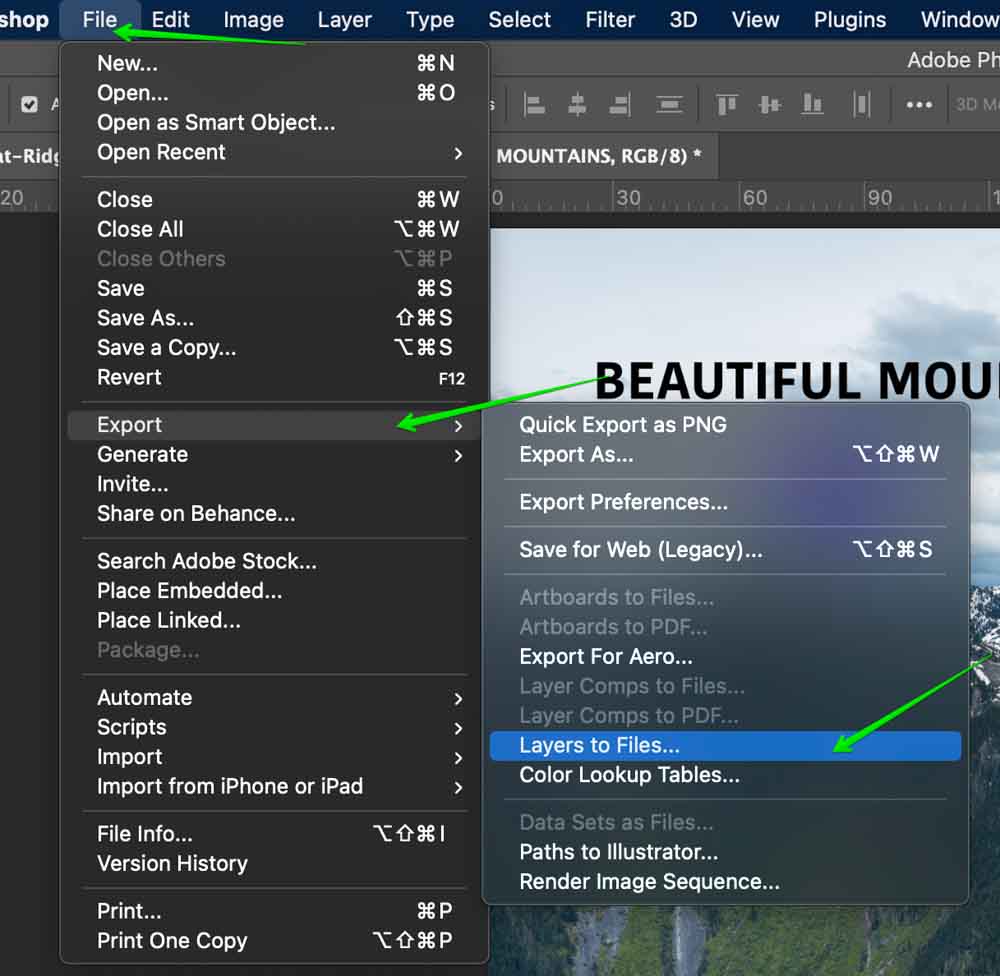
Paso 2: Seleccione Un Formato de Archivo
Ahora, verá un cuadro donde tendrá varias opciones de exportación.
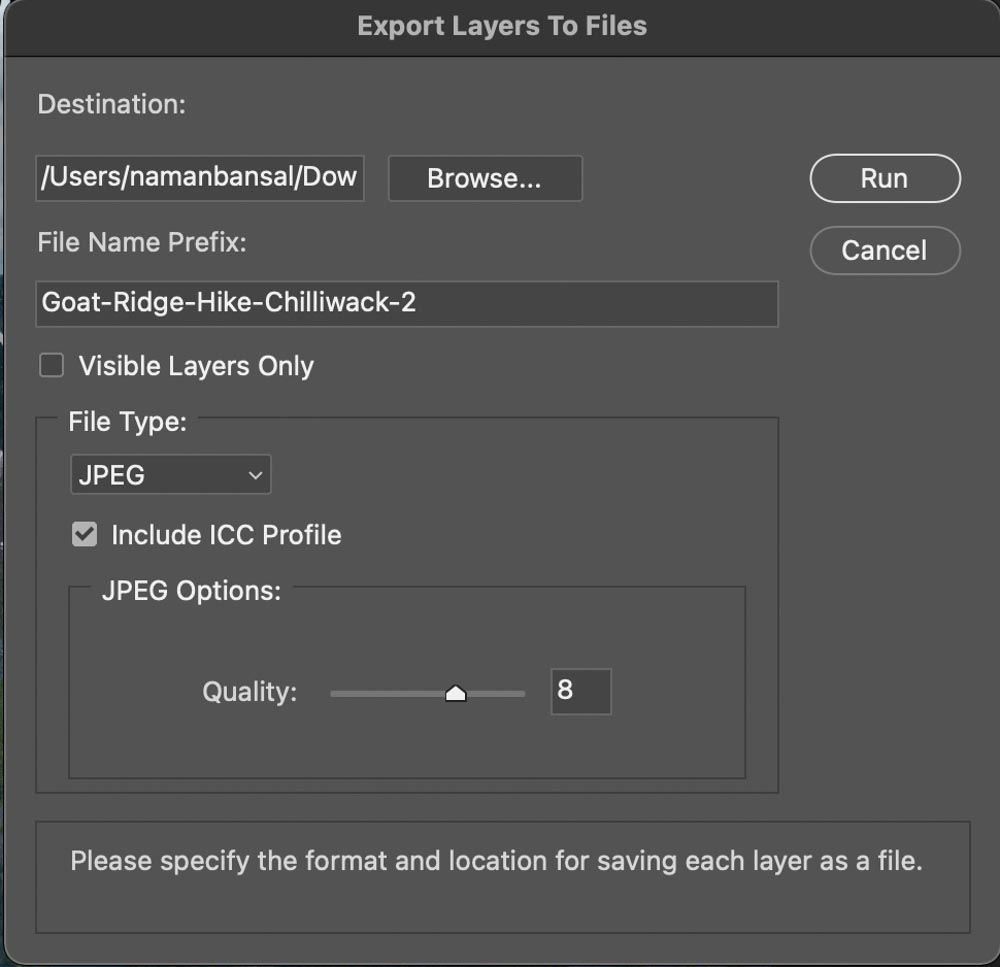
En primer lugar, debe seleccionar el formato de archivo en el que desea exportar las capas. Photoshop tiene muchos formatos de archivo disponibles. Aquí hay un desglose de los más populares:
JPEG: Este es probablemente el formato de imagen más común junto con PNG y comprime un poco las imágenes para tamaños de archivo más bajos, pero no es perceptible para el ojo humano en circunstancias normales. Este tipo de archivo es el mejor para uso general y es compatible con cualquier dispositivo o programa.
PDF: PDF significa «Formato de Documento Portátil’. Esto fue desarrollado por Adobe. Estos archivos se utilizan principalmente para imprimir y documentar, y la mejor parte es que estos archivos son altamente portátiles y no interfieren con el contenido de sus imágenes. Estos se utilizan principalmente para fines legales y comerciales o para crear documentos de varias páginas en Photoshop.
PSD: PSD significa Documentos de Photoshop y este es el formato que se utiliza para almacenar proyectos de Photoshop. Estos archivos son compatibles con muchos programas de edición de imágenes y almacenan sus archivos en alta calidad mientras recuerdan la información de la capa. Puede obtener más información sobre este tipo de archivo aquí.
TIFF: TIFF significa Formato de archivo de imagen de etiqueta y se utiliza principalmente para almacenar gráficos de alta calidad destinados a la edición. No se utiliza en la web, pero funciona bien para guardar imágenes RAW, ya que retiene toda la información de color sin compresión.
PNG: Este es uno de los formatos de archivo más populares y se usa mucho en la web. Esto almacena sus imágenes sin compresión y las hace de alta calidad. También se utiliza para la transparencia.
Paso 3: Elija una ubicación de exportación
Ahora seleccione la ubicación donde desea guardar las capas exportadas. Haga clic en el botón «Examinar» para seleccionar una ubicación de su computadora.
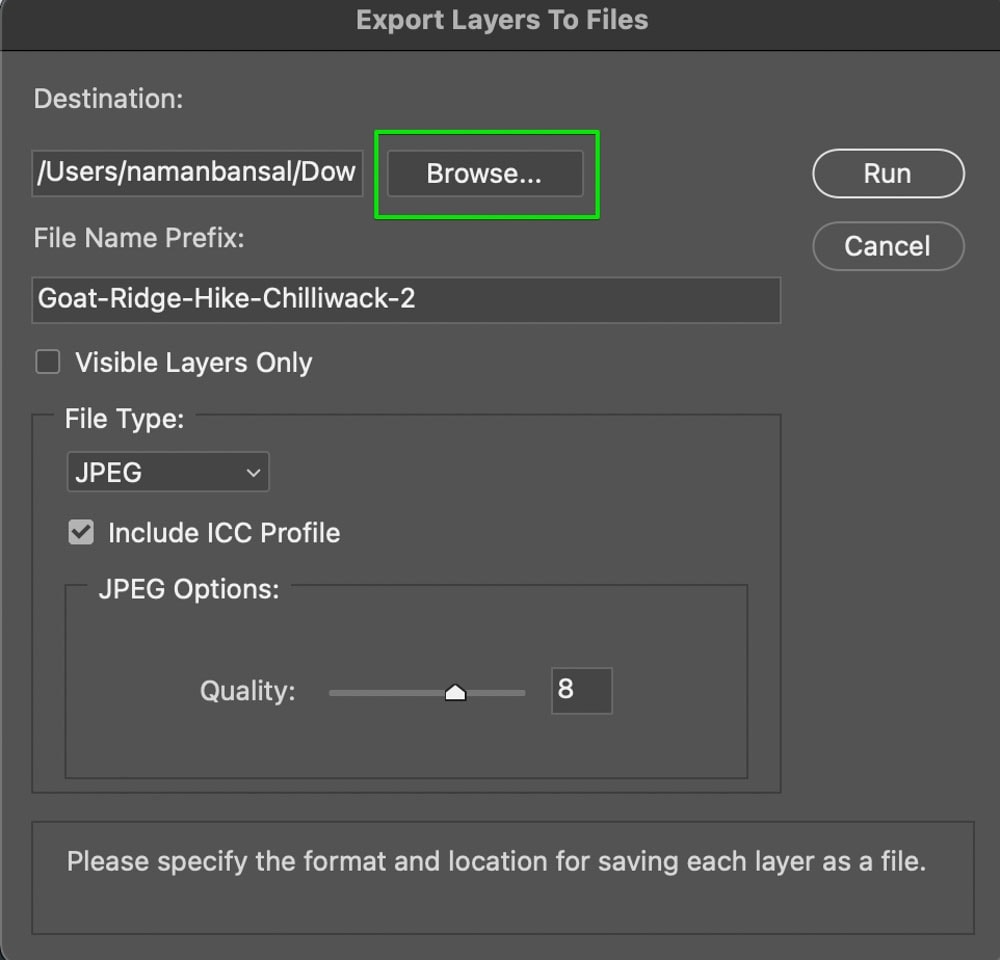
Paso 4: Cree Un Nombre Para Las Capas Exportadas
A continuación, seleccione el prefijo de nombre de archivo para el nombre de los archivos exportados. Este será el nombre de las capas exportadas que se encuentran en la ubicación de exportación.
Paso 5: Haga clic en «Ejecutar» Para Exportar Las Capas
Ahora, para exportar esas capas, haga clic en «Ejecutar». Ahora Photoshop exportará su imagen dividida en dos archivos diferentes en su ubicación de exportación.
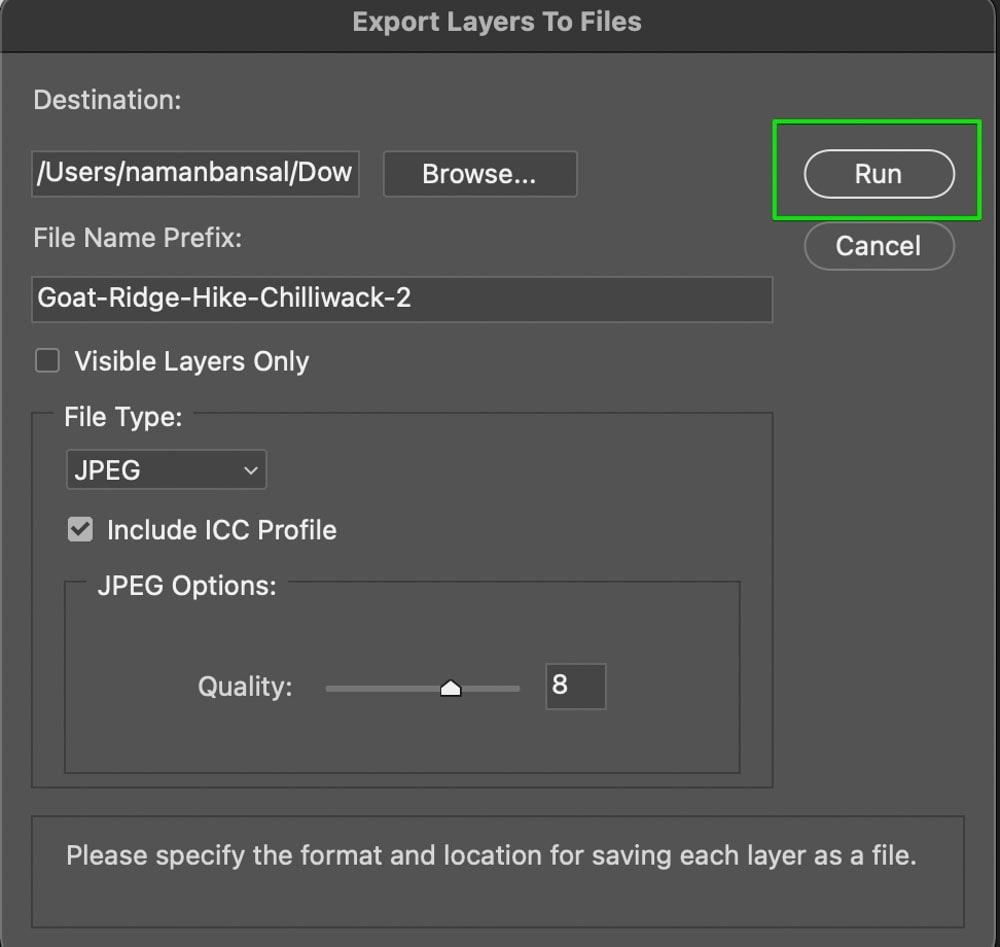
Por lo tanto, con estas sencillas técnicas, puede dividir rápidamente una imagen por la mitad vertical, horizontal o diagonal en Photoshop. Luego, con la técnica exportar capas a archivos, puede hacer que sus imágenes sean dos archivos separados para usar más adelante. Recomiendo exportar sus imágenes divididas como archivos PNG para preservar la transparencia y facilitar el trabajo con los dos archivos más adelante.
¡Feliz edición!