Aquí viene el tutorial esperado. Muchas de las personas me pidieron que escribiera un tutorial sobre la creación de un efecto de silueta en Photoshop. Así que, aquí tienes.
Este es un tutorial corto. Te mostraré cómo crear un efecto de silueta en Photoshop. Solo usaré una herramienta de selección y capas de ajuste.
Antes de empezar, déjame mostrarte las fotos del antes y del después.
Después

Antes

OBTENER MI DEMO GRATUITA
Imagen de adamkontor de
Comencemos.
Paso 1: Seleccione las personas
Abra la foto en Photoshop.
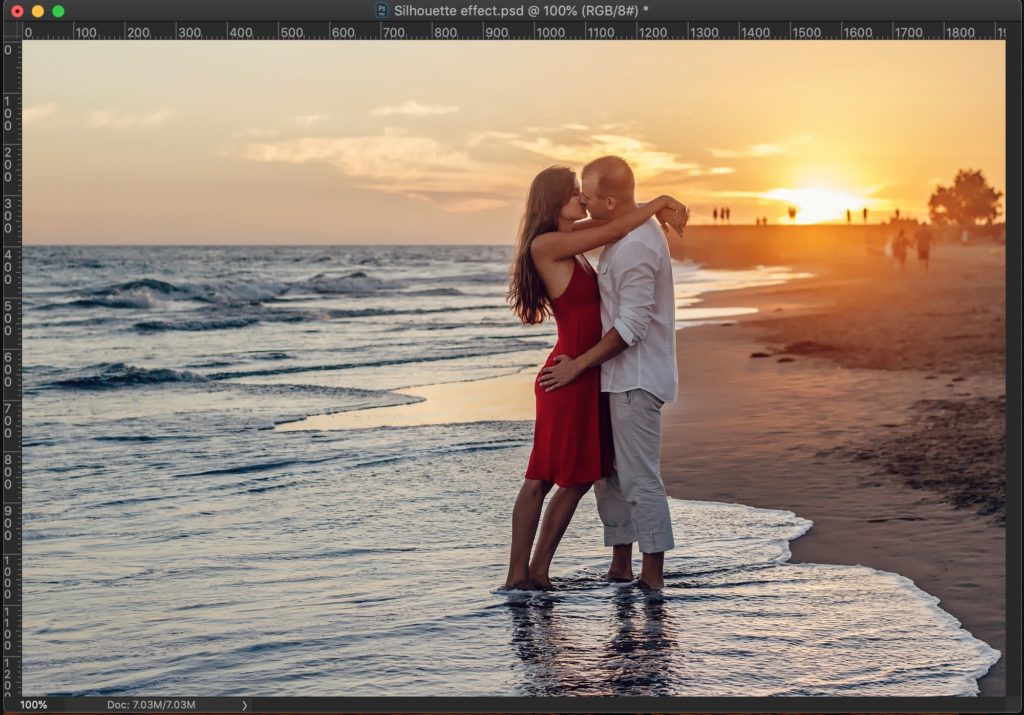
Vamos a usar Seleccionar sujeto para seleccionar rápidamente a las personas. Si está utilizando Photoshop antiguo y no tiene un Tema Seleccionado, puede usar la Herramienta de Selección rápida para seleccionar a las personas.
Vaya a Seleccionar > Asunto.
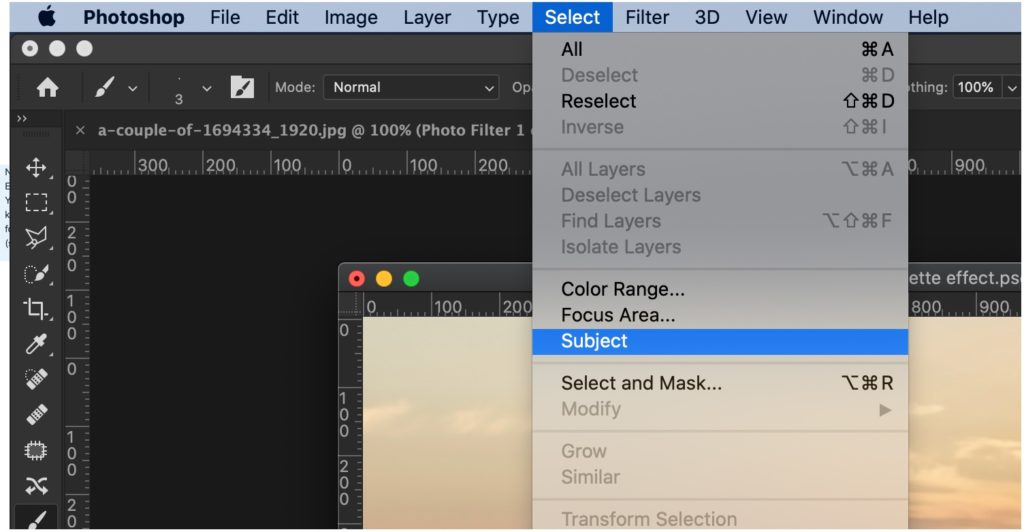
Esto seleccionará aproximadamente a las personas. La selección no es para nada perfecta. Vea el océano entre sus barbillas, pecho y entre sus piernas. Esas zonas no deberían haberse seleccionado.
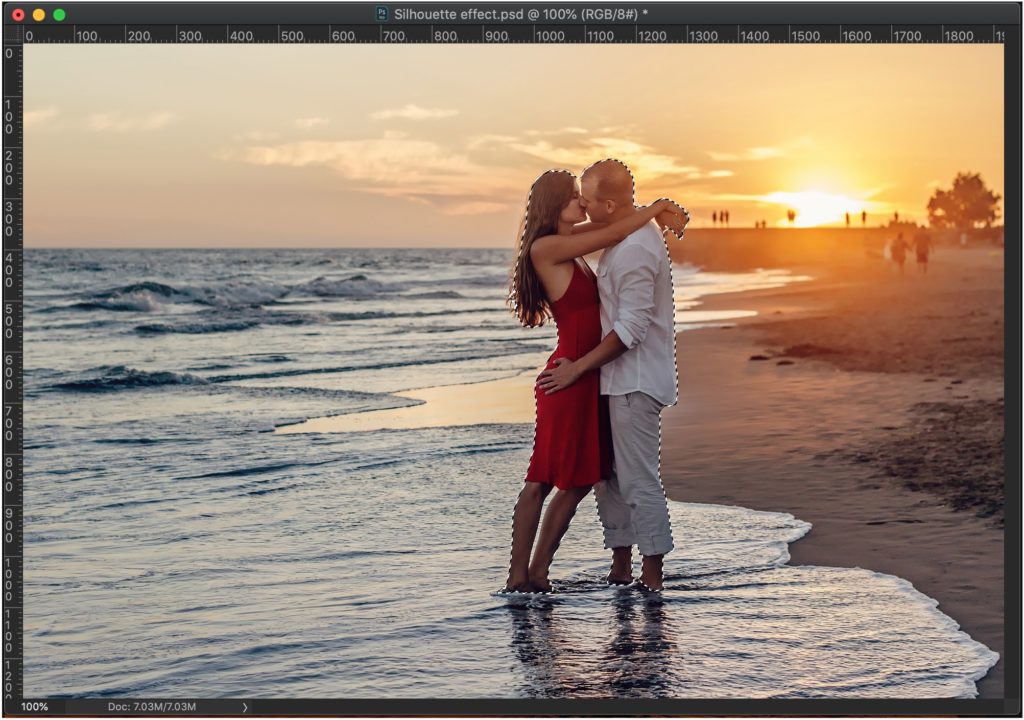
Paso 2-Refinar la selección en Photoshop
Vamos a refinar la selección para deseleccionar las áreas no deseadas y seleccionar las áreas deseadas. Vamos a hacerlo con la ayuda de la herramienta Seleccionar y Enmascarar.
Vaya a Seleccionar > Seleccionar y Enmascarar.
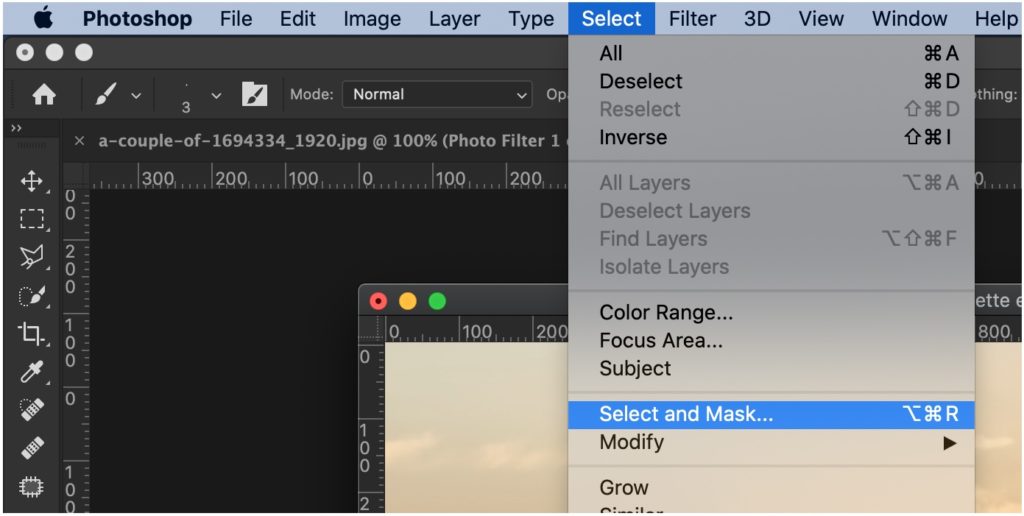
Agarra el pincel para afinar bordes del panel. Esto aparecerá una vez que Seleccione y Máscara esté activada.
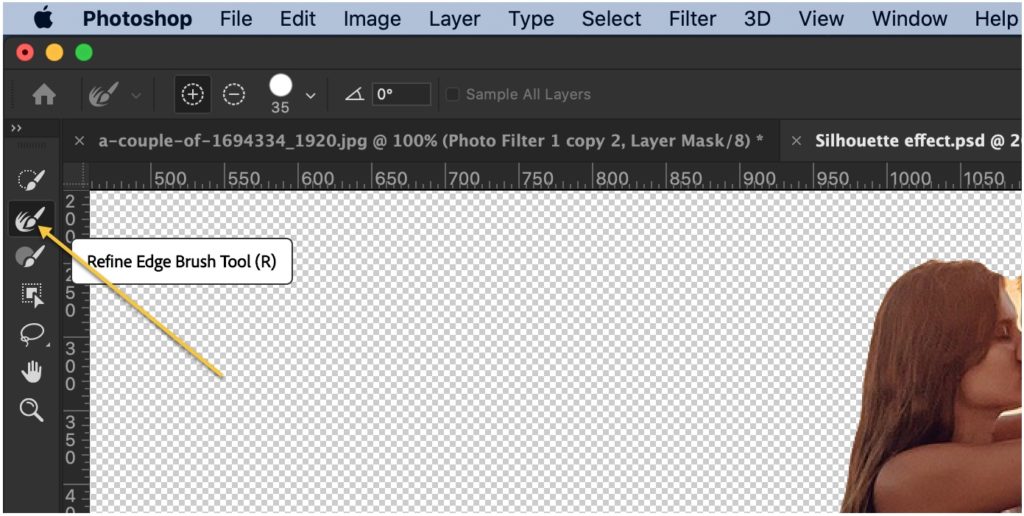
Ahora, comience a cepillar los bordes. Vea el GIF a continuación. El GIF tiene un tamaño de 4 MB. Dale un poco de tiempo de carga. Además, he aumentado la velocidad a dos veces.
OBTENER MI DEMO GRATUITA
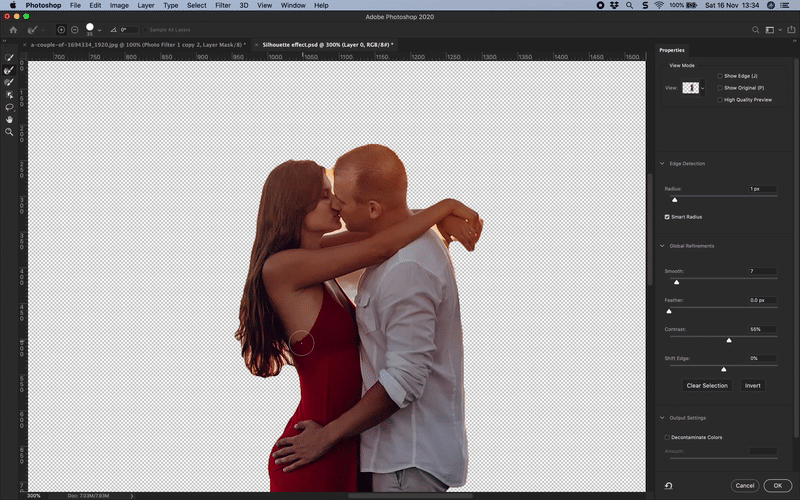
Una vez hecho esto, verás la foto sin el fondo.

Paso 3-Dale un bonito efecto oscuro al fondo
Abre el panel de capas yendo a Ventana > Capa.
Active la capa de fondo haciendo clic en el icono del ojo.
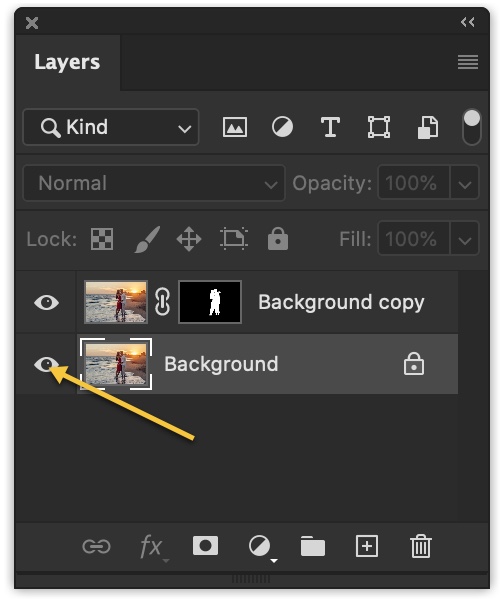
Vaya a Capa > Nueva capa de ajuste > Filtro de fotos
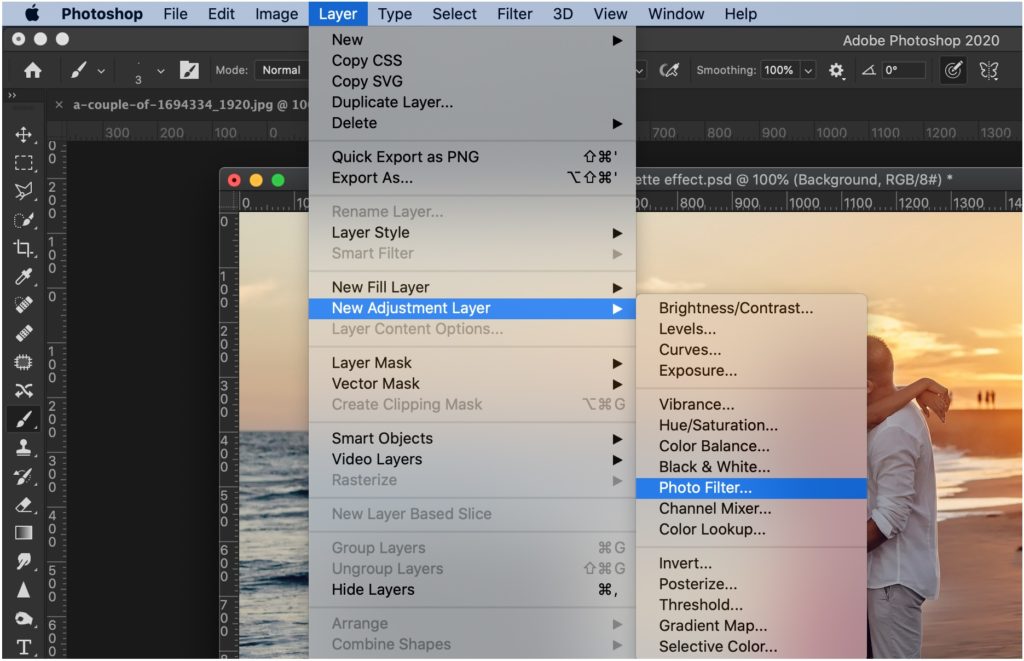
Haga clic en Conservar luminosidad y arrastre el control deslizante hasta la derecha.
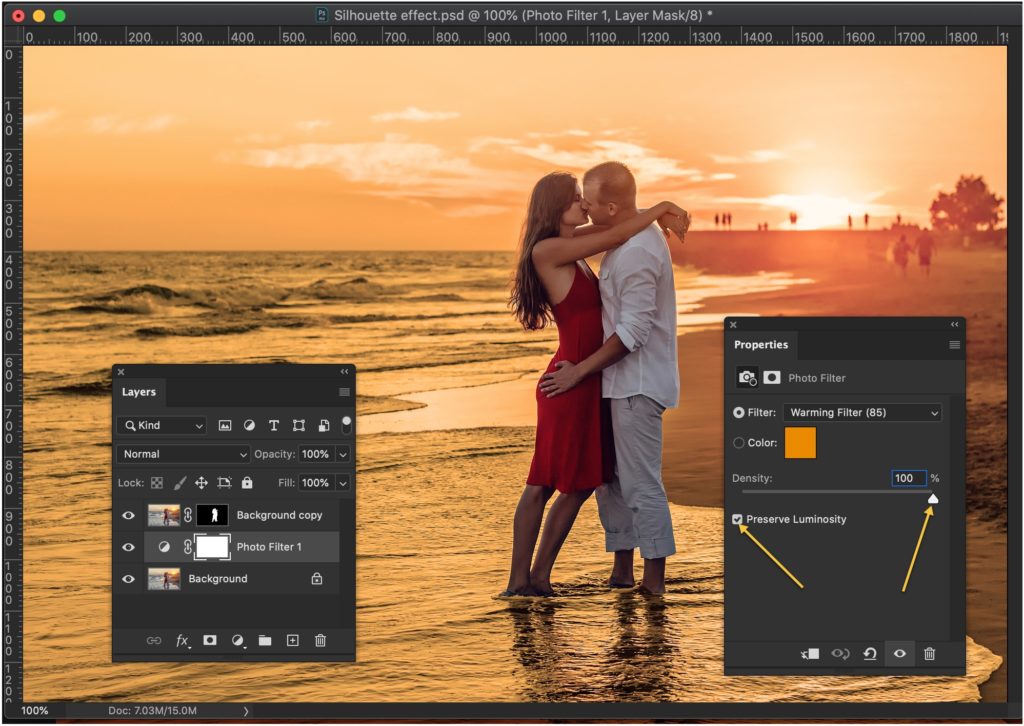
Ahora, duplique la capa de ajuste del filtro de fotos 2 veces presionando Cmd + J / Ctrl + J. En la capa superior del filtro de fotos, desactive conservar luminosidad.
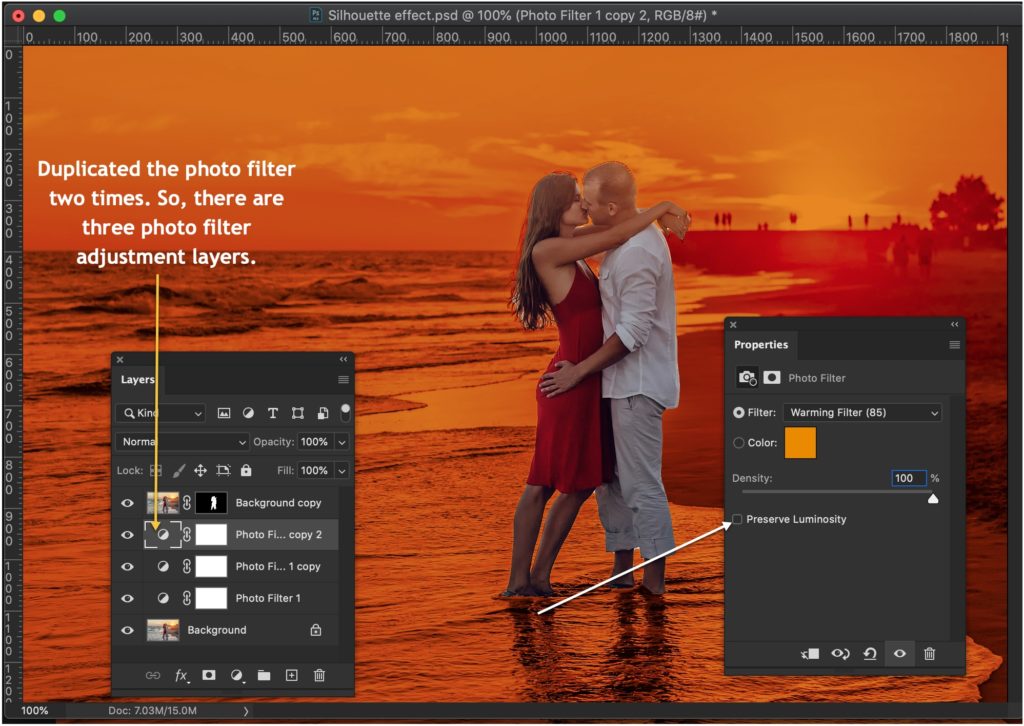
Paso 4: Crea un efecto de silueta en Photoshop
Es hora de hacer que las personas sean negras.
Vaya a Capa > Nueva capa de relleno > Sólida.
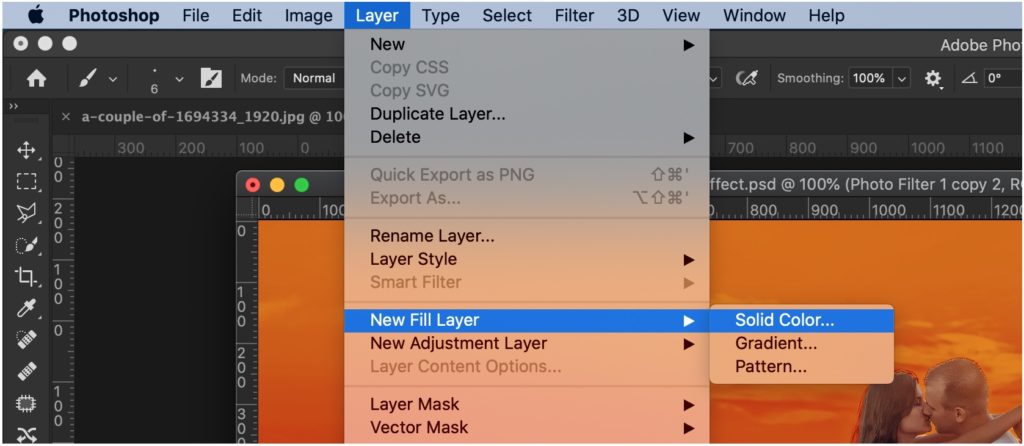
En la siguiente ventana, elija el color negro. Presiona OK.
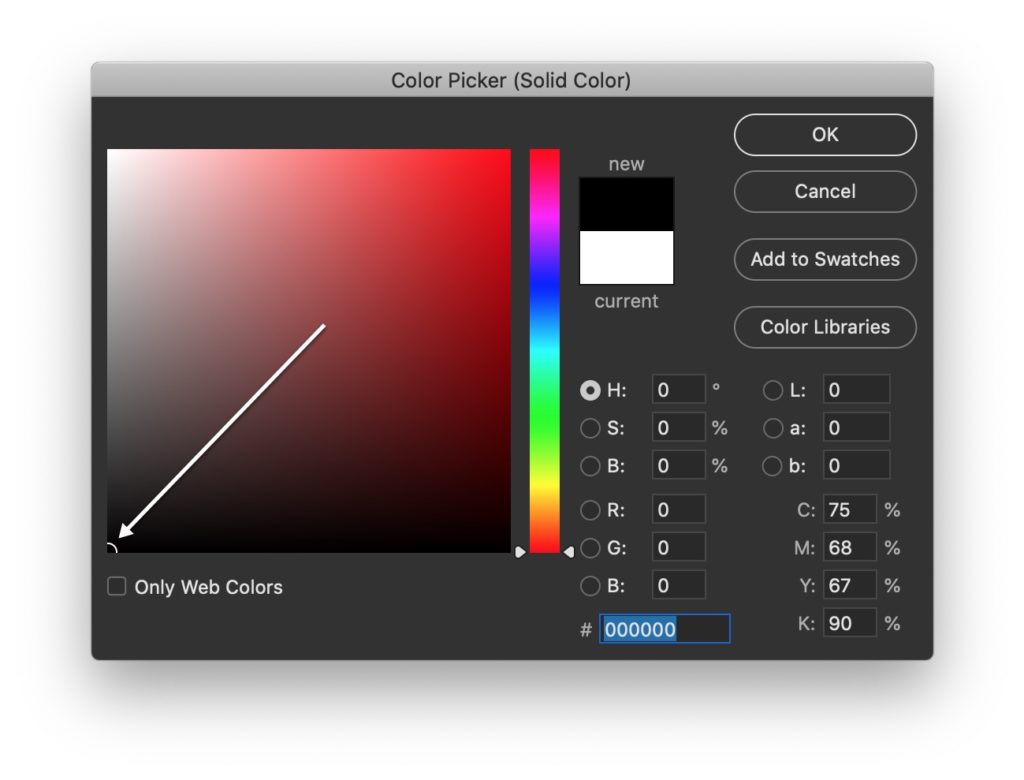
En el panel capa, arrastre la capa de relleno de color sólido hasta la parte superior. Ahora, mantenga pulsado Opt / Alt y coloque el cursor entre la capa de relleno de color sólido y la capa personas. El cursor cambiará a una flecha. Haga clic en cuanto cambie el cursor. Vea el siguiente GIF.
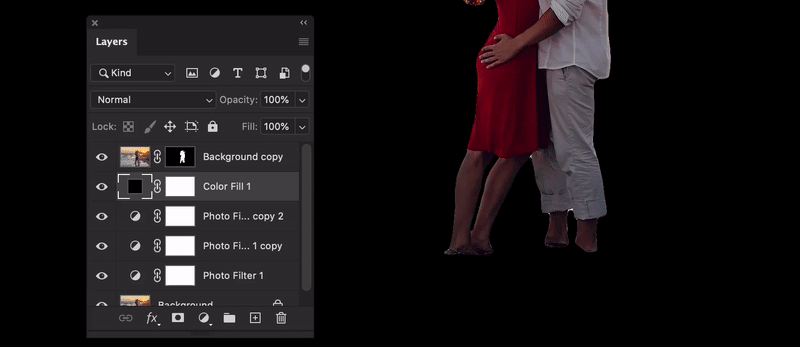
Y, eso es todo. Su trabajo ha terminado aquí.

OBTENER MI DEMO GRATUITA