Microsoft Defender es en Windows 11 la solución antivirus/malware predeterminada al igual que en Windows 10. Protege su computadora contra amenazas de malware y virus. A pesar de que es una de las mejores soluciones antivirus en el mercado hoy en día, es posible que desee desactivar Windows Defender con fines de prueba o en dispositivos que no están conectados a Internet.
Tenga en cuenta que Windows Defender se apaga automáticamente cuando instala otra aplicación antivirus. Así que no tienes que preocuparte por eso.
En este artículo, explicaré cómo puede desactivar completamente Windows Defender en Windows 11 y cómo detenerlo temporalmente.
Desactivar Windows Defender temporalmente
Primero vamos a echar un vistazo a cómo detener Windows Defender temporalmente. En Windows 11 tendremos que abrir la aplicación de seguridad de Windows para esto.
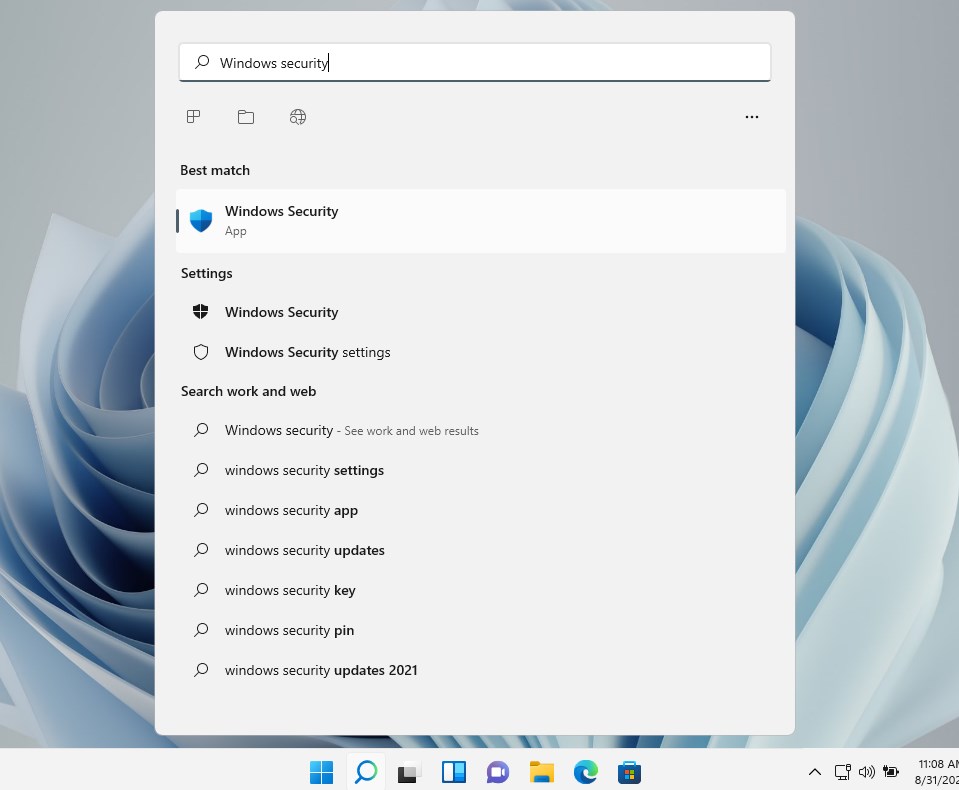
- Abra el Menú Inicio
- Escriba Seguridad de Windows
- Abra la aplicación de seguridad de Windows
- En la pantalla de seguridad de Windows, abra la protección contra amenazas de virus &.
- Haga clic en Administrar configuración en Configuración de protección contra amenazas de virus &

Ahora podemos desactivar la protección en tiempo real, que debería ser suficiente para la mayoría de los propósitos de prueba. Cuando lo apague, recibirá una advertencia, simplemente haga clic en sí para deshabilitar Windows Defender.
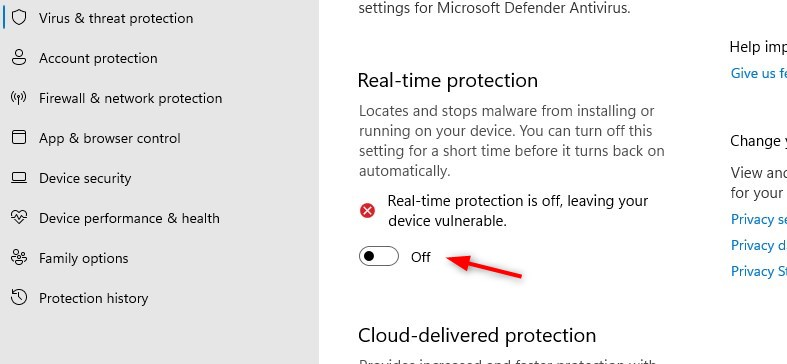
La protección en tiempo real se volverá a activar automáticamente después de un corto tiempo. Si abre el administrador de tareas, verá que el servicio Antivirus de Microsoft Defender todavía se está ejecutando. Además, al reiniciar el equipo, el proceso se inicia automáticamente de nuevo.
Deshabilitar Windows Defender en Windows 11 de forma permanente
Deshabilitar Windows Defender de forma permanente puede ser un desafío. Los métodos que funcionaban en Windows 10 ya no parecen funcionar en Windows 11. He probado prácticamente todos los métodos posibles que se describieron para Windows 10, pero cada vez que Windows Defender pudo volver a iniciarse automáticamente.
He intentado deshabilitar Windows Defender con:
- gpedit: La configuración Desactivar Microsoft Defender Antivirus se restablece después del reinicio
- Desetiquetar los servicios desde el inicio: La configuración se revierte en 2 minutos después del reinicio
- Eliminar el controlador Wdboot: También se revierte la configuración
Tengo dos opciones que parecen funcionar y durar. La primera es tomar posesión del ejecutable de Windows Defender y eliminar todos los permisos del mismo. De esta manera, el director del sistema no puede iniciar los servicios de Microsoft Defender.
La segunda opción es editar un par de elementos del registro, que deshabilitan el inicio de servicios relacionados con Windows Defender.
Paso 1-Arranque en Modo seguro
El primer paso es arrancar en Modo seguro. Sin el Modo Seguro, no podemos tomar posesión del MsMpEng.archivo exe.
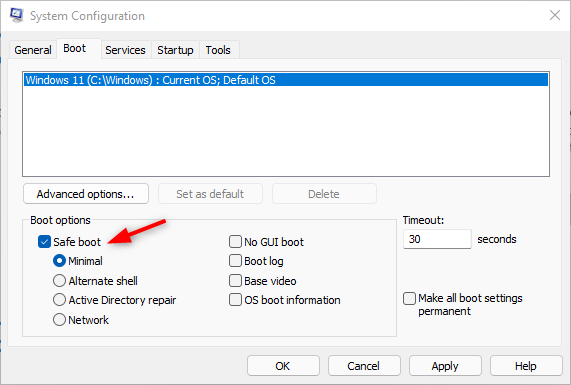
- Presione la tecla de Windows + R para abrir el cuadro de diálogo ejecutar
- Escriba msconfig y presione entrar
- Seleccione la pestaña de arranque
- En Opciones de arranque habilitar «Arranque seguro»
- Presione Aceptar y reinicie su computadora
Paso 2 – Tome posesión de Defender
El siguiente paso es tome posesión de la carpeta de aplicaciones de Windows Defender. De esta manera, esperamos que también podamos evitar cualquier actualización de Defender.
- Abra el explorador
- Vaya a c:\programdata \ Microsoft \ Windows Defender \
- Abra las propiedades de la plataforma de carpetas (haga clic con el botón derecho en > seleccionar propiedades)
- Seleccione la pestaña Seguridad
- Haga clic en Avanzado
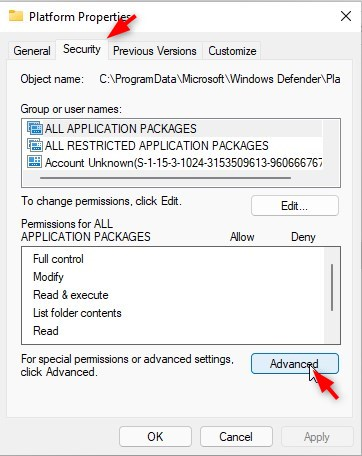
- Cambiar de Propietario
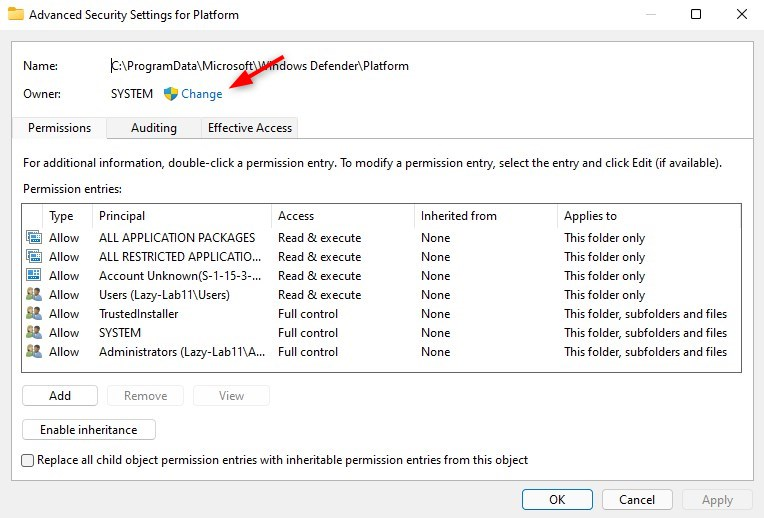
- Haga clic en Avanzado > Buscar ahora y seleccione Administradores
- Haga clic en Aceptar (dos veces) para tomar posesión
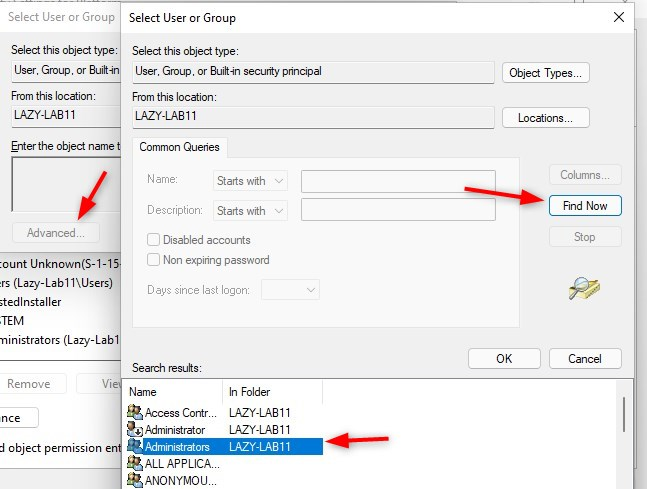
Paso 3-Eliminar todo Permisos
Ahora tenemos la propiedad de la aplicación Windows Defender. Todo lo que tenemos que hacer ahora es eliminar todos los usuarios/principales de la lista.
- Seleccione cada entrada de permiso
- Haga clic en Eliminar
- Haga eso para todos los usuarios / entradas de la lista
- Asegúrese de seleccionar Reemplazar propietario en subcontenedores y objetos
- Seleccione Reemplazar todo objeto secundario permi perm
- Haga clic en Aplicar
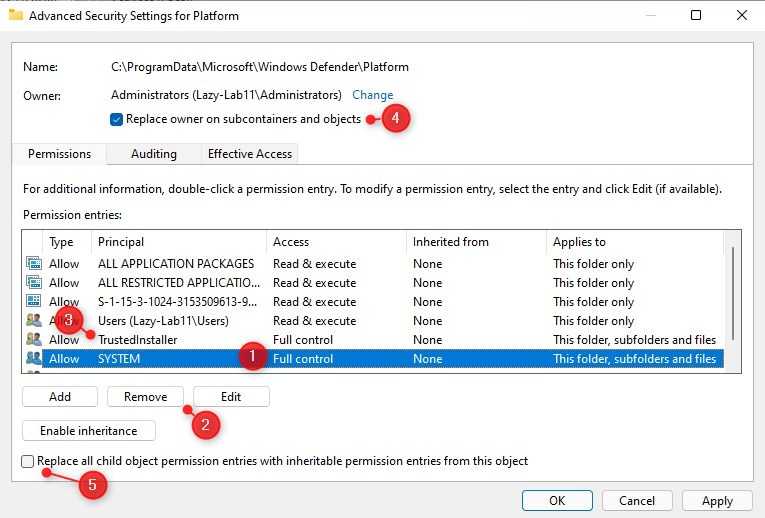
Paso 4-Deshabilitar el arranque seguro y reiniciar
Para reiniciar de nuevo a la versión normal de Windows 11, necesitamos deshabilitar la opción de arranque seguro. Abra MSConfig de nuevo y elimine la opción de arranque seguro:
- Tecla de Windows + R
- Escriba msconfig <ingrese>
- Abra la pestaña Arranque
- Deseleccione arranque seguro
- Reinicie su equipo
Si ahora abre la aplicación de seguridad de Windows en Windows 11 verá que la protección contra amenazas de virus & ha desaparecido por completo.
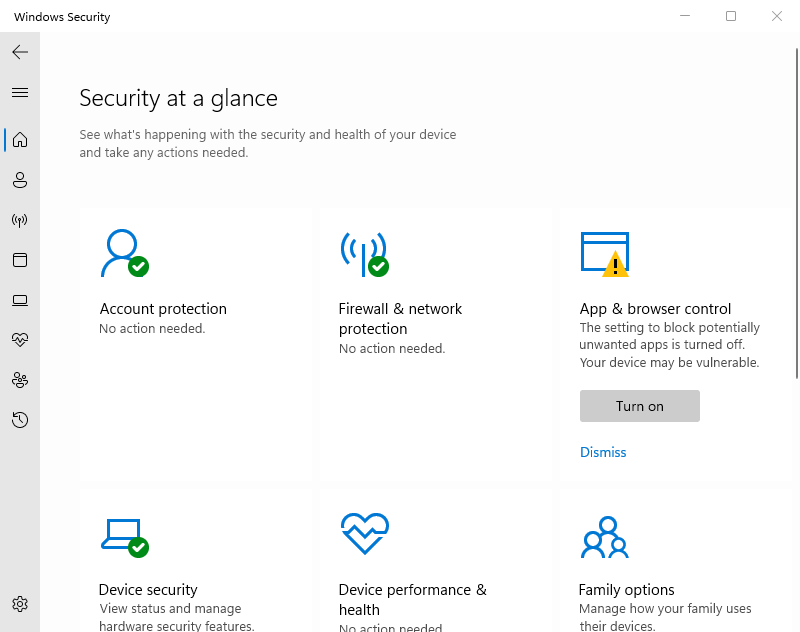
Usando RegEdit para deshabilitar Windows Defender en Windows 11
Una forma alternativa de deshabilitar Windows Defender en Windows 10 o 11 es usar el registro. Para esto, también tendrá que arrancar en modo seguro. Siga el paso 1 del capítulo anterior para arrancar en modo seguro.
Una vez arrancado en modo seguro:
- Pulse la tecla Windows + R
- Escriba regedit <enter> para abrir el registro
- Vaya a HKEY_LOCAL_MACHINE\SYSTEM\CurrentControlSet\Service
- Cambie las siguientes carpetas la tecla Inicio a 4
- Sense
- WdBoot
- Filtro WD
- WdNisDrv
- WdNisSvc
- Protección contra el viento
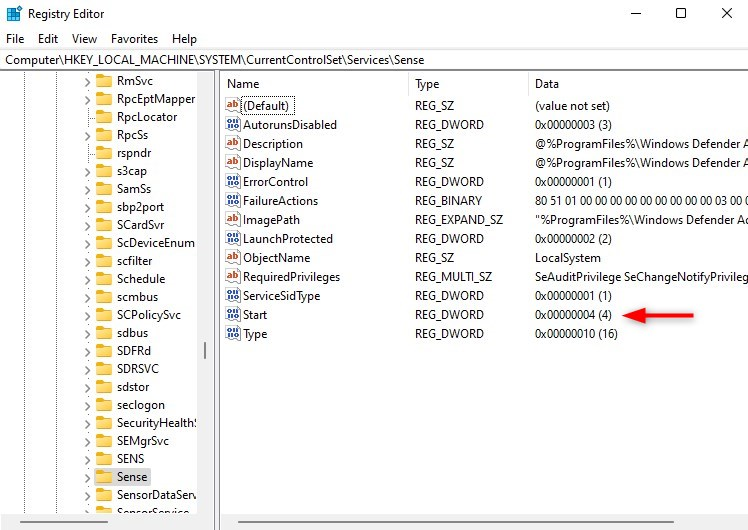
Siga el paso 4 del capítulo anterior para reiniciar Windows de nuevo al modo normal.
Revertir el cambio
Si ya no desea deshabilitar Windows Defender, puede revertir el cambio fácilmente. Usted tendrá que reiniciar en modo seguro de nuevo y darle Sistema y TrustedInstaller permiso de acceso completo en la carpeta de la Plataforma.
Cuando utilice el método de registro, restaure los valores a:
| HKLM\SYSTEM\CurrentControlSet\Services\Sense\Start | 3 |
| HKLM\SYSTEM\CurrentControlSet\Services\WdBoot\Start | 0 |
| HKLM\SYSTEM\CurrentControlSet\Services\WdFilter\Start | 0 |
| HKLM\SYSTEM\CurrentControlSet\Services\WdNisDrv\Start | 3 |
| HKLM\SYSTEM\CurrentControlSet\Services\WdNisSvc\Start | 3 |
| HKLM\SYSTEM\CurrentControlSet\Services\WinDefend\Start | 2 |