Minimalista o no, es posible que desee mantener la pantalla principal de la aplicación Gmail en su teléfono lo más limpia posible. A medida que Google agrega más y más funciones a la aplicación de Gmail con el tiempo, es posible que algunos de ustedes sigan queriendo la misma interfaz de la aplicación antigua que mantenga las cosas simples. En caso de que no estés familiarizado con los cambios recientes en Gmail, Google ahora está integrando funciones de mensajería de Chat y salas de grupo directamente en la aplicación Gmail.
Si optas por las nuevas funciones, deberías ver nuevas pestañas de Chat y Salas en la parte inferior de la aplicación de Gmail junto a las pestañas Correo y Reunión en la pantalla principal de la aplicación.
Pero, ¿y si quieres desactivar estas pestañas de la aplicación Gmail? ¿Puedes desactivar la pestaña de Chat y cómo lo haces? Eso es lo que vamos a discutir en el post de abajo.
¿Puedes eliminar el chat en la aplicación Gmail?
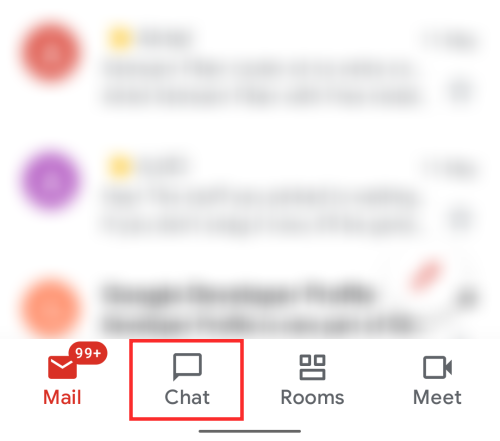
Sí. Aunque la nueva pestaña de Chat en la parte inferior de la aplicación de Gmail puede ser útil para algunos de ustedes, aún tienen la opción de excluirse de la funcionalidad cuando lo deseen. Cuando deshabilites la nueva pestaña de Chat en la aplicación, Gmail volverá a su estado anterior de pestañas solo Correo y Reunión en la parte inferior o ninguna, dependiendo de cómo lo administraste antes de habilitar la funcionalidad de Chat.
Cómo deshabilitar el chat en la aplicación Gmail en Android
Si habilitaste la pestaña Chat dentro de la aplicación Gmail en tu teléfono, pero si ya no deseas usarla, puedes desactivarla en cualquier momento. Puedes seguir los pasos que se explican a continuación para optar por no participar en la pestaña Chat de la aplicación Gmail de tu dispositivo.
Cuando el chat dentro de Gmail está habilitado, verás cuatro pestañas en la parte inferior de la pantalla principal de Gmail.
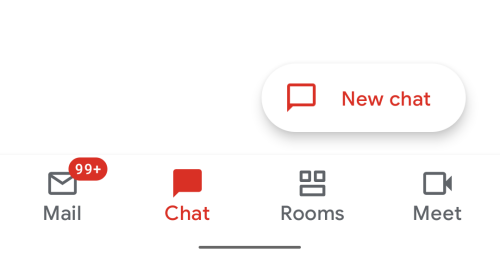
Con cualquiera de estas pestañas activas, toca el icono de hamburguesa en la esquina superior izquierda de la pantalla.
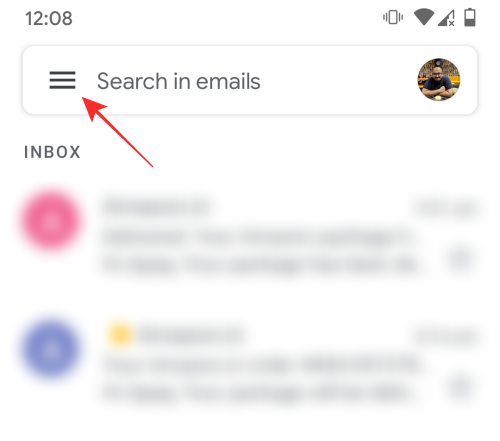
En la parte inferior de la barra lateral que aparece a la izquierda, busque y toque en la opción ‘Configuración’. 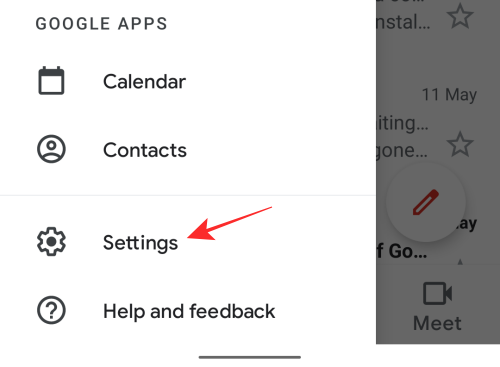
Cuando se cargue la pantalla de configuración, toque en su cuenta personal de Gmail( por ejemplo: [email protected]).
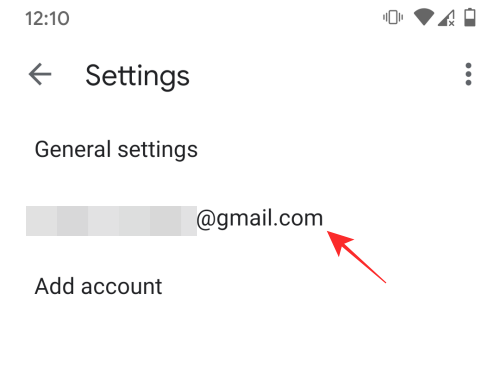
Dentro de tu cuenta personal de Gmail, desplázate hacia abajo hasta la sección «General» y luego desmarca la casilla adyacente a «Chat».
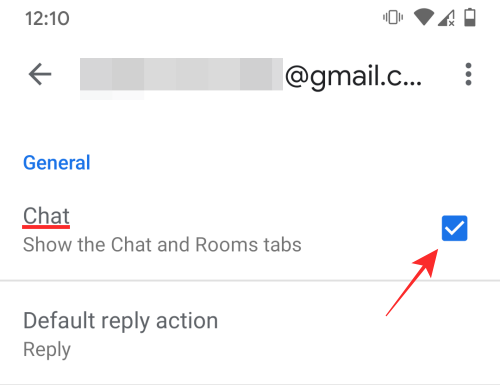
Esto desactivará las pestañas Chat y Salas dentro de la aplicación Gmail en su dispositivo Android y, cuando Gmail se reinicie, solo debería ver las pestañas Correo y Reunión en la parte inferior si Meet está habilitado. Si no, no debería ver pestañas en la parte inferior.
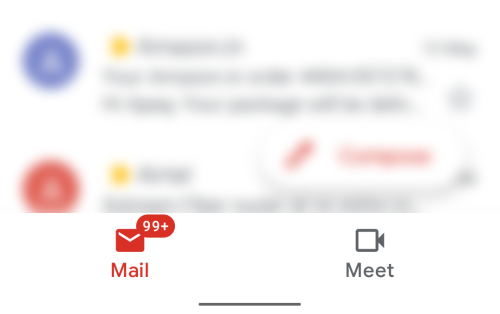
Para deshabilitar la pestaña Meet, desmarque el interruptor para ello en Configuración. Simplemente desplázate por debajo del botón de chat que usaste arriba para encontrar el botón de Encuentro.
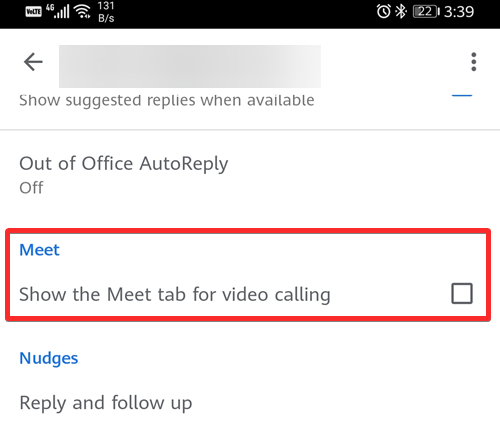
Cómo deshabilitar el chat en la aplicación Gmail en iPhone
Cuando la nueva opción de Chat está habilitada, debería ver las siguientes cuatro pestañas en la parte inferior de la aplicación Gmail: Correo, Chat, Salas y Reunión.
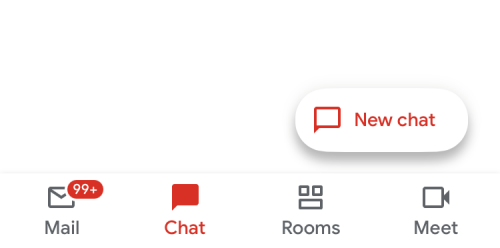
Para desactivar la pestaña Chat, toca el icono de hamburguesa en la esquina superior izquierda de la pantalla con cualquiera de estas pestañas activas.
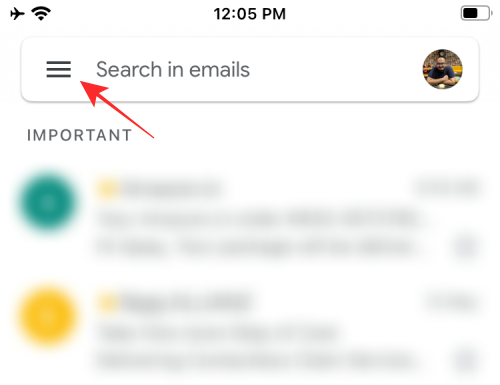
Cuando la barra lateral aparezca desde la izquierda, toca la opción «Configuración» en la parte inferior.
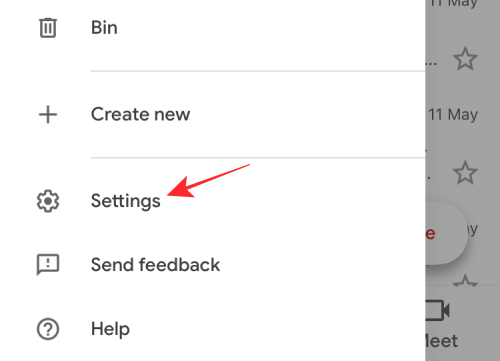
Esto debería cargar la pantalla de configuración. Aquí, toque en su cuenta personal de Gmail( por ejemplo: [email protected]) que estará en la parte superior de la pantalla.
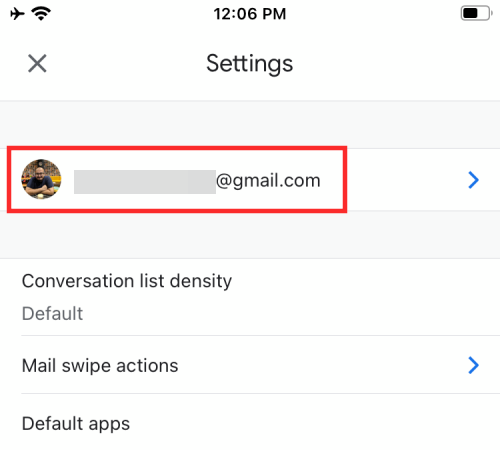
En la sección’ General’, desactiva la opción de alternar adyacente a la opción’ Chat (acceso anticipado)’.
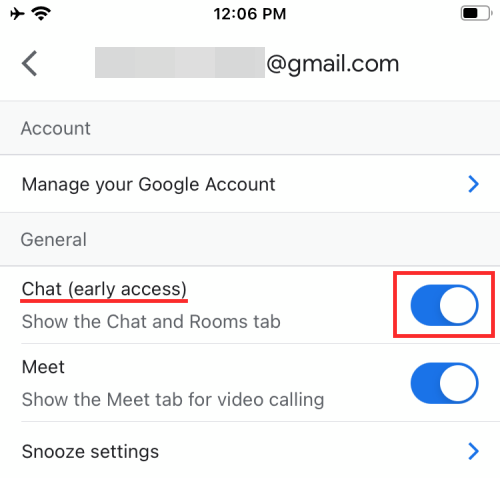
Ahora se le pedirá que confirme en un cuadro de diálogo si desea desactivar la pestaña Chat. Toque en la opción’ Desactivar ‘ dentro de este cuadro de diálogo.
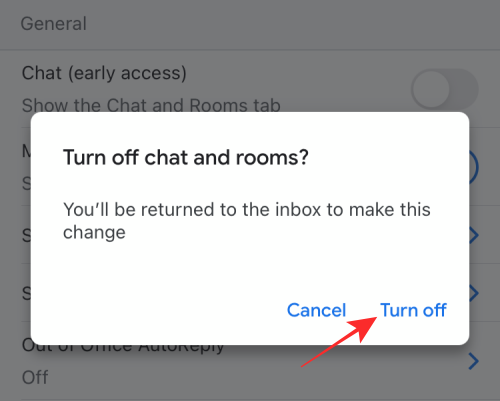
Esto debería cerrar la aplicación de Gmail en tu iPhone. Cuando reinicies la aplicación de Gmail, ya no deberías poder ver las pestañas Chat y Salas en la parte inferior.
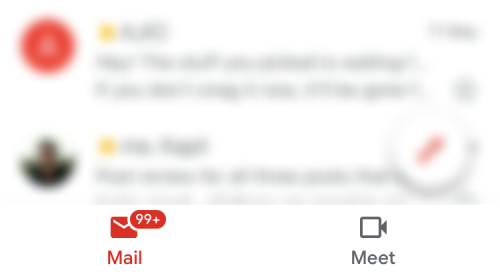
Para eliminar la pestaña de Reunión también, simplemente desactiva su palanca, que está justo debajo de la palanca de Chat.
Eso es todo lo que tenemos que compartir para deshabilitar la pestaña de Chat dentro de Gmail.
RELACIONADO
- Cómo Eliminar todos los correos electrónicos en Gmail
- Cómo Cambiar el tamaño del Widget de Chat de Google en la Barra lateral de Gmail
- Cómo Configurar su Estado como «Ausente» o «No molestar» en el Chat de Google en Gmail
- Cómo eliminar completamente la pestaña Meet de Gmail
- Cómo para habilitar y usar la vista dividida en Gmail en iPad
- Cómo configurar el mensaje de Gmail fuera de la oficina en su iPhone, Android y PC en 2020
- Cómo ocultar o eliminar Meet de Gmail