Si bien las aplicaciones de terceros ofrecen muchos beneficios, tener una gran cantidad de ellas instaladas en su iPhone puede ser una molestia porque no solo ocupan espacio de almacenamiento, sino que también llenan el dispositivo y, a veces, incluso lo ralentizan. Es por eso que se recomienda que elimine los que no necesita para ahorrar espacio o eliminar datos privados.
¿Cómo eliminar iconos del iPhone?
- Método 1: Eliminar iconos a granel

- Método 2: Eliminar las Aplicaciones integradas de Apple
- Método 3: Si Simplemente Desea Ocultar Iconos
Eliminar iconos a granel
Una de las formas más rápidas de eliminar iconos a granel de su iPhone es mediante el uso de un software de terceros llamado iMyFone Umate Pro. Es un software de borrado de datos iOS definitivo que está equipado con muchas características. No solo borra datos de forma permanente, sino que también lo hace de la manera más eficiente y rápida posible. Su modo de espacio libre de 1 clic te ayudará a eliminar múltiples aplicaciones de tu iPhone con facilidad.
Más de 1,000,000 Descargas
Características Clave:
- Escanea y elimina iconos de forma masiva de tu iPhone.
- Borra los archivos temporales y basura que las aplicaciones de tu iPhone producen con el tiempo.
- Borrar permanentemente los datos de aplicaciones de terceros (fragmentos de datos, archivos adjuntos, mensajes, etc.) para evitar fugas de privacidad.
- Escanee los datos que haya eliminado previamente de su iPhone y bórrelos de forma permanente.
- Datos privados como historial de llamadas, contactos, mensajes, etc. también se puede borrar permanentemente a través de este software.
- Previsualice los archivos antes de borrarlos de forma permanente. Evita la eliminación accidental de archivos importantes y también permite una selección conveniente.
- Es recomendado por muchos medios conocidos de todo el mundo: MacWorld, iPhoneinCanada, APPKED, etc.
Pruébalo Gratis
Pasos para Eliminar iconos del iPhone
Paso 1. Abra iMyFone Umate Pro y conecte su iPhone a la computadora.
Paso 2. Haga clic en la pestaña Aplicaciones, luego escaneará todas las aplicaciones en su iPhone. Y mostrarlos en una lista.

Paso 3. Ahora seleccione los iconos que desea eliminar y haga clic en el botón Eliminar. A continuación, podrás eliminar iconos del iPhone a granel.
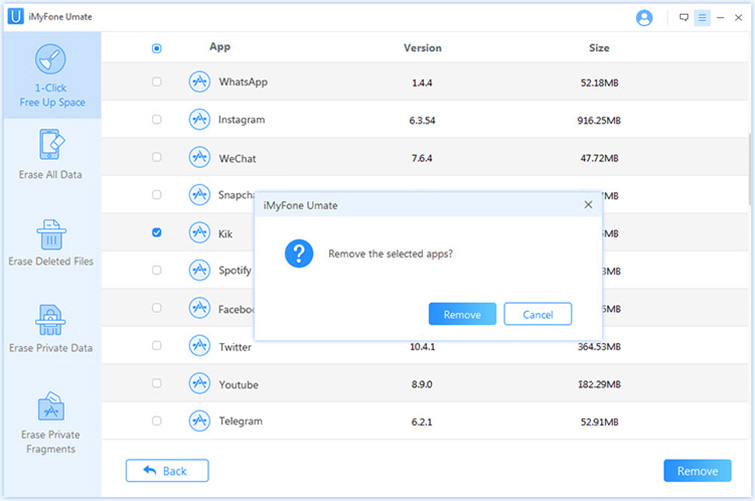
Eliminar aplicaciones integradas de Apple
En iOS 10 y versiones posteriores, puede eliminar aplicaciones integradas de Apple desde su iDevice. Aunque las aplicaciones integradas no ocupan mucho espacio, puedes eliminarlas para eliminar sus iconos de la pantalla de inicio de tu iDevice.
Nota
Tenga en cuenta que la eliminación de dichas aplicaciones no eliminará sus datos. Tampoco libera espacio de almacenamiento en su iDevice.
Paso 1. En la pantalla de inicio de su iDevice, toque el icono de la aplicación que desea eliminar y manténgalo presionado hasta que el icono se mueva. Presiona el icono ligeramente, de lo contrario no se moverá.
Paso 2. Verá una opción para eliminar la aplicación. Toca la opción Eliminar para continuar. En las versiones más recientes de iOS, tendrás que tocar la ‘X’.
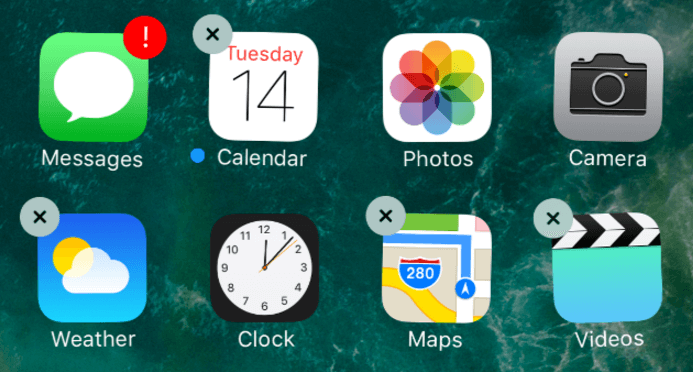
Paso 3. Ahora presione el botón de inicio de su iDevice para terminar.
Hay ciertas aplicaciones integradas de Apple que puedes eliminar a través de este método. No todas las aplicaciones integradas se pueden eliminar. Las siguientes son las aplicaciones integradas que puede eliminar:
- Tiempo
- Reloj app
- Notas de Voz
- Videos o TV
- Consejos
- Existencias
- Recordatorios
- Podcasts
- Notas
- Noticias
- Música
- Mapas
- Correo
- iTunes Store
- iCloud Drive
- iBooks
- Inicio
- Buscar a Mis Amigos
- FaceTime
- Contactos
- Brújula
- Calendario
- Calculadora
Si simplemente desea ocultar iconos
Si solo necesita ocultar iconos pero mantener las aplicaciones instaladas en su iPhone, le alegrará saber que también hay una forma de hacerlo. Puede ocultar los iconos creando una carpeta en la pantalla de inicio de su iPhone y manteniendo las aplicaciones no deseadas en la segunda página de la carpeta. Siga estas instrucciones:
Paso 1. Crea una carpeta en la segunda o tercera pantalla de inicio de tu iPhone. Para crear una carpeta, toca una aplicación en la pantalla de inicio y mantenla pulsada hasta que su icono se mueva. A continuación, mueva esa aplicación hacia otra aplicación que desee colocar en una carpeta. Cuando ambas aplicaciones se superponen, se ampliará la vista y se creará una carpeta.
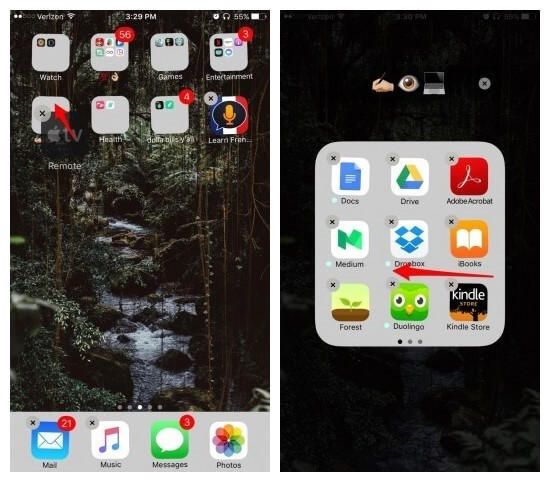
Paso 2. Si realmente desea ocultar el icono de la aplicación, se recomienda que coloque al menos de ocho a diez aplicaciones en su carpeta que le parezca bien que otros vean. A continuación, mueva la aplicación que desea ocultar a la segunda página de la carpeta.
Es obvio que este método no oculta completamente las aplicaciones, sin embargo, hace que sea difícil encontrarlas accidentalmente.