El tipo de archivo tar se utiliza para combinar varios archivos en un solo archivo. Tar en realidad significa «archivo de cinta», porque el propósito original de tar era ser utilizado en copias de seguridad de cinta, lo que debería indicarle la antigüedad de este formato. Los sistemas Linux todavía usan el formato tar, y continúa disfrutando de un uso generalizado hasta el día de hoy.
Los archivos tar, con la extensión .tar, a menudo se llaman «tarballs».»Estos archivos conservarán los permisos de archivos de Linux y pueden combinar cualquier número de archivos en un solo archivo, pero no aplican compresión ni ahorro de espacio. Sin embargo, la compresión se puede aplicar fácilmente al archivo tar, lo que resulta en extensiones como .tar.gz en el caso de la compresión gzip, o .tar.xz para la compresión xz.
En esta guía, mostraremos cómo abrir archivos tar en la línea de comandos y a través de la interfaz gráfica de usuario. Esto incluirá archivos tar con varias compresiones aplicadas al archivo. Echa un vistazo a los ejemplos a continuación para averiguar cómo.
En este tutorial aprenderás:
- Cómo abrir el archivo tar a través de la interfaz gráfica de usuario
- Cómo abrir el archivo tar a través de la línea de comandos
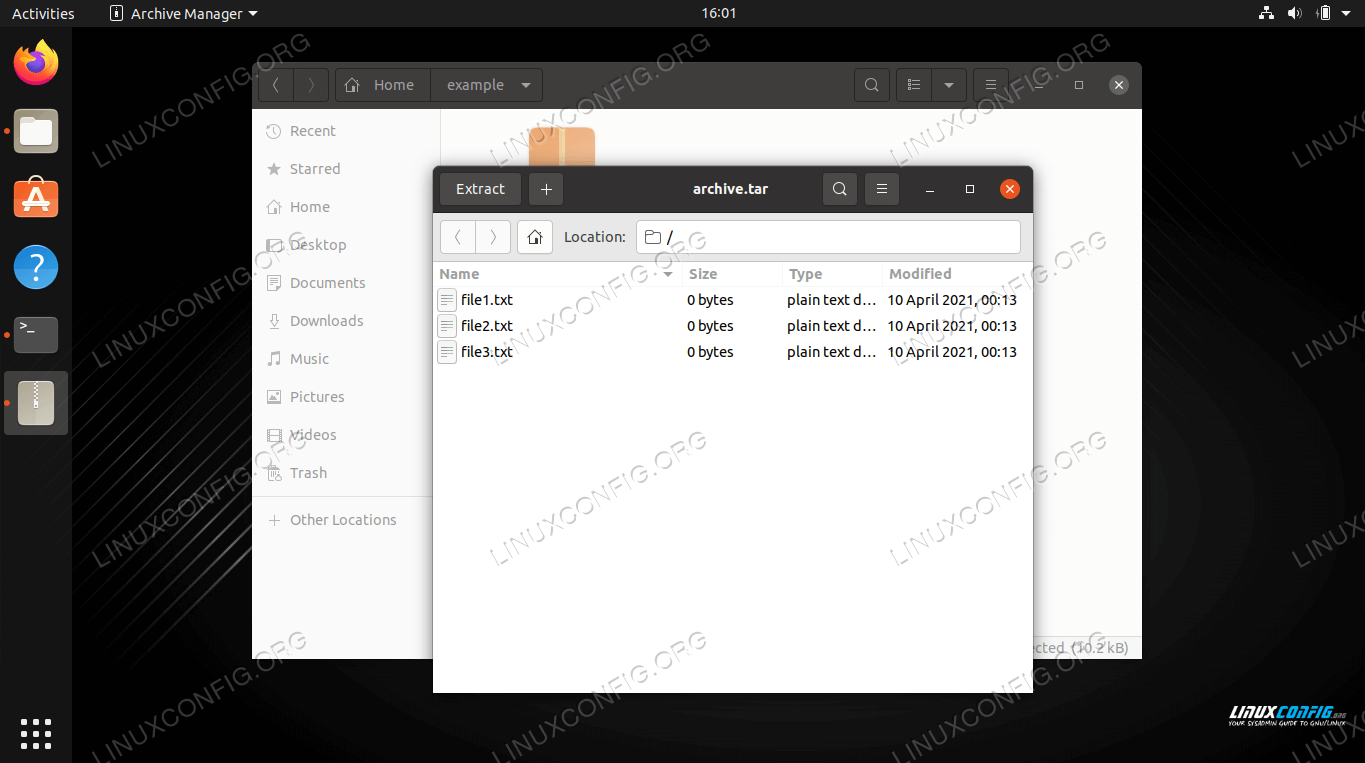
| Categoría | Requisitos, Convenciones o Versión de Software Utilizada |
|---|---|
| Sistema | Cualquier distribución de Linux |
| Software | tar |
| Otro | Acceso privilegiado a su sistema Linux como root o a través del comando sudo. |
| Convenciones | # – requiere que los comandos de Linux dados se ejecuten con privilegios de root, ya sea directamente como usuario root o mediante el uso de sudo comando$ – requiere que los comandos de linux dados se ejecuten como un usuario normal sin privilegios |
Abra el archivo tar a través de la interfaz gráfica de usuario
Varios entornos de escritorio como GNOME, KDE, Xfce, etc. tendrán menús de aspecto diferente. Sin embargo, el proceso para abrir un archivo tar es muy similar en todos los tipos de GUI. Las siguientes instrucciones cubren GNOME, pero deberías poder aplicarlas a cualquier entorno que estés usando.
- En el administrador de archivos de su entorno, vaya a la ubicación del archivo tar que desea abrir. Luego, haga clic derecho en el archivo y use » Extraer Aquí «para extraer el contenido en su ubicación actual, o» Extraer A » para elegir algún otro destino.
- Alternativamente, puede abrir el archivo tar con el administrador de archivos de su entorno. La forma más sencilla de hacerlo es haciendo doble clic en el archivo. Esto le permitirá navegar por el contenido del archivo, así como extraerlo individualmente.
- El proceso es exactamente el mismo para archivos tar con compresión, como
.tar.gz,.tar.bz2y otros.
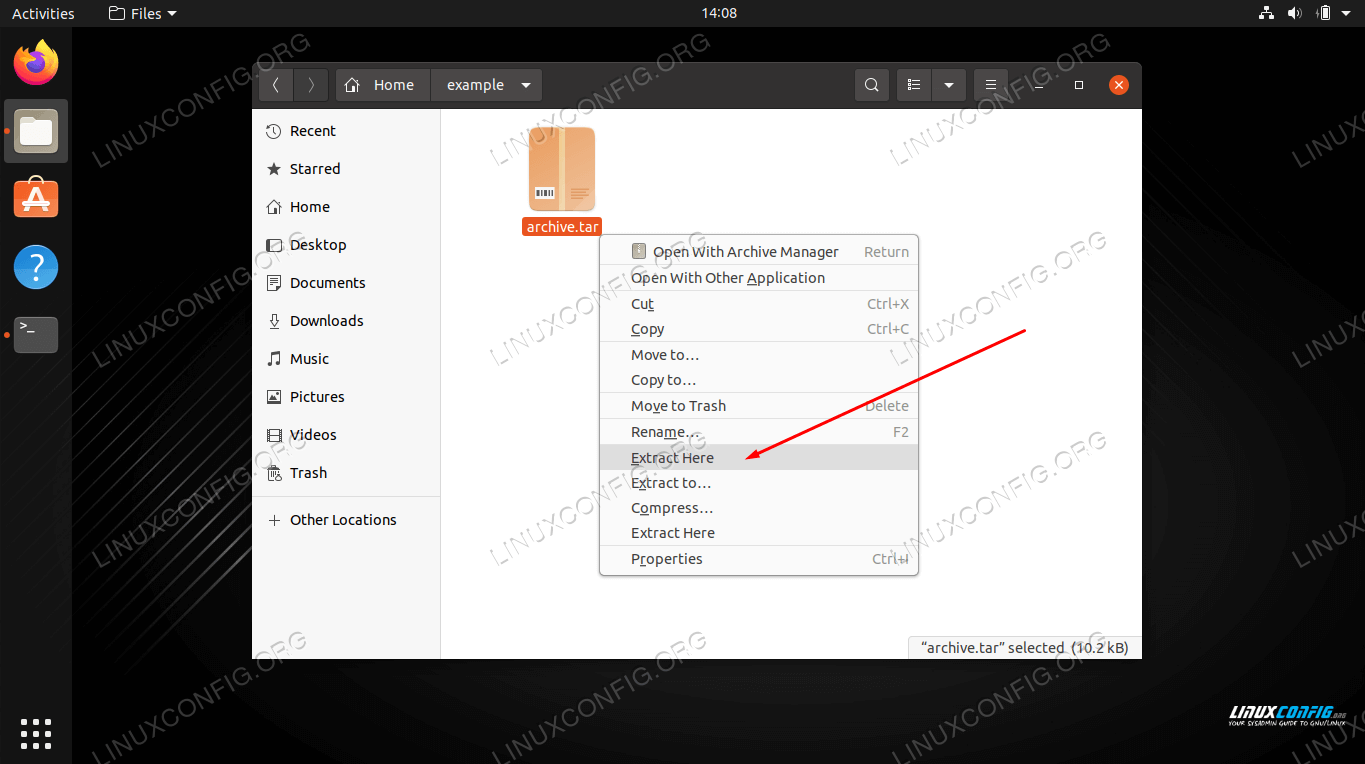
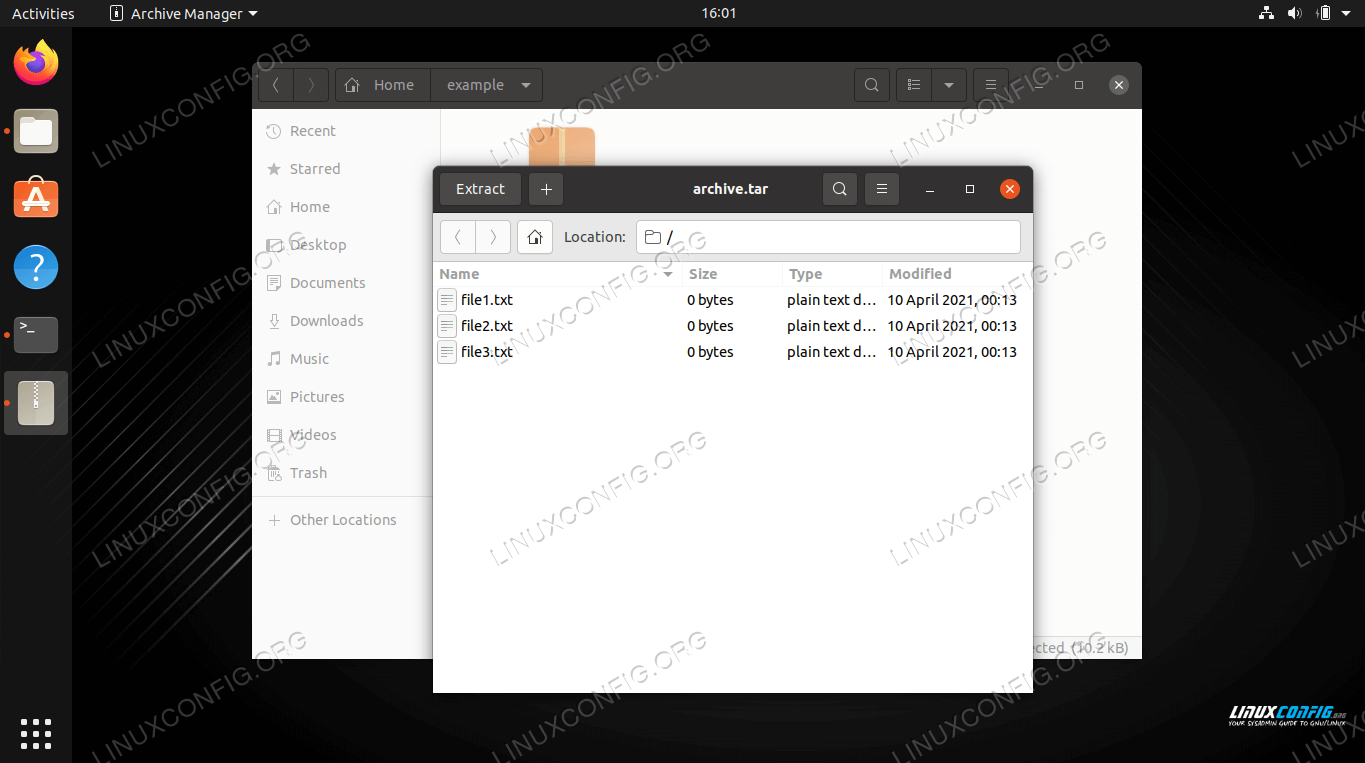
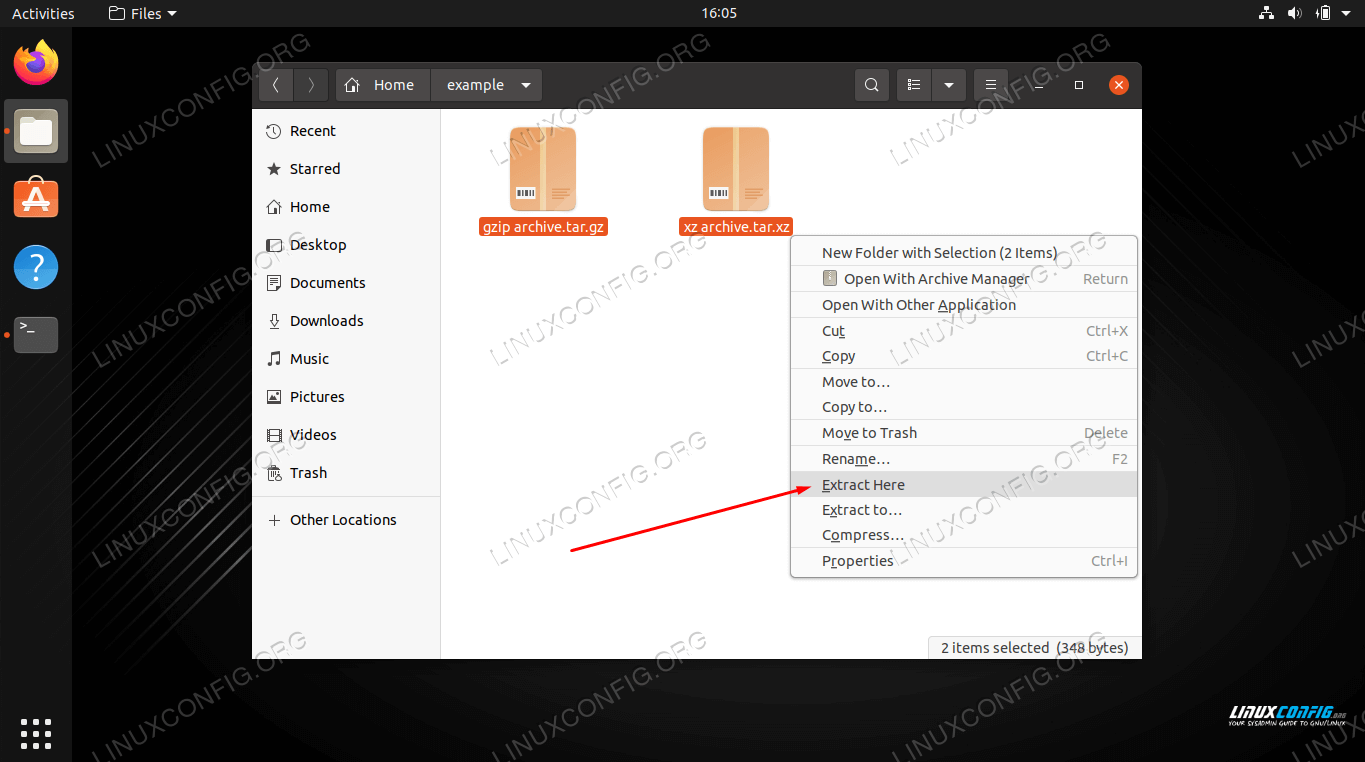
Abra el archivo tar a través de la línea de comandos
Utilice los siguientes ejemplos para abrir archivos tar en la línea de comandos de Linux.
- Extraer el contenido de un archivo tar es muy fácil, y se puede hacer con la opción
-x(extraer). También tendrá que incluir la opción-f(archivo) para indicar a tar que especificará la ubicación del archivo. Utilice la siguiente sintaxis para extraer el contenido de un archivo tar.$ tar -xf archive.tar
- También puede agregar la opción
-v(detallada) para ver el progreso de la extracción.$ tar -xvf archive.tar
- Tenga en cuenta que no necesita agregar ninguna opción adicional para extraer archivos de un archivo tar comprimido.
$ tar -xf archive.tar.gz$ tar -xf archive.tar.bz2$ tar -xf archive.tar.xzetc...
- Para listar el contenido de un archivo tar, utilice la opción
-t(list).$ tar -tf archive.tarfile1.txtfile2.txtfile3.txt
- Una vez que haya visto qué archivos están contenidos en el archivo tar, puede extraerlos individualmente especificando qué archivos extraer.
$ tar -xf archive.tar file1.txt file2.txt
- También puede especificar un comodín en su comando con la opción
--wildcards.$ tar -xf archive.tar --wildcards '*.txt'
- Si desea extraer archivos a una ubicación distinta de su directorio de trabajo actual, utilice la opción
-Cy especifique la ruta de acceso.$ tar -xf archive.tar -C /path/to/directory
Eso debería ser todo lo que necesita saber cuando se trata de extraer archivos tar a través de la línea de comandos. Consulte la página de manual para obtener más ejemplos.
$ man tar
Pensamientos finales
En esta guía, vimos cómo extraer el contenido de un archivo tar a través de la línea de comandos y la interfaz gráfica de usuario en Linux. Esta es una tarea común para la mayoría de los usuarios de Linux, ya que los archivos tar están muy extendidos y es probable que te encuentres con ellos a veces. Independientemente de su entorno de escritorio o del tipo de archivo tar con el que esté trabajando, es muy fácil extraer su contenido.