P: «¿Cómo puedo grabar programas de TV sin DVR?»- Desde Quora
El advenimiento de la televisión también tiene un gran impacto en nuestras vidas. La gente solía aplicar grabadoras de video digitales para grabar programas de televisión, pero la tendencia ha cambiado ahora. A medida que más y más personas encuentran el proceso complejo y confuso, comienzan a buscar cómo grabar programas de televisión sin un DVR. Afortunadamente, hay muchos métodos simples y prácticos, tanto de software como de hardware, que se pueden usar para grabar y guardar sus programas y programas favoritos, manteniéndolos fácilmente en su biblioteca de videos.

- Parte 1. La mejor manera de Grabar Programas de televisión – Joyoshare VidiKit
- Parte 2. Grabe programas de televisión sin una memoria USB DVR
- Parte 3. Grabe programas de TV sin DVR-Windows Media Center
- Parte 4. Captura programas de televisión sin DVR-MediaPortal
- Parte 5. Grabe programas de televisión sin DVR-NextPVR
¿Qué es un DVR?
DVR significa grabadora de video digital, que es un dispositivo electrónico que tiene la capacidad de grabar y almacenar videos, como películas, programas de televisión y programas, en un formato digital para sus dispositivos locales, como unidad flash USB, SSD, unidad de disco y tarjeta SD. Hoy en día, el término de DVR en la nube también es común y popular. Se refiere a un DVR con función en la nube ofrecida por el proveedor de servicios, para ayudar a grabar y cargar sus videos en la nube en un servidor remoto, y como resultado, puede acceder fácilmente a él en cualquier otro dispositivo. Actualmente, hay muchas plataformas de transmisión, por ejemplo, Netflix, Hulu, Disney Plus, HBO, etc. que proporcionan televisores en vivo con función de DVR en la nube, que sin embargo, debe tener en cuenta, vienen con una tarifa de suscripción agregada a su factura de TV y están deshabilitados para grabar programas de televisión a pedido.
Cada usuario tiene derecho a configurar un DVR para grabar el contenido deseado cuando se transmite. En términos generales, un DVR tiene varios sintonizadores que nos permiten grabar diferentes canales al mismo tiempo. Además, está disponible para grabar solo nuevos episodios de forma automática, mientras que los videos antiguos almacenados se pueden eliminar para ahorrar más espacio y una mejor administración.
Parte 1. La mejor manera de Grabar programas de televisión sin DVR: Joyoshare VidiKit
Con Joyoshare VidiKit (originado de Joyoshare Screen Recorder), puede grabar un programa de televisión en Windows y Mac de la manera más fácil. Puede guardar vídeos en calidad HD o 4K sin marca de agua. Después de abrir el programa de televisión en su computadora, puede elegir un área de grabación de cualquier tamaño de pantalla. Vídeos sin retrasos de diferentes formatos como MP4, MOV, FLV, MPEG, M4V, WebM, AVI, MKV, etc. será creado sin sudar. También puede agregar una voz en off, ajustar los parámetros de vídeo y audio, insertar una marca de agua personal en las películas, establecer la hora de inicio/finalización de la grabación y mucho más.

- Grabe toda la pantalla del escritorio o seleccione una pantalla parcial para grabar
- Grabe TV en vivo con narraciones de audio y voz del sistema en alta calidad
- Guarde los programas de TV capturados en Video 4K, Video HD, Video Web y más
- Ajuste el códec de video y audio, la velocidad de bits, la velocidad de fotogramas, la resolución, etc.
- Estilizar el proceso de grabación y personalizar los vídeos capturados
- Grabar en YouTube TV, Philo, Steam, portátiles y otras plataformas diversas
-
Paso 1 Inicia la aplicación e Inicia Screen Recorder
Para empezar, conecta el receptor de TV al ordenador. Un sintonizador de TV, como un puerto USB, será útil, lo que le permitirá conectar una señal de TV a su computadora para grabar TV. A continuación, ejecute Joyoshare VidiKit en su PC/Mac y haga clic en la pestaña «Grabar» para iniciar el grabador de pantalla. Presione el botón
 si planea grabar videos con audio.
si planea grabar videos con audio.
-
Paso 2 Agarra un área para Grabar
Ahora puedes abrir el programa de televisión que deseas grabar y, a continuación, pulsa el icono»+». Puedes encontrarlo fácilmente en el lado izquierdo de la pantalla principal. Después de eso, arrastre los bordes del marco de captura hacia adentro o hacia afuera para establecer un área de grabación. Alternativamente, haga clic en el icono de triángulo cercano para seleccionar una resolución estándar. También puede introducir las dimensiones del marco y bloquear la relación de aspecto.

-
Paso 3 Personalice la configuración de grabación
Simplemente haga clic en el icono de engranaje cerca del botón » REC » y encontrará más opciones personalizadas disponibles. Para dar un ejemplo, puede tocar el botón «Formato» para seleccionar el formato de salida y ajustar sus parámetros. Para que su experiencia de grabación sea más agradable, puede elegir cambiar las teclas de método abreviado y crear una tarea de grabación programada. Otras características flexibles incluyen agregar una marca de agua a los programas de televisión grabados, resaltar los clics del ratón y más. Si desea agregar narraciones de voz, puede hacer clic en el icono «Micrófono» y elegir la fuente de entrada.

-
Paso 4 Grabar programas en TV sin DVR
Si todo se ve genial, toca el botón » REC » para comenzar a capturar tu programa de TV favorito sin DVR. Comenzará una cuenta regresiva de tres segundos y después de eso, puede presionar el botón» Cortar «para omitir cualquier contenido no deseado y el botón» Pausa » para crear varios clips de video maravillosos. Finalmente, presione el botón» Detener » para terminar de grabar el programa de televisión en su PC o Mac.

-
Paso 5 Editar Programas de TV guardados
La ventana de Historial se mostrará automáticamente en el momento en que deje de grabar programas de TV en la computadora. Aquí podrá usar el reproductor multimedia incorporado para reproducir sus videos y audio sin problemas. Además, puede cambiar el nombre de sus archivos uno por uno y hacer clic en el icono «Editar» para retocar todas sus grabaciones.
Parte 2. Graba programas de TV sin DVR-Memoria USB
Es sorprendente que casi todos los modelos de TV vienen con software PVR que puede convertir tu TV a un DVR/PVR. Puede comprobar si hay una ranura USB en la parte posterior de su televisor. Si la respuesta es sí, entonces felicitaciones, porque significa que puede usar una simple memoria USB para grabar programas de televisión ahora. Con la ayuda de una unidad USB externa, ya no necesitará un VCR o casete de video para grabar programas de televisión. Una vez que haya conectado su disco duro USB a su TELEVISOR, recuerde revisar el manual del televisor para ver si los ajustes de PVR están disponibles en las funciones del menú de su televisor. La mayoría de las memorias USB tienen un gran espacio de almacenamiento, por lo que sería fácil para usted guardar programas de televisión para verlos sin conexión.

Paso 1: Obtenga el disco duro USB que desee y conéctelo a un puerto USB en la parte posterior de su televisor;
Paso 2: Algunos modelos de TV identificarán su disco duro USB automáticamente y requerirán que lo formatee, o puede ir al menú y luego seleccionar Formatear disco duro para eliminar todos los datos;
Paso 3: Ahora puede usar el control remoto para comenzar a grabar programas de TV sin un DVR, y el botón de grabación también se puede usar para programar su tarea de grabación; se encontrarán pasos de grabación más detallados en un manual de usuario de TV.
Parte 3. Grabe programas de televisión sin DVR-Windows Media Center
Es posible que rara vez haya oído hablar de Windows Media Player, pero de hecho, es una utilidad potente y confiable incluida en algunas ediciones de Windows 7. Le permite ver y grabar sus programas de televisión favoritos directamente en su PC, reproducir DVD o CD y ver presentaciones de diapositivas de sus imágenes. Puede conectar su computadora a una televisión de alta definición y luego usar un control remoto del Centro Multimedia para controlar toda la acción con facilidad. Para hacerlo, necesitará una señal de TV y un dispositivo sintonizador de TV compatible también.
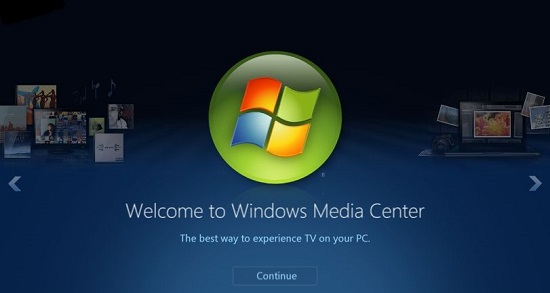
Paso 1: Vaya a Inicio > Todos los programas para abrir el Centro Multimedia de Windows en su computadora, luego haga doble clic en TV en el menú principal del Centro Multimedia;
Paso 2: Toque el botón «Guía» en su control remoto del Centro Multimedia para que pueda ver su guía de TV en línea, y aquí podrá elegir libremente qué programa de TV grabar;
Paso 3: A continuación, toque la tecla Enter para mostrar la información de su programa de televisión, y puede hacer clic en el botón Grabar para guardar el programa de televisión, presione el botón «Grabar series» para guardar todos los episodios de su programa de televisión; presione el botón No grabar en cualquier momento para detener la grabación.
Parte 4. Cómo grabar programas de televisión sin un DVR – MediaPortal
MediaPortal es un software gratuito de centro de medios de código abierto, que hace que su PC se convierta en una solución multimedia integral. MediaPortal puede hacer varias cosas. Por ejemplo, le permitirá ver y grabar TV en vivo como un TiVo de forma gratuita, reproducir DVD y películas, crear una presentación de diapositivas, transmitir TV a cualquier PC conectado a su red, disfrutar de música y radio, y más. Usar MediaPortal para grabar programas de televisión sin DVR es súper rápido y fácil.
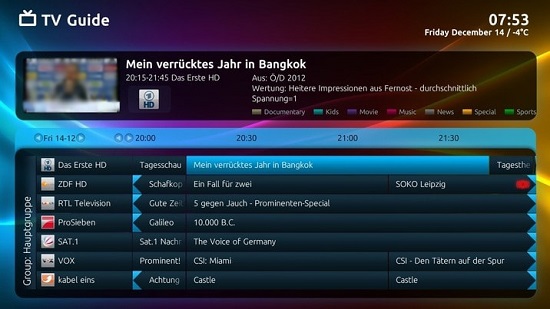
Paso 1: Puede especificar la ruta de guardado de sus grabaciones con anticipación, y para hacerlo, debe ir a Configuración > TV-Server > Grabación;
Paso 2: Para grabar programas de televisión, simplemente puede presionar el botón grabar en su control remoto de MediaPortal o presionar la tecla R;
Paso 3: Si está viendo un programa de televisión, puede ir al menú y seleccionar Grabar ahora, y después de eso, se le permitirá grabar el programa actual; si elige iniciar una grabación sin fin, debe detenerse manualmente;
Paso 4: También puede seleccionar muchas opciones para sus grabaciones en los próximos episodios o en la pantalla de Información del programa.
Parte 5. Cómo grabar programas en TV sin DVR-NextPVR
NextPVR es una grabadora de video multiplataforma. Es compatible con Windows, Mac, Linux y Docker y la mayoría de los dispositivos como DVB, DMB-T, SAT>IP, HDPVR y más. NextPVR hace que grabar programas de televisión sea fácil y rápido. Otras funciones potentes como programación web, grabaciones en serie, integración con Kodi, etc. también están disponibles. Con una interfaz de usuario fácil de entender, sin duda podrá grabar sus programas de televisión favoritos sin ningún tipo de molestia.
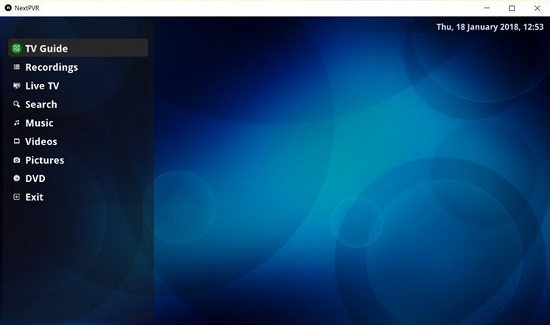
Paso 1: Instale y ejecute NextPVR en su computadora, luego abra Configuración y haga clic en la pestaña Grabación en el lado izquierdo de la pantalla;
Paso 2: Vaya a la parte superior de la pantalla ahora y seleccione Man-REC, y aquí podrá obtener acceso a muchos tipos de grabación, como «Grabar una vez», «Grabar diariamente», «Grabar semanalmente», etc.
Paso 3: En la ventana de grabación manual, puede comenzar a configurar una serie de opciones de configuración, como canal, nombre, fecha, hora de inicio, hora de finalización, relleno previo, relleno posterior y más.
Conclusión
Es esencial aprender a grabar programas de televisión sin un DVR para que pueda disfrutarlos en un momento conveniente. En este artículo, hemos introducido las 5 formas de uso común para usted. Sin embargo, a veces puede encontrar el software del centro de medios torpe y el procedimiento desafiante. Por lo tanto, Joyoshare VidiKit (originado de Joyoshare Screen Recorder) puede ser una opción óptima, ya que simplifica todo el proceso de grabación. Usted es libre de usarlo para grabar programas de televisión en extremadamente alta calidad y guardarlos en cualquier formato.