Administrar tu propio servidor de Minecraft es una experiencia maravillosa, ya sea que quieras jugar con tus amigos o que desees construir tu propia comunidad de entusiastas creativos.
Es por eso que aquí en Hostinger ofrecemos servicios de alojamiento de Minecraft dedicados para que este objetivo sea un poco más simple y sin complicaciones.
En este tutorial, le mostraremos cómo comprar uno de nuestros planes, cómo configurar su servidor de Minecraft en minutos y cómo crear un servidor de Minecraft en varias plataformas. De esta manera, tendrás más libertad para jugar con tus propias reglas.
Cómo configurar un servidor de Minecraft Con Hostinger
Configurar un servidor de Minecraft con Hostinger es realmente simple y le mostraremos cómo.
¿Qué Plan de alojamiento de Minecraft Es para Mí?
Para ejecutar un servidor más grande sin problemas, necesita los recursos para hacerlo. Por lo tanto, ofrecemos cinco planes diferentes para elegir de acuerdo con sus necesidades.
Por ejemplo, si desea ejecutar un servidor para hasta 100 personas sin tener ningún problema, puede optar por nuestro Plan Villager que ofrece 3 GB de memoria, que es más que suficiente para administrar un servidor de Minecraft adecuado para todas sus necesidades y proporcionar a sus amigos una experiencia agradable.
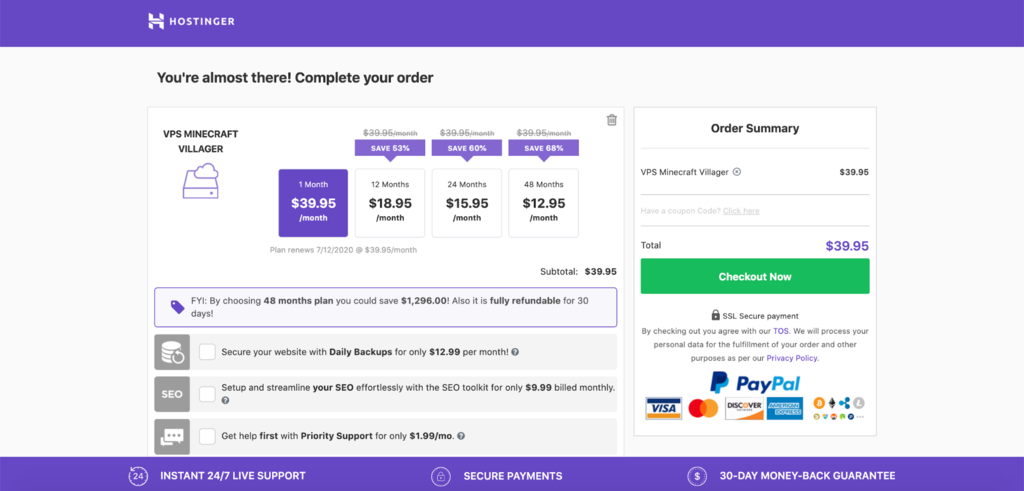
En general, cuanta más RAM tenga para su servidor, más personas podrán jugar al mismo tiempo. Si hay demasiadas personas para que un servidor las maneje, puede comenzar a experimentar problemas de retraso que pueden afectar el juego.
Además, más RAM le permite instalar más complementos en su servidor, lo que también afecta la velocidad de su servidor.
Para colmo, elegir uno de nuestros planes también incluye funciones adicionales, como configuración instantánea del servidor, protección contra ataques DDoS, copias de seguridad automáticas fuera del sitio y mucho más. Si alguna vez te quedas atascado, tenemos un equipo de atención al cliente las 24 horas del día, los 7 días de la semana, que responderá cualquier pregunta que puedas tener.
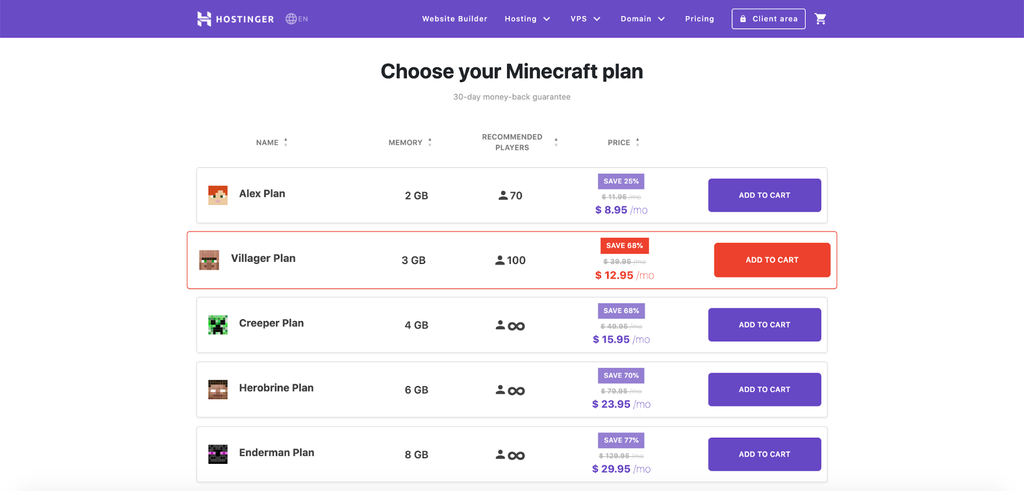
¿Cómo hacer un servidor de Minecraft en hPanel?
Configurar un servidor de Minecraft con Hostinger nunca ha sido tan fácil. Una vez que haya elegido su plan y realizado su compra, inicie sesión en su cuenta de Hostinger. A partir de ahí, le llevaremos a través del resto de los pasos:
- En el hPanel, en la sección Configuración, verás el servidor Minecraft recién adquirido listo para configurarse. Haga clic en el botón de configuración de la derecha.
- Siga las instrucciones dadas, como rellenar el nombre de servidor y la contraseña de root, para completar el proceso de configuración inicial.
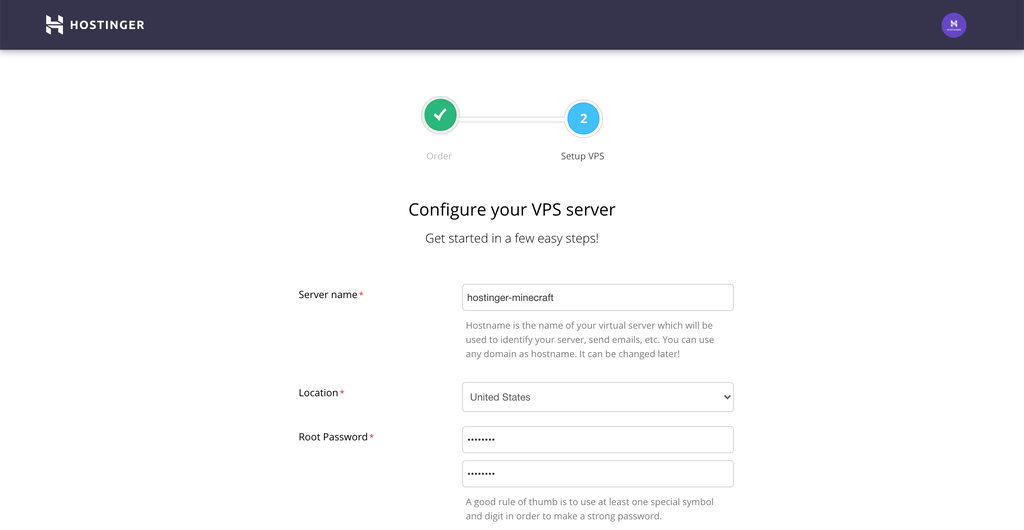
- Una vez hecho esto, encontrarás tu servidor VPS de Minecraft en la sección VPS de la pantalla de inicio de tu hPanel. Haga clic en Continuar para ir a la pantalla de Administración del servidor.
- Para iniciar el servidor recién configurado, simplemente haga clic en el botón Inicio debajo del Estado del servidor y espere un par de minutos.
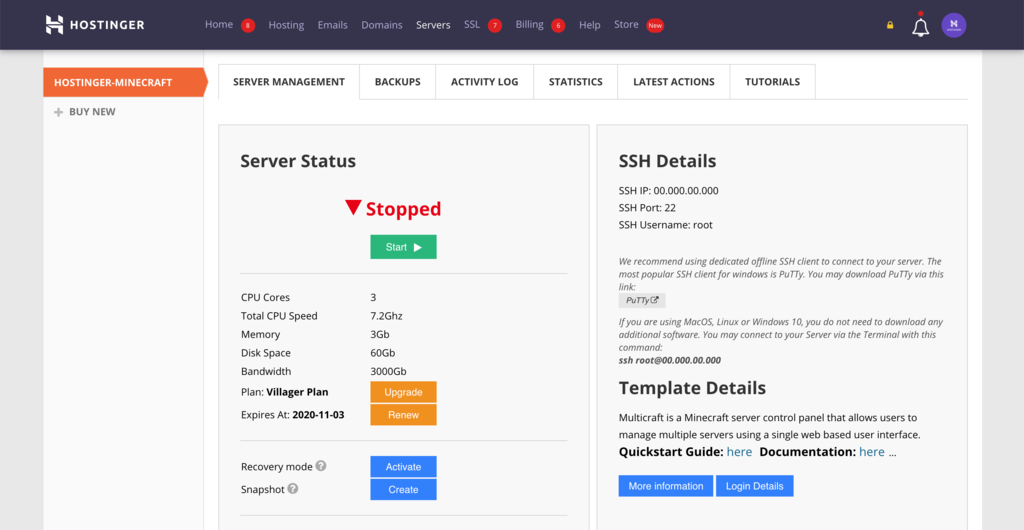
Felicitaciones, su servidor de Minecraft ya está en funcionamiento.
Cómo configurar el Panel de Control de Minecraft-MultiCraft y el Panel de juego
Ahora, podemos configurar el panel de control para ejecutar el servidor.
Hostinger ofrece dos paneles de control para elegir: MultiCraft y Game Panel.
MultiCraft es una opción popular que permite a los usuarios administrar varios servidores de Minecraft desde una sola interfaz. Por otro lado, Game Panel es un panel de control de código abierto para ejecutar juegos basados en Minecraft, Counter-Strike, Call of Duty y Steam.
Exploremos cómo configurar cada uno.
MultiCraft
Primero, vaya al hPanel, seleccione su servidor VPS de Minecraft y vaya a la pestaña Administración de servidores. A continuación, desplácese hacia abajo hasta Otros ajustes. Asegúrese de que el sistema operativo es MultiCraft Minecraft Panel.
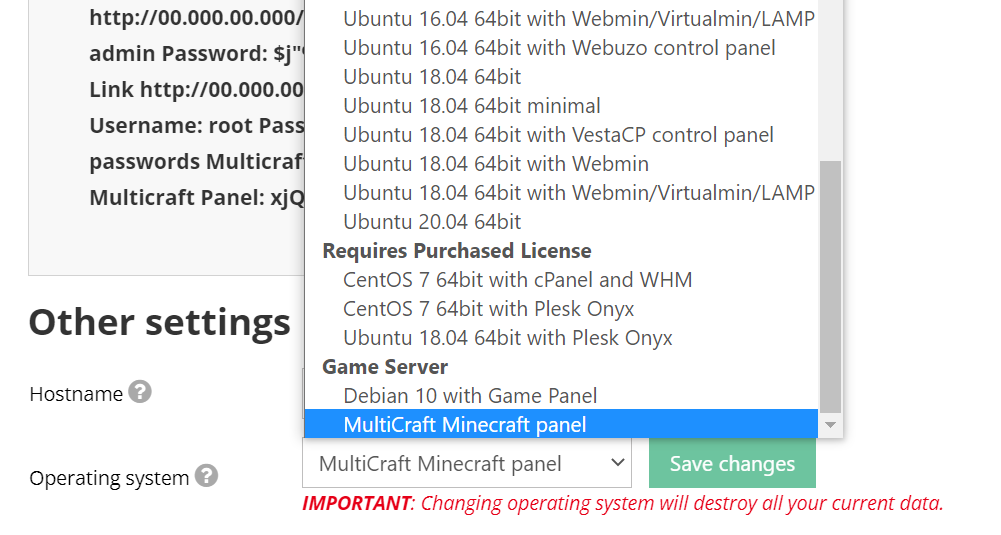
Si no, cámbielo a MultiCraft y haga clic en Guardar cambios. Tenga en cuenta que esta transición puede tardar unos minutos en completarse. Puede ver si el proceso ha finalizado en la pestaña Últimas acciones.
Una vez completado, vuelva a la pestaña Administración del servidor y vaya a la sección Notas. Utilizará el nombre de usuario y la contraseña del panel de control para iniciar sesión en MultiCraft.
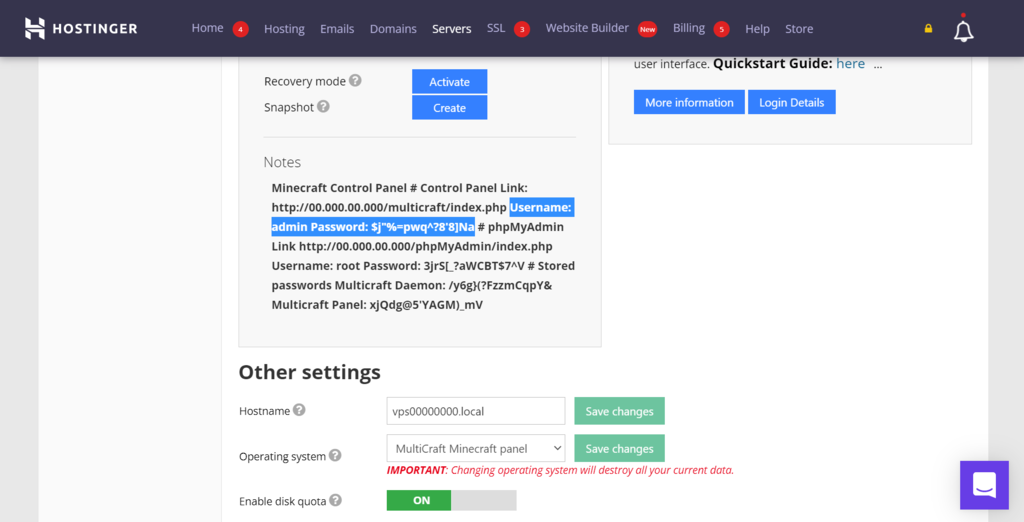
Seleccione el botón azul Detalles de inicio de sesión en el lado izquierdo de la página y haga clic en la URL de inicio de sesión para abrir la página de inicio de sesión MultiCraft.
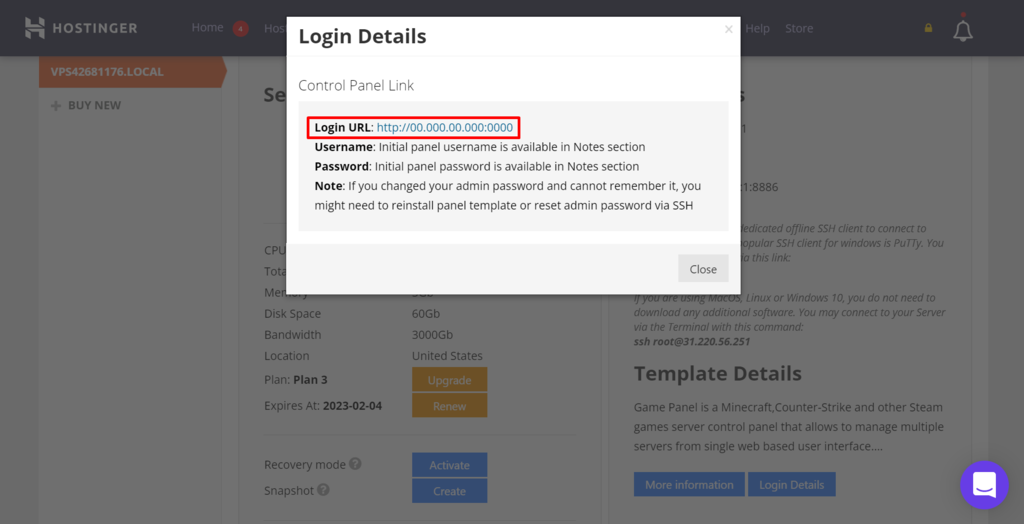
Aquí, copie y pegue la información de inicio de sesión que encontró anteriormente.
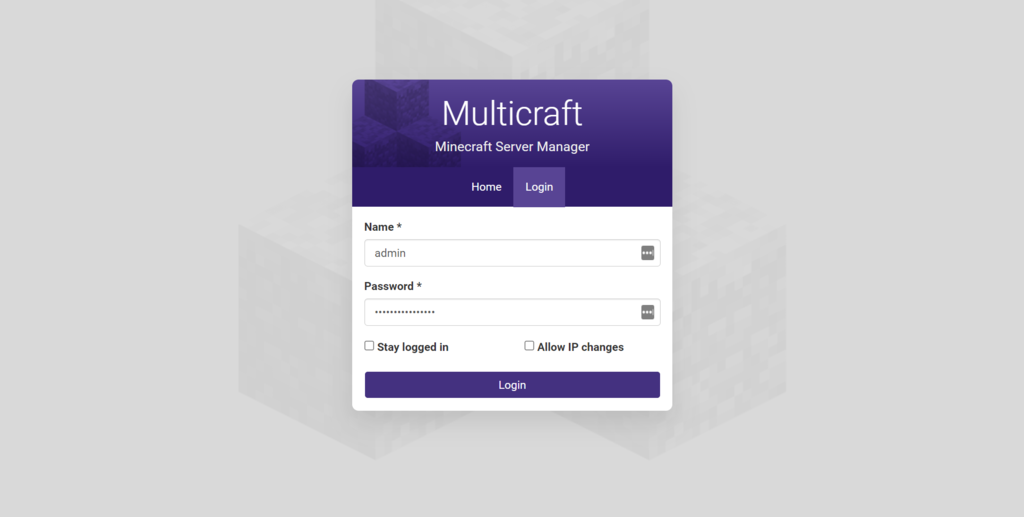
Ha llegado al panel de control de Multicraft. Ahora, dirígete a la pestaña Servidores y selecciona Crear servidor.
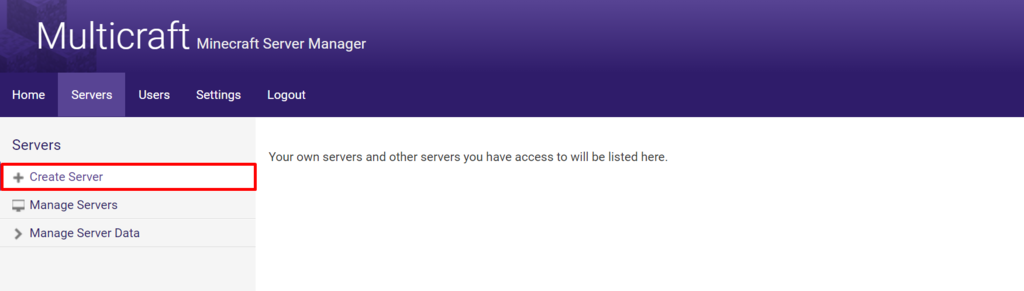
Aquí, hay varios campos que debe rellenar:
- Escriba el nombre del servidor y las Ranuras de jugador de su elección. Asegúrate de que el número no exceda tu plan de alojamiento de Minecraft.
- Para Asignar a usuario, especifique a qué usuario dar permiso para administrar el servidor. Si quieres hacerlo tú mismo, simplemente escribe admin.
- Deje vacíos los espacios de archivos IP, Puerto, Memoria y JAR: el sistema generará valores predeterminados para usted.
Pulse Crear servidor una vez hecho esto. A continuación, haga clic en Guardar en la parte inferior y comience a hacer que su servidor esté en funcionamiento.
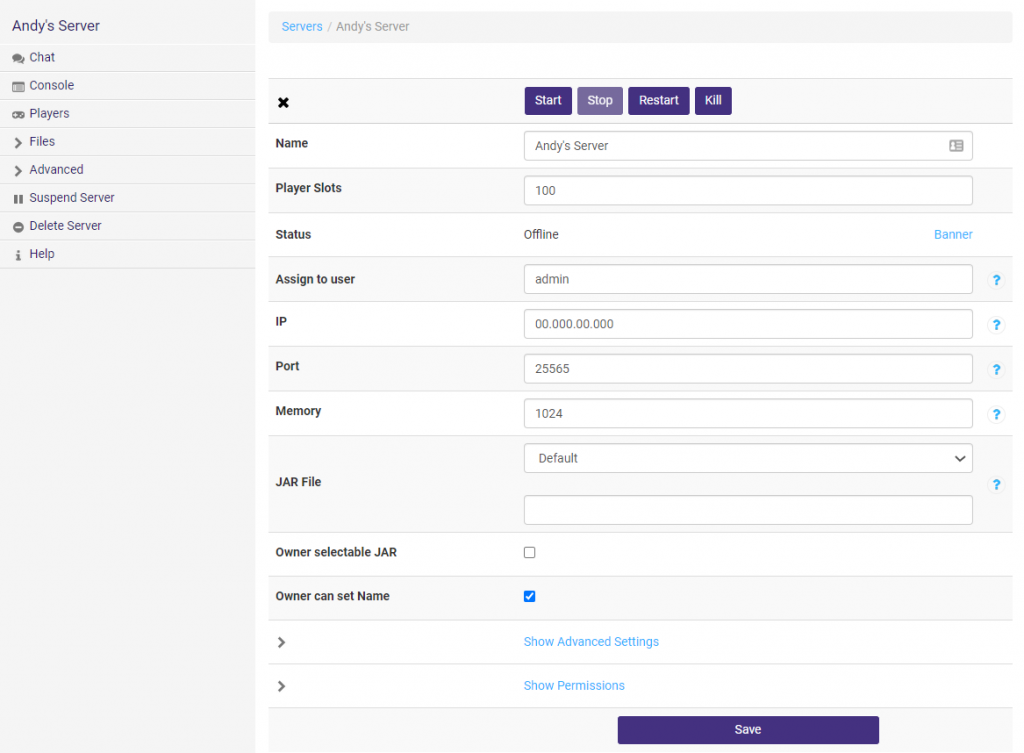
Debajo de toda la información sobre el servidor, encontrará el uso de recursos para ver cómo está el servidor y qué jugadores están en línea actualmente.
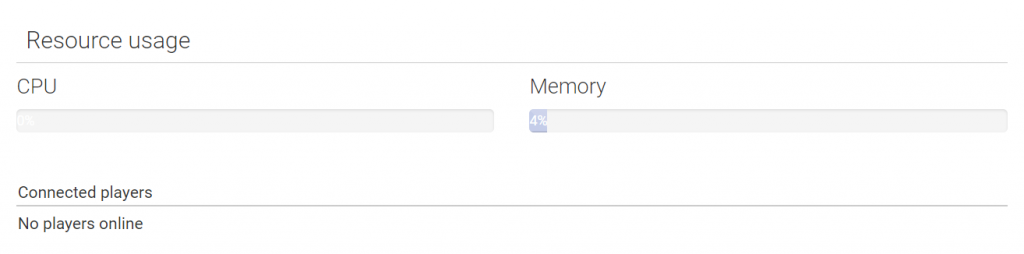
En el lado izquierdo del panel de control se encuentra el acceso a todas las configuraciones para el servidor de Minecraft.
La Consola es donde se puede previsualizar todo lo que está sucediendo en el servidor.
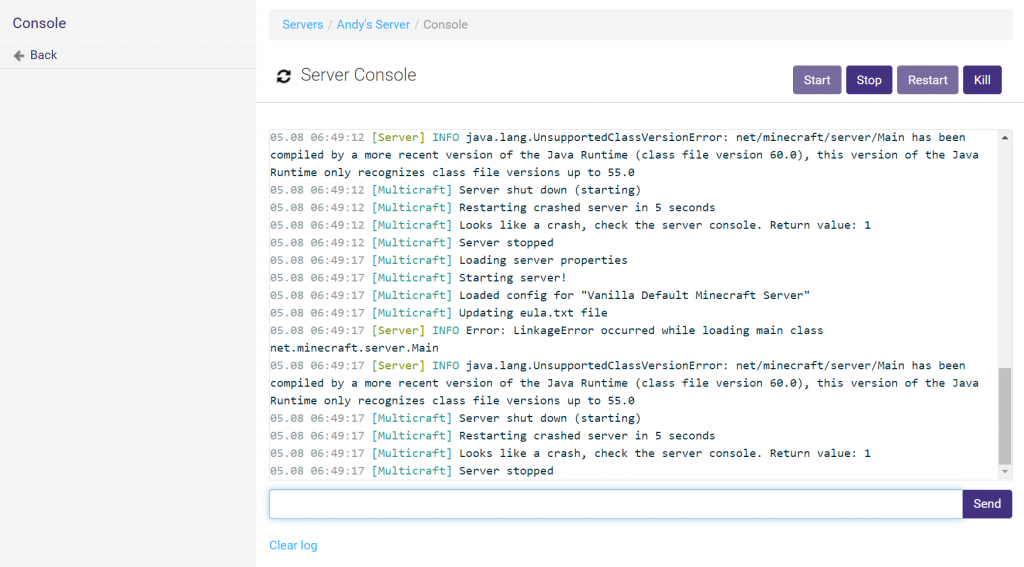
En la sección de jugadores, puede ver el historial de todas las personas que han iniciado sesión en el servidor. Establezca diferentes roles, encuentre las direcciones IP de los jugadores o incluso prohíba a los jugadores por portarse mal.
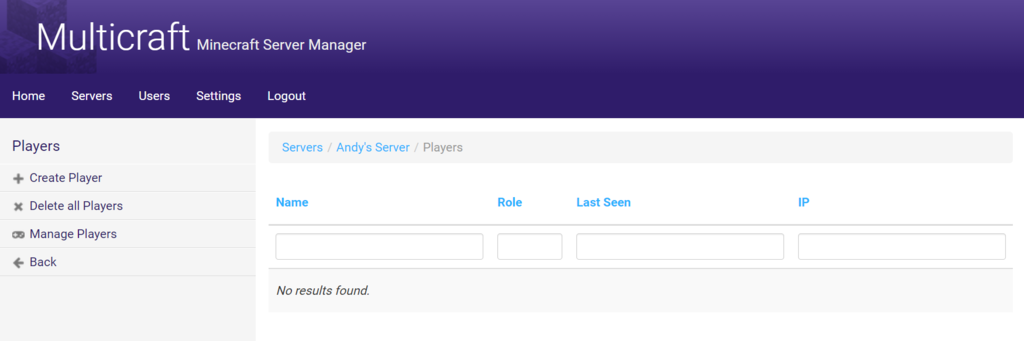
Para obtener una lista completa de información sobre todos los ajustes disponibles que puede cambiar, consulte la página de documentación oficial de MultiCraft.
Panel de juego
Para usar el Panel de juego, vaya a la pestaña de Administración de servidores de su cuenta de alojamiento VPS de Minecraft. En la sección Otros ajustes, compruebe si el sistema operativo es Debian 10 con el Panel Juego.
De lo contrario, cámbielo, haga clic en Guardar cambios y espere a que se complete la transición.
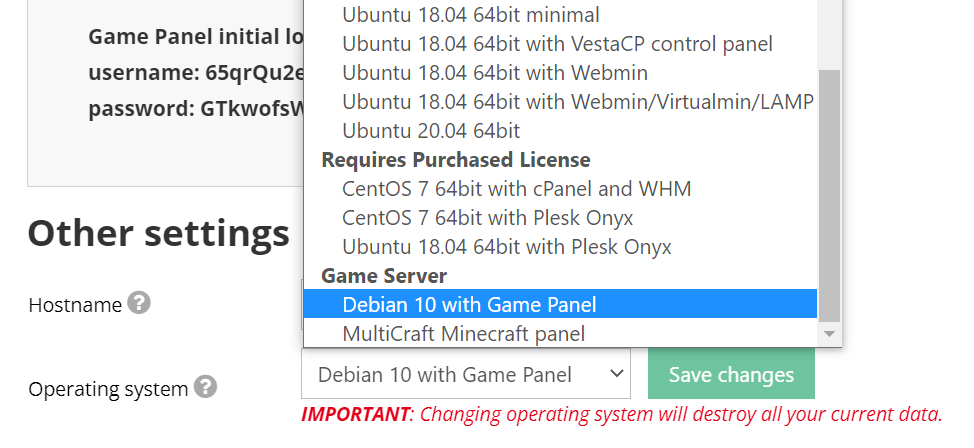
En la sección de Notas, encontrarás los detalles de inicio de sesión en el panel de juego, como a continuación.
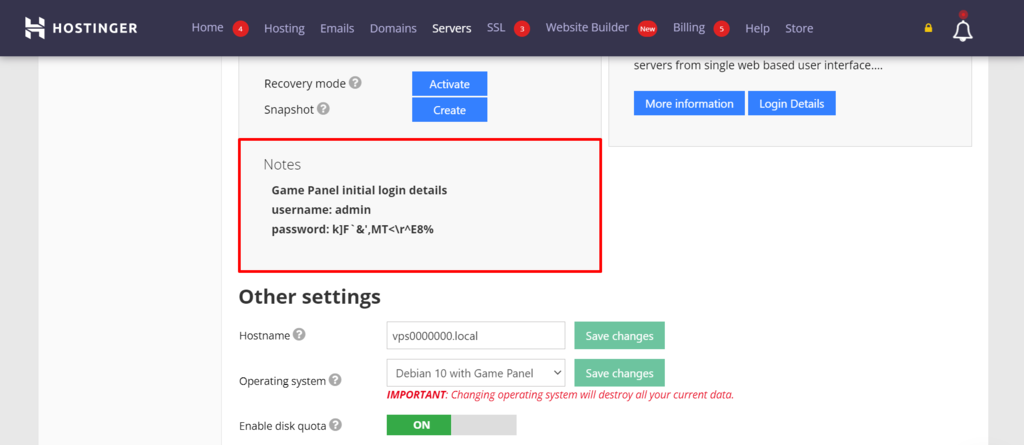
Pulse el botón Detalles de inicio de sesión y haga clic en la URL de inicio de sesión para abrir la página de inicio de sesión.
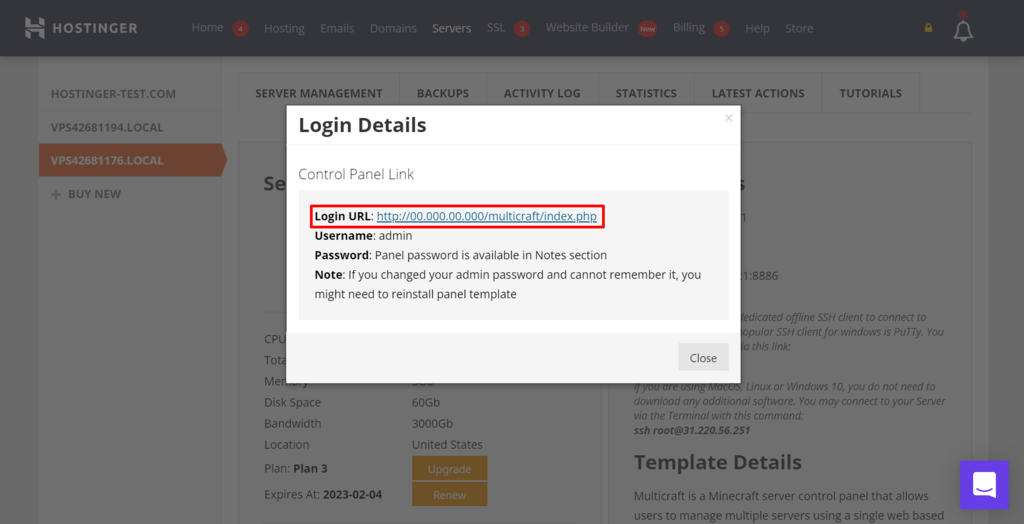
Aquí, ingrese la información de inicio de sesión que encontró anteriormente.
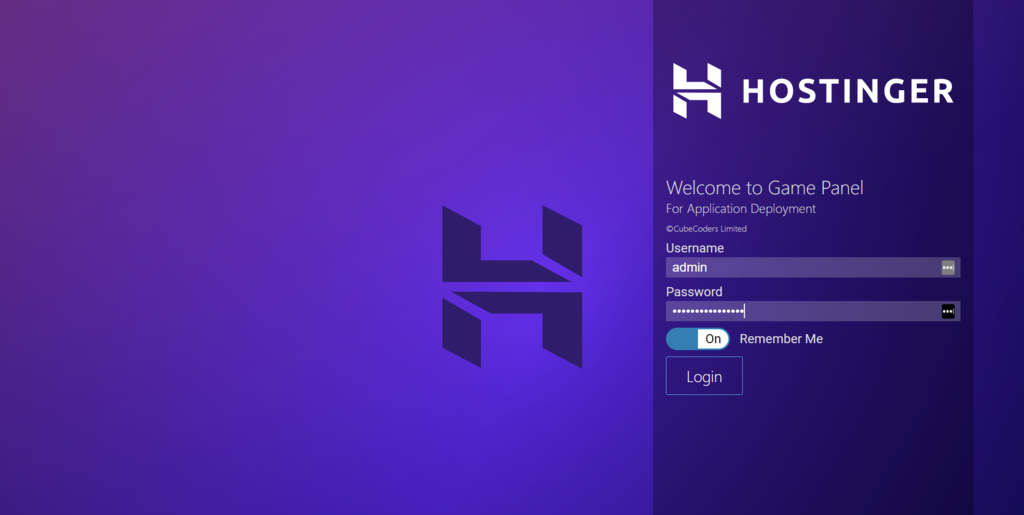
Has aterrizado en la página de inicio del Panel de juego. Haga clic en Crear instancia para configurar el juego.
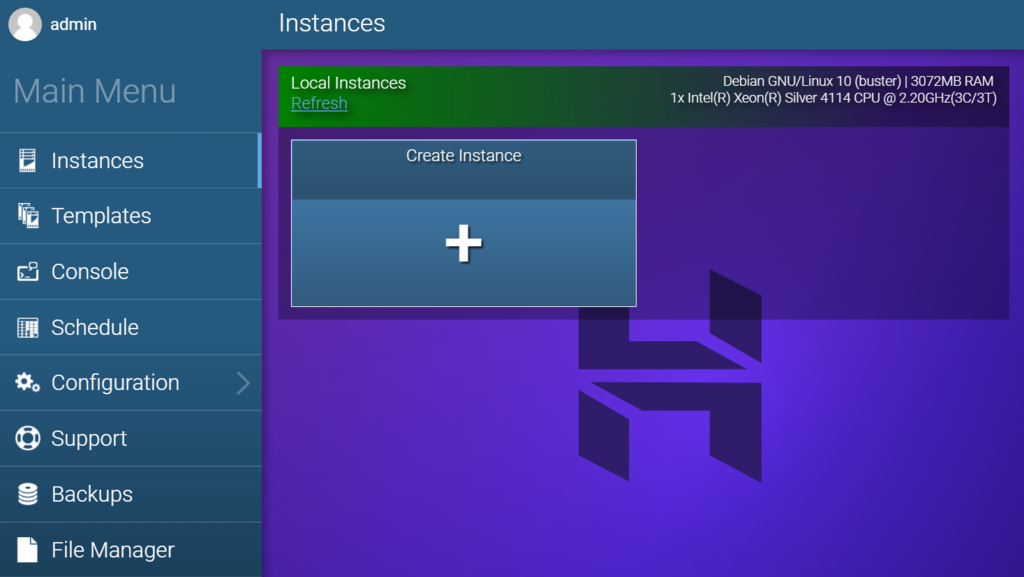
Elige la versión de Minecraft que prefieras. Por ejemplo, usaremos la Edición Java. A continuación, pulse Crear instancia. La configuración tomará unos minutos.
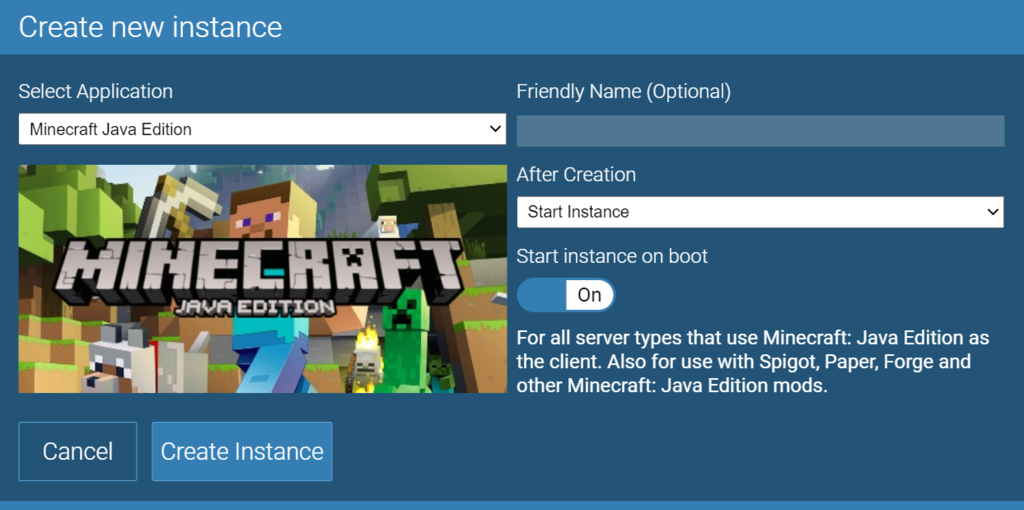
Cuando termine, haga clic en Administrar para configurar el servidor.
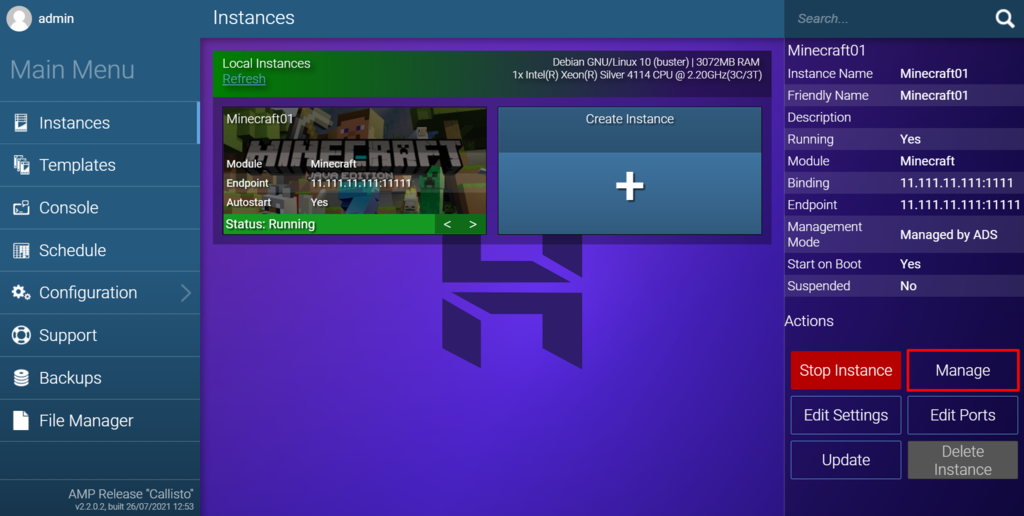
Para iniciar la ejecución del servidor, pulse el botón de inicio. A continuación, acepte el CLUF Mojang para proceder.
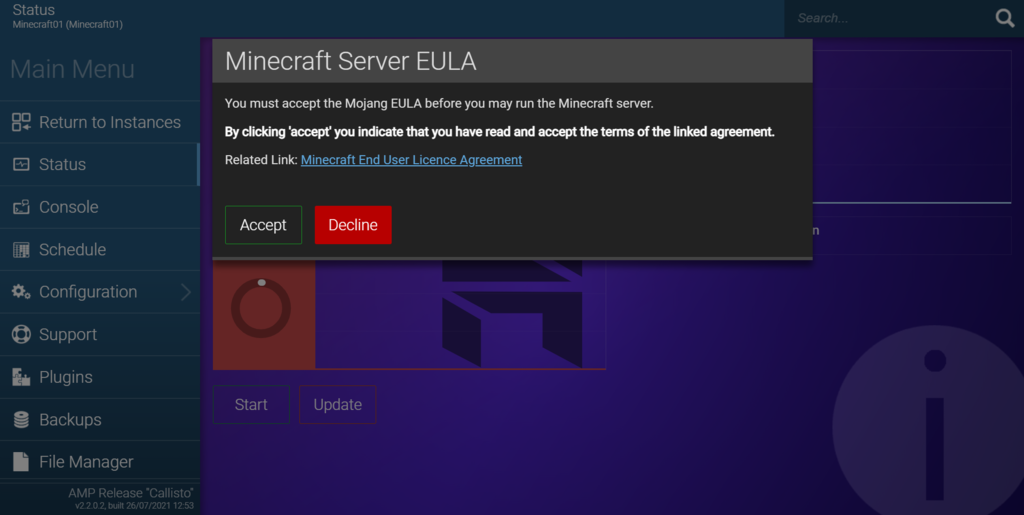
Felicitaciones, el servidor ahora está en funcionamiento. Para acceder a él, haga clic en Volver a instancias y use la dirección IP del punto final para conectarse al servidor. Hay más información disponible en esta documentación oficial de Minecraft sobre cómo jugar en el modo multijugador.
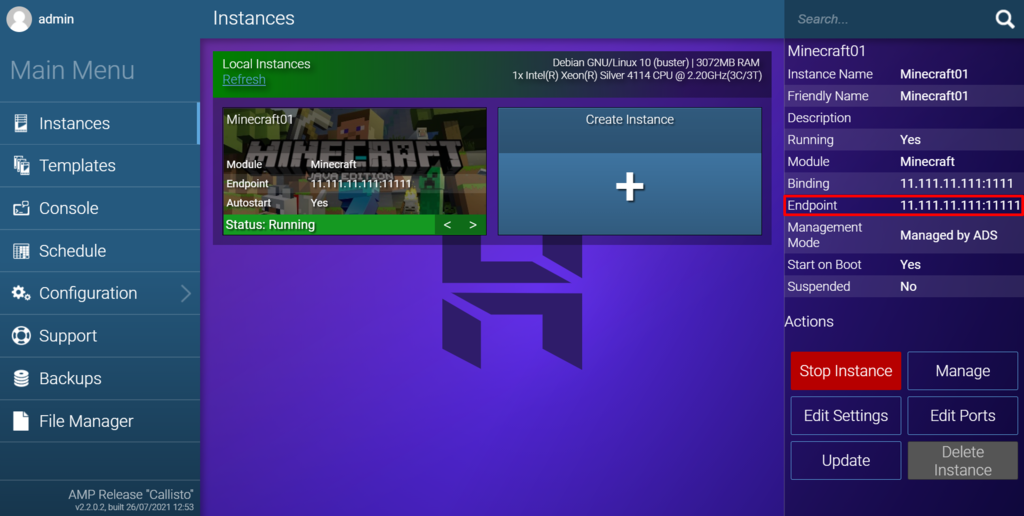
¿Cómo hacer un servidor de Minecraft en Linux?
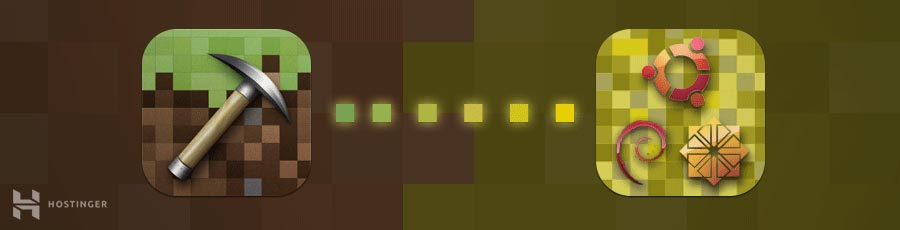
En esta sección, aprenderá a crear un servidor de Minecraft en una máquina que se ejecute en Ubuntu o CentOS.
Antes de comenzar, asegúrese de tener un acceso SSH raíz a su máquina. Si está utilizando el plan de alojamiento de Minecraft de Hostinger, las credenciales de inicio de sesión están en la pestaña Servidores de hPanel.
El proceso de creación de servidores para Minecraft en estos dos sistemas operativos es bastante similar, pero hay algunas diferencias que notará al instalar los paquetes requeridos.
1. Instalación de Java y Screen
Antes de comenzar, tenga en cuenta que los requisitos mínimos del sistema operativo para el siguiente tutorial son Ubuntu 16.04 y CentOS 7.
Conéctese a su servidor a través de SSH. Abra el shell de terminal integrado (masilla para usuarios de Windows) y escriba el siguiente comando:
ssh username@ipaddress
IMPORTANTE: No olvide cambiar ambos valores con su nombre de usuario real y la dirección IP del servidor. Cuando se le solicite, ingrese su nombre de usuario y contraseña.
- Un servidor de Minecraft requiere Java. Por lo tanto, compruebe si está instalado en su sistema ejecutando este comando:
java -version
- Continúe con la segunda sección de este tutorial si ya tiene Java instalado. Sin embargo, si no se encuentra Java, siga el siguiente paso.
- Ejecute estos dos comandos para descargar los últimos paquetes de software e instalar Java:
- En Ubuntu:
Importe el PPA con este comando en su terminal:
sudo add-apt-repository ppa:linuxuprising/java -y
sudo apt update
Para instalar con el administrador de paquetes de APT, utilice el siguiente comando:
sudo apt-get install oracle-java17-installer oracle-java17-set-default
- En CentOS:
sudo yum updatesudo yum install java -y
- Una vez que se complete la instalación de Java, puede instalar Screen:
- En Ubuntu:
sudo apt-get install screen
- En CentOS:
sudo yum install screen -y
2. Instalar y ejecutar Minecraft Server en Linux
Ahora que Java y Screen están listos, podemos comenzar a instalar un servidor de Minecraft.
- Crea un nuevo directorio donde almacenarás todos tus archivos de configuración de Minecraft. Este paso es opcional, pero lo recomendamos encarecidamente para que pueda mantener su sistema organizado. Para hacer esto, escriba:
mkdir minecraft
- Mover al directorio recién creado ingresando:
cd minecraft
- Antes de poder descargar los archivos de configuración necesarios, instale wget:
- En Ubuntu:
sudo apt-get install wget
- En CentOS:
sudo yum install wget -y
- Utilice el comando wget para descargar el archivo de propiedades del servidor de Minecraft:
wget https://launcher.mojang.com/v1/objects/bb2b6b1aefcd70dfd1892149ac3a215f6c636b07/server.jar
- En este ejemplo, la última versión del servidor es 1.15.2. Debe visitar este enlace para comprobar si hay una versión más reciente disponible para descargar. Si es así, cambie el enlace para el comando anterior.
- Ejecute el archivo de propiedades del servidor de Minecraft introduciendo este comando. Si desea utilizar la interfaz gráfica de usuario, simplemente elimine la parte nogui del comando:
java -Xmx1024M -Xms1024M -jar minecraft_server.1.15.2.jar nogui
- En este punto, el programa servidor no se iniciará todavía. En su lugar, creará un archivo EULA (acuerdo de licencia de usuario final) que necesitamos aceptar primero.
- Para aceptar el CLUF de Minecraft, abra el cluf.archivo txt con editor de texto Nano:
sudo nano eula.txt
- Encuentra la línea que dice:
eula=false
Luego cámbialo a:
eula=true
Una vez hecho esto, no olvide guardar los cambios.
- Una vez hecho esto, active la pantalla para que el servidor pueda ejecutarse en segundo plano:
screen -S "Minecraft server 1"
- Puede cambiar el nombre en función de sus preferencias.
Buen trabajo! Ha instalado correctamente su servidor personalizado de Minecraft en Ubuntu o CentOS.
3. Ejecutar el servidor de Minecraft
Ahora, vamos a ejecutar el servidor de Minecraft de verdad esta vez. Vuelva a escribir el siguiente comando:
java -Xmx1024M -Xms1024M -jar minecraft_server.1.14.4.jar nogui
El requisito mínimo para ejecutar el servidor es de 1024 MB (1 GB) de RAM. Es por eso que hemos ingresado 1024M después de las piezas-Xmx y-Xms. Si desea asignar más RAM, puede cambiar el valor a 2048M o superior, dado que su servidor ofrece dichas especificaciones.
Esto es lo que debería ver después de ejecutar el comando:
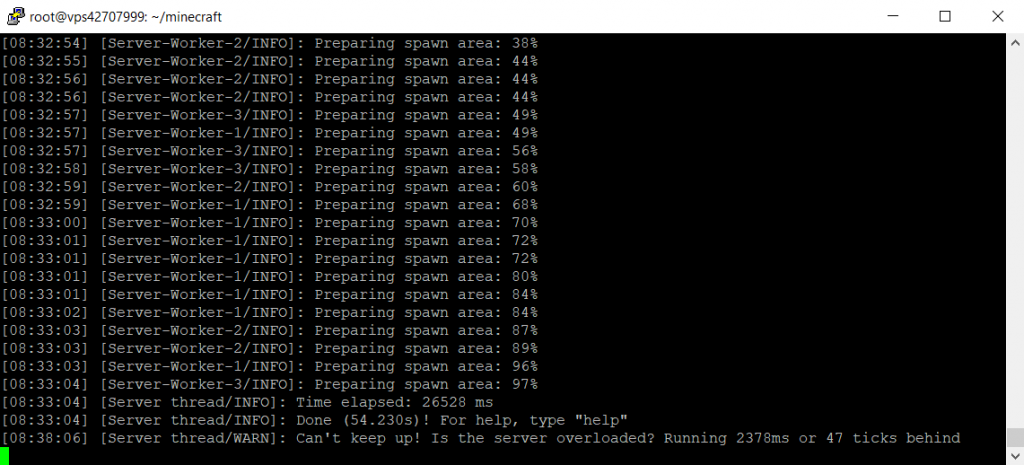
El servidor ahora se está ejecutando en segundo plano. Para salir de la pantalla, presione CTRL + A, luego D.
Puede volver a abrir la ventana de la pantalla escribiendo este comando:
screen -r
Si necesita personalizar la configuración del servidor, abra el archivo de propiedades del servidor con Nano:
nano ~/minecraft/server.properties
Sin embargo, le sugerimos que siga con la configuración predeterminada para evitar problemas.
¿Cómo crear un servidor de Minecraft en Windows?
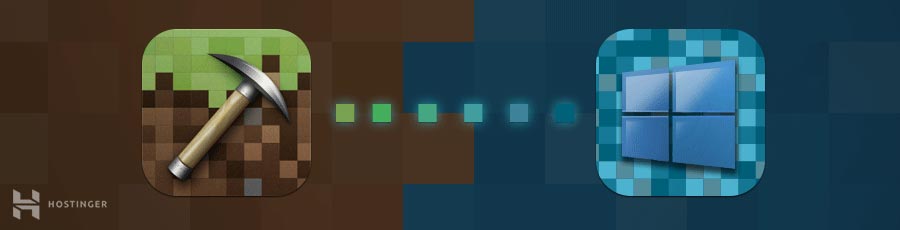
También puede configurar un servidor de Minecraft en su PC con Windows. Lo que es genial, los pasos son más fáciles que el anterior.
- Abra el símbolo del sistema y verifique la versión de Java en su computadora:
java -version
- Si coincide con la última versión del servidor en el sitio web oficial, puede continuar con el siguiente paso. En caso de que no esté disponible o esté desactualizado, descargue el instalador.
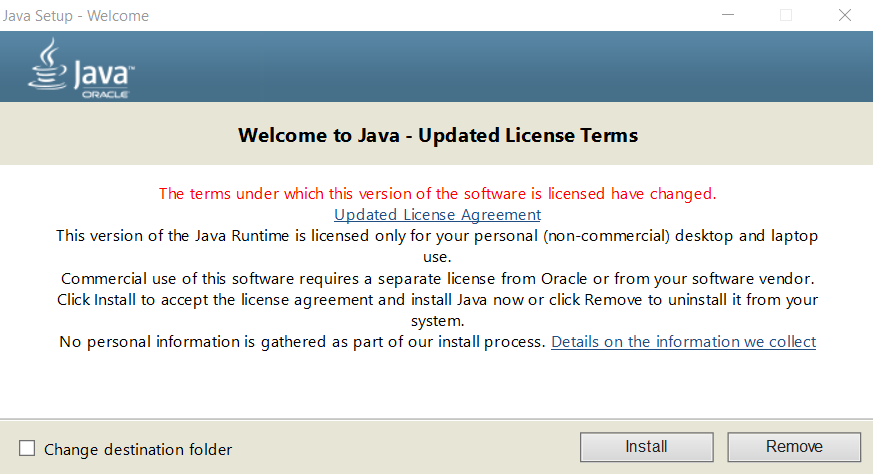
- Descargue el software de instalación (.archivo jar) de la página oficial del servidor.
- Crea una nueva carpeta para el servidor de Minecraft y mueve la .archivo jar a esa carpeta.
- Haga doble clic en el programa de configuración para crear un cluf.archivo txt.
- Abra el archivo EULA y cambie el valor de false a true.
- Ejecute el servidor de Minecraft haciendo doble clic en .archivo jar. Para hacer esto, es posible que deba permitir que el programa pase por el firewall.
Alternativamente, puede abrir el símbolo del sistema y navegar a la carpeta dedicada de Minecraft. Por ejemplo:
cd Documents/Minecraft
A continuación, ejecute este comando:
java -Xmx1024M -Xms1024M -jar minecraft_server.1.15.2.jar nogui
Si ves una pantalla similar, significa que tu servidor de Minecraft se ha iniciado correctamente:
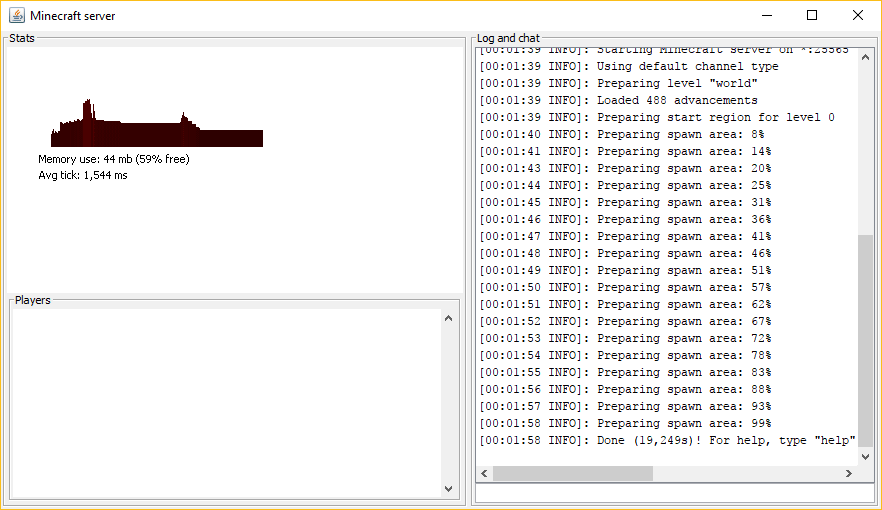
¿Cómo crear un servidor de Minecraft en macOS?
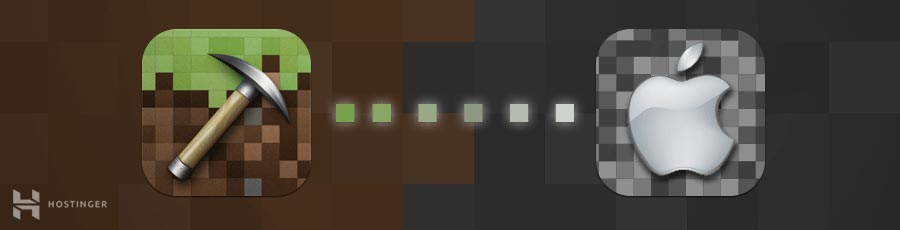
Por último, veamos cómo podemos hacer un servidor de Minecraft en macOS:
- Tenga en cuenta que Java se incluye de forma predeterminada en las versiones más recientes de macOS. Puede verificar dos veces ingresando este comando en su terminal:
java -version
- Si no está disponible, puede descargar e instalar una versión heredada de Java desde el sitio web de Apple.
- Crea una carpeta dedicada para tu servidor de Minecraft. Luego, descargue el programa de configuración del servidor de Minecraft y colóquelo en esa carpeta.
- Abra TextEdit y establezca el formato en texto plano(Format – > Make Plain Text). Pegue la siguiente línea:
#!/bin/bashcd "$(dirname "")"exec java -Xms1024M -Xmx1024M -jar minecraft_server.1.15.2.jar nogui
- Guarde este archivo como startmc.comando en el mismo directorio donde reside el archivo del servidor de Minecraft.
- Para hacer startmc.archivo de comandos de trabajo, se necesita el permiso de ejecución. Para hacerlo, abre el terminal y dirígete a tu carpeta de Minecraft. Por ejemplo:
cd Documents/MinecraftServer
- Otorgue el permiso requerido usando este comando:
chmod a+x startmc.command
- Si los pasos se realizan correctamente, debería poder iniciar el servidor haciendo doble clic en startmc.archivo de órdenes. Se abrirá una nueva ventana de terminal.
- Puede aparecer una advertencia de archivo o directorio faltante en este momento. No se preocupe, esto es completamente normal cuando ejecuta un servidor de Minecraft por primera vez.
¿Por Qué Deberías Crear Tu Propio Servidor De Minecraft?
Con más de 68 millones de jugadores, Minecraft sigue siendo uno de los videojuegos más populares del mundo.
Minecraft ofrece posibilidades ilimitadas para crear un mundo virtual, un lugar donde puedes dejar volar tu imaginación y construir algunas piezas de trabajo increíbles. Lo que es genial, puedes llevar esa experiencia a un nivel completamente nuevo creando tu propio servidor de Minecraft.
Tener un servidor privado te da más control sobre tu juego. Puedes invitar a tus amigos u otros usuarios, crear tus propias reglas, instalar cualquier mods y mucho más.
Desafortunadamente, muchas personas piensan que construir un servidor privado de Minecraft es difícil y costoso. Sin embargo, la verdad es que solo necesita un poco de conocimiento sobre la interfaz de línea de comandos. Además, puede configurar el servidor en su computadora con Windows, Linux o macOS, por lo que no es necesario comprar una nueva máquina.
Si estás listo, es hora de aprender a crear un servidor para Minecraft.
Conclusión
Jugar a Minecraft puede ser una experiencia genial y gratificante, sin importar tu edad. Poseer su servidor dedicado le permite disfrutarlo aún más. Crea un lugar donde tú y tus amigos puedan jugar cuando quieran o crea una fuerte comunidad de jugadores ávidos.
Si quieres hacer que Minecraft sea más emocionante, deberías considerar crear un servidor privado de Minecraft. Tienes garantizada mucha más libertad al jugar a Minecraft.
Afortunadamente, en este artículo, ha aprendido a hacer un servidor de Minecraft en Linux (Ubuntu y CentOS), Windows y macOS. Lo que es genial, los pasos son fáciles de seguir y no te costarán una fortuna.
Si tienes alguna pregunta o quieres presumir de cómo derrotaste al dragón ender, háznoslo saber en los comentarios.
Preguntas frecuentes sobre el servidor de Minecraft
Estas son algunas de las preguntas más frecuentes sobre los servidores de Minecraft.
¿Puedes hacer un servidor de Minecraft gratis?
Sí, puede crear un servidor de Minecraft de forma gratuita, sin embargo, hay limitaciones.
Si te registras en el alojamiento gratuito de Minecraft, lo más probable es que venga con una cantidad limitada de recursos, incluidos almacenamiento, ancho de banda y hardware. Un plan gratuito de Minecraft también te limita a agregar paquetes de mod y complementos, lo que puede evitar que los usuarios obtengan la mejor experiencia.
Otra opción es auto-alojar su servidor, lo que puede tener un costo. Necesitará utilizar un PC de alto rendimiento que tenga que estar alimentado en todo momento y una conexión a Internet rápida para evitar la latencia. También requerirá conocimientos técnicos para mantener y proteger su servidor.
Por lo tanto, la mejor opción es elegir un plan de alojamiento de servidor Minecraft asequible y confiable.
¿Los servidores de Minecraft ganan dinero?
La respuesta corta – sí. Siempre que cumpla con las Pautas de Uso Comercial de Minecraft, ejecutar servidores de Minecraft puede ser rentable. Hay múltiples métodos de monetización en los que puede participar, desde cobrar acceso al servidor y cuotas de membresía hasta solicitar donaciones y patrocinios.
¿Cuánto cuesta ejecutar un servidor de Minecraft?
Hostinger ofrece varios planes de alojamiento de Minecraft que van desde $8.95 a 2 29.95/mes. Utilizan servidores VPS con recursos dedicados para cada usuario.
Nuestros planes vienen con un mínimo de 2 GB de RAM de espacio en disco SSD, MySQL gratuito, protección DDoS y una garantía de tiempo de actividad del 99,99%. Cada plan también viene con protección avanzada y acceso root completo para permitirle instalar cualquier paquete de mod y complemento que desee.
¿2 GB de RAM son suficientes para el servidor de Minecraft?
Sí, 2 GB de RAM son suficientes para ejecutar un servidor de Minecraft para hasta 10 jugadores. Con esta cantidad de espacio en disco, puede instalar hasta 10 mods y complementos básicos. Si se combina con una CPU de al menos 2 núcleos, 2 GB de RAM pueden ofrecer a los jugadores una experiencia fluida.
Este post fue modificado por última vez el 29 de noviembre de 2021 11: 22 am