¿Google Drive puede hacer copias de seguridad automáticamente?
» Quiero programar la carpeta de copia de seguridad automática de Google Drive en mi computadora. Es demasiado problemático realizar operaciones cada vez. Habilitar Google Drive para realizar copias de seguridad automáticamente debería ayudarme. ¿Alguien tiene alguna sugerencia? ¿Cómo configuro la copia de seguridad automática en Google Drive? «
Google Drive es un buen servicio gratuito de sincronización y almacenamiento en la nube. Si hay datos muy importantes, los usuarios pueden hacer copias de seguridad de archivos y carpetas en Google Drive. Google Drive proporciona aplicaciones compatibles en casi todos los dispositivos, para que pueda acceder a sus archivos de copia de seguridad desde cualquier dispositivo y crear y editar carpetas o documentos en Google Drive. Sus funciones avanzadas para compartir ayudan a los usuarios a colaborar para mejorar la eficiencia.Las carpetas

se pueden cargar a través de la aplicación y el sitio web de Google Drive. La copia de seguridad manual de archivos en Google Drive lleva mucho tiempo y es laboriosa. En segundo lugar, a veces puede olvidarse de almacenarlos a tiempo. Después de todo, los datos en el dispositivo cambian en cualquier momento. Entonces, ¿cómo hacer una copia de seguridad automática en Google Drive? Google Drive realiza automáticamente copias de seguridad de archivos y carpetas con herramientas. Puedes aprender los pasos específicos en este artículo.
¿Cómo hacer una copia de seguridad automática de la carpeta en Google Drive?
Si desea realizar una copia de seguridad automática de las carpetas en Google Drive, puede hacerlo fácilmente con la ayuda de herramientas de terceros. Aplicación oficial de escritorio de Google Drive: Google Drive para escritorio proporciona una forma de sincronizar automáticamente las carpetas en Google Drive. Además, también puede probar algunos programas gratuitos para realizar copias de seguridad automáticas de carpetas en Google Drive, como CBackup. Lee lo siguiente para aprender a configurar Google Drive en copia de seguridad automática.
-
Vía 1. Usar Google Drive para escritorio
-
Vía 2. Utilizar una herramienta de terceros
-
Vía 3. Habilitar la copia de seguridad automática de Google Drive en Android
-
Consejo adicional: Obtén más espacio de Google Drive sin costo con CBackup
Vía 1. Usar Google Drive para escritorio
«¿Cómo sincronizo automáticamente las carpetas con Google Drive?»Google Drive for desktop es la aplicación de escritorio para Google Drive para Windows y Mac. Puede realizar copias de seguridad y sincronizar fácilmente carpetas locales seleccionadas en línea sin su intervención.
Paso 1. Descargue e instale Google Drive para escritorio en su computadora.

Paso 2. Ejecute el software, haga clic en Iniciar sesión con el navegador y continúe iniciando sesión en él.

Paso 3. Después de iniciar sesión, haga clic en Configuración > Preferencias.

Paso 4. Busque la sección Mi computadora, toque en Agregar carpeta para agregar automáticamente la carpeta que desea respaldar a Google Drive, elija Sincronizar con Google Drive y haga clic en Listo.

✎ Nota: Si deseas realizar copias de seguridad de archivos automáticamente en Google Drive a una frecuencia fija o a una hora específica, puedes ir a aprender a configurar un plan de copia de seguridad de Google y Sincronización programada.
Vía 2. Utilice una herramienta de terceros
Además de la aplicación oficial de escritorio para la copia de seguridad y sincronización de archivos proporcionada por Google Drive, también puede realizar copias de seguridad automáticas de archivos de PC con Windows en Google Drive a través de herramientas eficientes de terceros (como CBackup). Veamos cómo usar una herramienta profesional de copia de seguridad en la nube: CBackup para realizar copias de seguridad automáticas de los datos en Google Drive:
Paso 1. Descargue e instale CBackup en el escritorio y, a continuación, ejecute el programa.
Descargar CBackup
Ganar 11/10/8.1/8/7 / XP
![]() Descarga segura
Descarga segura
Paso 2. Crea una cuenta gratis e inicia sesión.

Paso 3. Vaya a Mi almacenamiento > Agregar nube y, a continuación, seleccione Google Drive y haga clic en Agregar. A continuación, inicia sesión en tu cuenta de Dropbox y sigue las instrucciones para autorizar a CBackup a acceder a los archivos de tu cuenta de Dropbox.

Paso 4. Luego puede hacer clic en la pestaña Tareas de copia de seguridad y presionar el botón Nueva tarea.

Paso 5. Haz clic en Agregar fuente para seleccionar tus fotos desde el PC del que deseas hacer una copia de seguridad en Dropbox. A continuación, vaya a Agregar destino > Nube única > Google Drive > Siguiente > ACEPTAR.

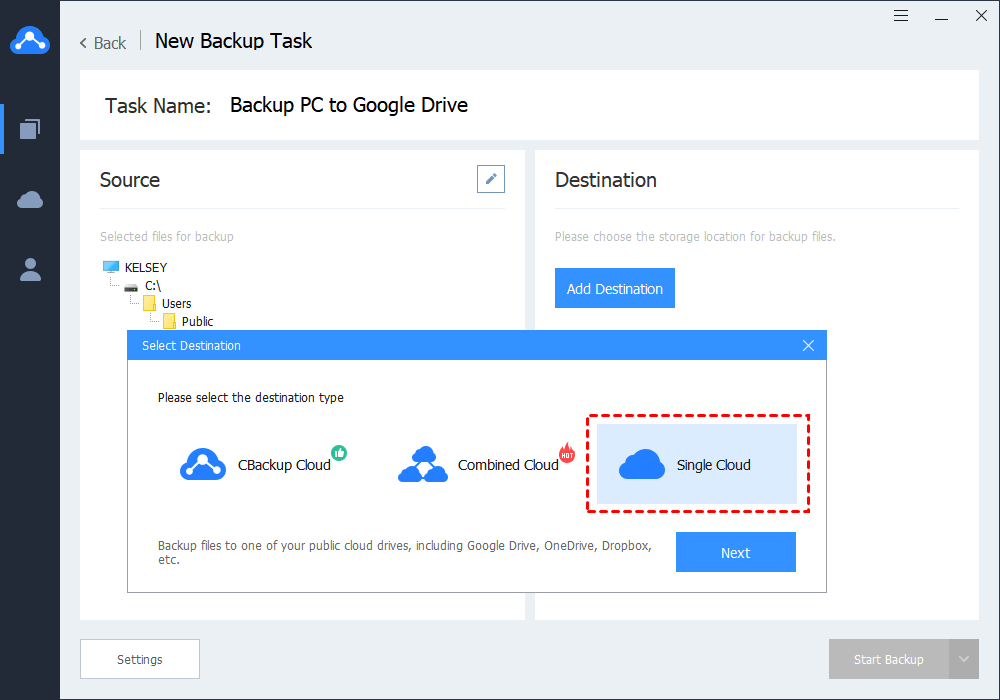
✎Nota: Para configurar Google Drive para que realice una copia de seguridad automática de la carpeta del PC, debe hacer clic en Configuración en la esquina inferior izquierda y, a continuación, configurar la copia de seguridad programada para determinar la hora o la frecuencia de la copia de seguridad automática.
Paso 6. Haga clic en Iniciar copia de seguridad para realizar la operación.

Camino 3. Habilitar la copia de seguridad de Google Driveauto en Android
Si está utilizando un dispositivo Android, la carpeta de copia de seguridad automática de Android en Google Drive se puede habilitar en unos pocos pasos simples.
Paso 1. Descarga la aplicación Google Drive de Play Store e inicia sesión con tu cuenta de Google.

Paso 2. Haga clic en el icono de menú en la esquina superior izquierda de la pantalla y haga clic en Configuración.
Paso 3. Marque la opción Agregar automáticamente, que iniciará las carpetas de copia de seguridad automática en Google Drive desde su dispositivo Android.
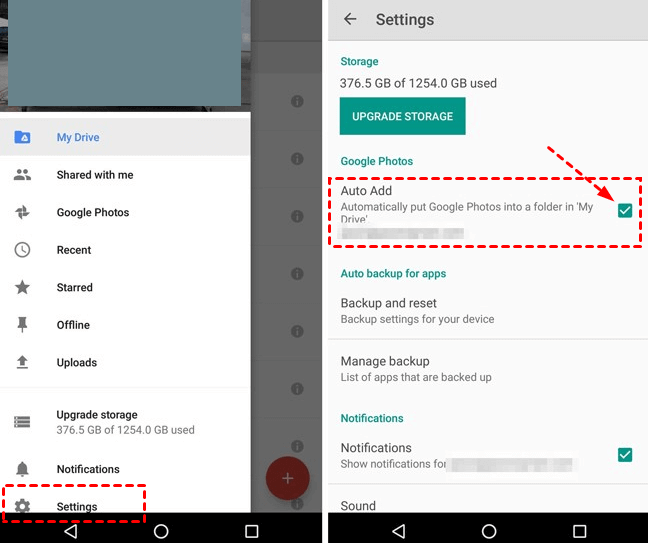
Consejo adicional: Obtenga más espacio de Google Drive sin costo con CBackup
Además de realizar copias de seguridad automáticas de archivos de PC con Windows en Google Drive, CBackup también admite la fusión de varias cuentas de almacenamiento en la nube en un gran espacio de almacenamiento.
Por ejemplo, si tiene una cuenta de Google Drive y una cuenta de OneDrive, CBackup puede ayudarlo a combinar el almacenamiento en la cuenta de forma gratuita, mientras que la cuenta básica de Google Drive tiene 15 GB y la cuenta básica de OneDrive tiene 5 GB. Si tiene suficientes cuentas, incluso puede combinarlas en un espacio de copia de seguridad en la nube en línea ilimitado.
Aquí, tomamos dos cuentas de Google Drive como ejemplo de cómo combinar almacenamiento en CBackup:
Paso 1. Agrega y autoriza tus cuentas de Google Drive en la pestaña Mi almacenamiento.

✎Nota: CBackup se basa en el sistema estándar OAuth para garantizar la seguridad de su cuenta. No necesita preocuparse por la información personal y la fuga de datos.
Paso 2. En la siguiente interfaz, puede cambiar el nombre para mostrar de su unidad en la nube y la ruta de almacenamiento para la copia de seguridad. A continuación, compruebe la nota y haga clic en Aceptar.

Paso 3. De vuelta a la interfaz de Mi almacenamiento, haga clic en + > Nueva nube combinada para combinar varias unidades de nube añadidas. Y puedes ver las unidades en la nube que agregaste y el espacio total que combinan.

Palabras finales
Para crear carpetas y archivos de copia de seguridad automática de Google Drive, puede elegir cualquiera de los 3 métodos anteriores y seguir los pasos detallados. Además, no olvide usar CBackup para combinar más espacio de copia de seguridad en la nube. Su servicio de copia de seguridad de nube a nube también puede ayudarlo a realizar copias de seguridad automáticas de los archivos de Google Drive en otra cuenta de Cloud Drive. No lo dudes, pruébalo ahora!