Mientras que muchas empresas han cambiado a los pagos de facturas en línea, algunas todavía prefieren cheques en papel para pagar sus facturas. Hoy, le mostraremos un tutorial paso a paso sobre cómo imprimir cheques en QuickBooks Desktop.
El proceso para imprimir cheques es esencialmente el mismo para QuickBooks Desktop Pro, QuickBooks Desktop Premier, QuickBooks Desktop Enterprise o QuickBooks Desktop Accountant. Si no está seguro de qué producto de QuickBooks es el mejor para su negocio, lea nuestra comparación de productos de escritorio de QuickBooks para ayudarlo a decidir.
Intuit ofrece descuentos especiales en sus productos de escritorio QuickBooks de vez en cuando. Por ejemplo, QuickBooks Desktop Pro, uno de nuestros mejores software de contabilidad para pequeñas empresas, está disponible con un descuento del 33% para su primer año.
Ahora, repasemos el proceso de creación e impresión de cheques en QuickBooks Desktop. Le recomendamos que siga con su empresa de escritorio QuickBooks mientras lo guiamos a través de cada paso.
Visite QuickBooks Desktop
Vea el video tutorial a continuación y las instrucciones paso a paso que siguen:
Por qué debe imprimir cheques en QuickBooks Desktop
QuickBooks Desktop tiene muchas características interesantes que simplifican el proceso de creación de cheques. QuickBooks Desktop le permite::
- Imprimir cheques uno a la vez o varios cheques en un lote
- Guardar un cheque para imprimir más tarde
- Imprimir diferentes tipos de cheques
Al imprimir cheques directamente desde QuickBooks Desktop, la información del beneficiario se completa automáticamente desde la información de contacto de su proveedor. Para las facturas que ya se han ingresado, el monto también se completa. Puede pagar varias facturas fácilmente con el mismo cheque.
Si necesita comprar cheques, aprenda Dónde comprar Cheques de Quickbooks.
Configuración de la impresora
Antes de continuar, asegúrese de tener la impresora configurada correctamente en QuickBooks Desktop. Los pasos a continuación muestran cómo alinear cheques en QuickBooks Desktop.
- Haga clic en Configuración de la impresora, en el menú Archivo
- Seleccione Cheque/Cheque de pago de la lista desplegable Nombre del formulario
- Seleccione Cupón para el estilo de cheque
- Elija Alinear, haga clic en Imprimir y luego compárelo con sus cheques preimpresos
- Ajuste la configuración horizontal y vertical utilizando la cuadrícula de alineación de su muestra
- Haga clic en Aceptar
- Haga clic en Alinear de nuevo e Imprima otra muestra. Ajuste hasta que tenga la alineación perfecta
Hay dos formas de administrar sus facturas e imprimir cheques en QuickBooks Desktop: escriba cheques cuando reciba facturas o ingrese una factura e imprima un cheque más tarde.
Cómo escribir cheques Sin ingresar una factura en QuickBooks Desktop
Puede imprimir cheques en QuickBooks Desktop sin ingresar una factura con los siguientes pasos:
- Seleccione Escribir cheques.
- Crear la comprobación.
- Imprima el cheque o guárdelo para imprimirlo más tarde.
Seleccione Escribir cheques
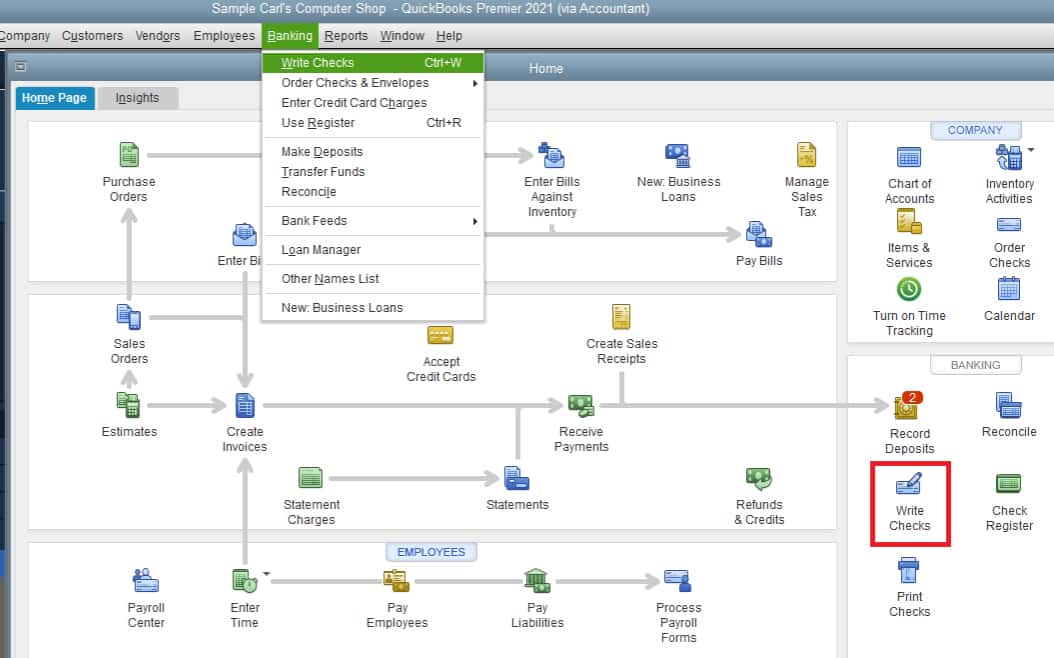
Vaya a Escribir cheques en QuickBooks Desktop
Haga clic en el menú Banca y, a continuación, seleccione Escribir cheques en la lista desplegable o seleccione Escribir cheques en la sección Banca de su página de inicio.
Crear la comprobación
QuickBooks Desktop mostrará la ventana Escribir comprobaciones:
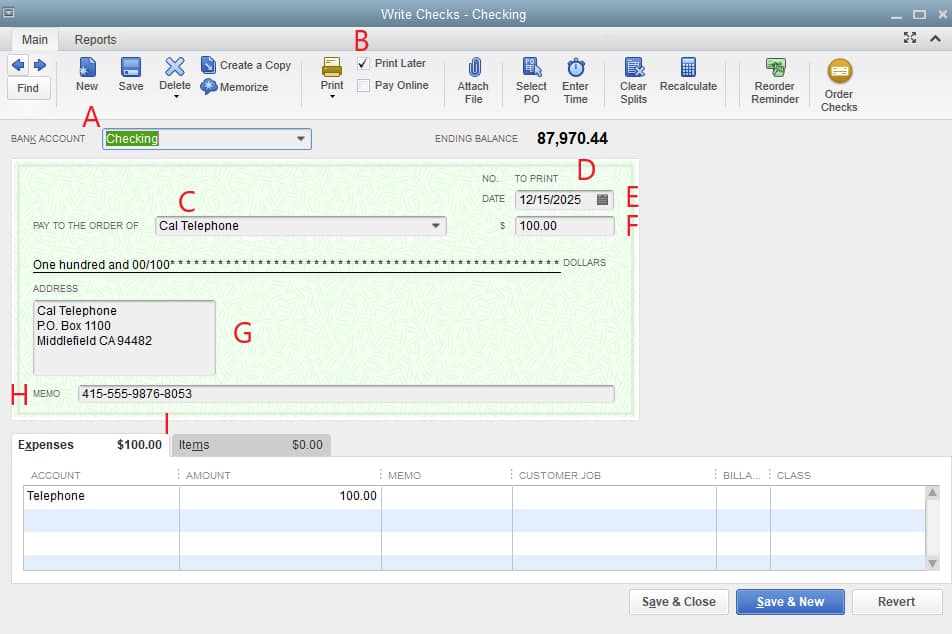
Ventana de cheques de escritura en QuickBooks Desktop
Para crear su cheque, debe proporcionar la siguiente información en QuickBooks Desktop.
- Cuenta bancaria: Seleccione la cuenta bancaria de la que se deducirá el dinero.
- Imprimir más tarde: Marque esta casilla si desea crear el cheque ahora pero imprimirlo más tarde como parte de un lote. Al marcar esta casilla, el número de verificación en la vista previa del cheque se reemplazará con el mensaje «IMPRIMIR.»
- Pagar a la Orden de: Ingrese el Nombre del Beneficiario y la información de la dirección se completará automáticamente.
- No.: Si está imprimiendo el cheque ahora, ingrese el número del cheque que colocará en la impresora. Si está marcada Imprimir más tarde, se leerá » IMPRIMIR.»
- Fecha: Ingrese la fecha en la que está emitiendo el cheque.
- Cantidad: Ingrese la cantidad.
- Dirección: Este campo se rellena automáticamente en función de la información introducida durante la configuración del beneficiario.
- Memo: Este campo es opcional, pero puede usarlo para proporcionar información adicional, como el número de cuenta y el propósito del pago.Pestaña de Gastos o Artículos
- : Asigne el cheque a una o más Cuentas o Artículos de QuickBooks, de manera similar a la forma en que se ingresa una factura.
Haga clic en el icono Guardar en la parte superior de la pantalla Escribir comprobaciones, pero no cierre la pantalla todavía.
Imprimir la comprobación
Puede imprimir comprobaciones individualmente o imprimir varias comprobaciones a la vez. Para elegir, haga clic en el menú desplegable del icono Imprimir en la parte superior de la ventana Escribir cheques:
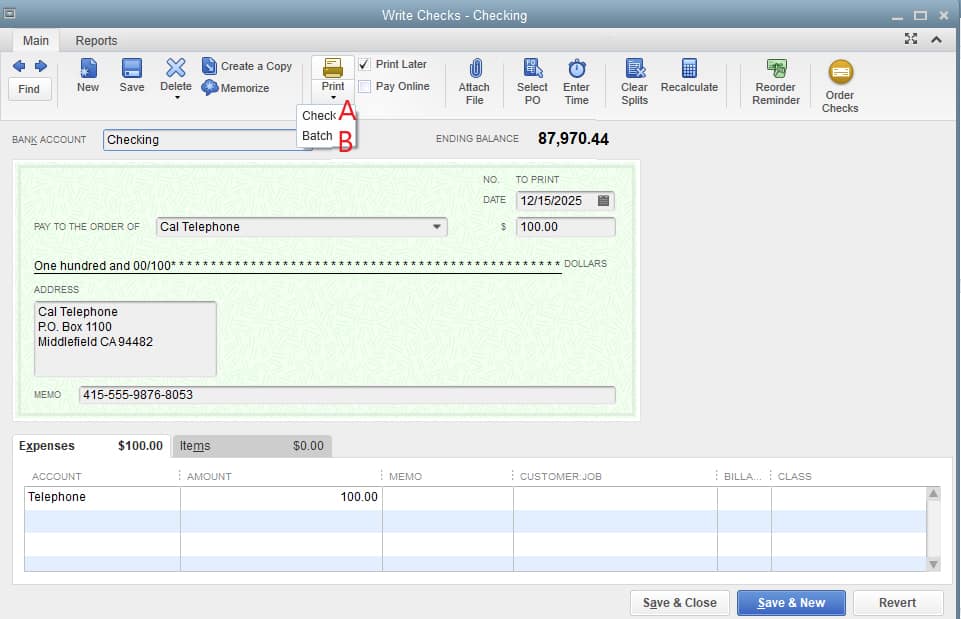
Seleccionando un Cheque o Lote de Cheques para imprimir en QuickBooks Desktop
A. Imprima cheques Individualmente en QuickBooks Desktop
- Ingrese el número de cheque en el Primer campo de Número de cheque que coincida con el cheque en blanco en su impresora:
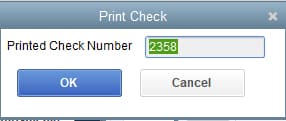
Ingrese el número de verificación
- Seleccione el estilo apropiado: Cupón, Estándar o Billetera
- Seleccione la impresora correcta y, a continuación, haga clic en Imprimir:
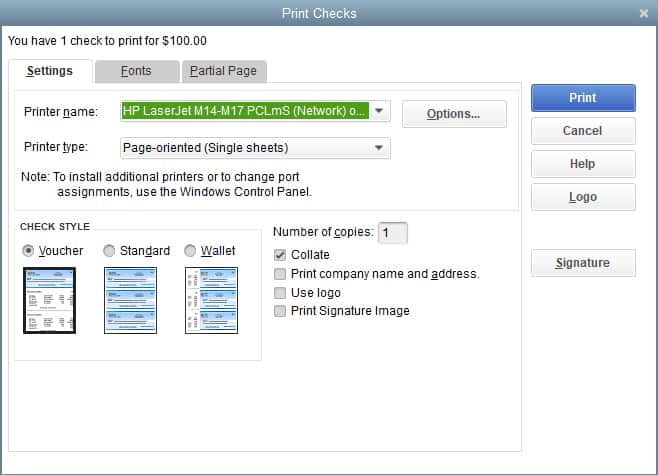
Seleccione Impresora y Marque Estilo
B. Comprobaciones de impresión por lotes en QuickBooks Desktop
Después de crear una comprobación en el Paso 2, haga clic en Guardar & Nuevo y repita el proceso para crear todas las comprobaciones necesarias. Asegúrese de que todos los cheques tengan la casilla Imprimir más tarde marcada en la parte superior de la pantalla. En la comprobación final, haga clic en el menú desplegable debajo del icono Imprimir y seleccione Lote. La pantalla Seleccionar comprobaciones para imprimir mostrará todas las comprobaciones que se han creado, pero que aún no se han impreso:
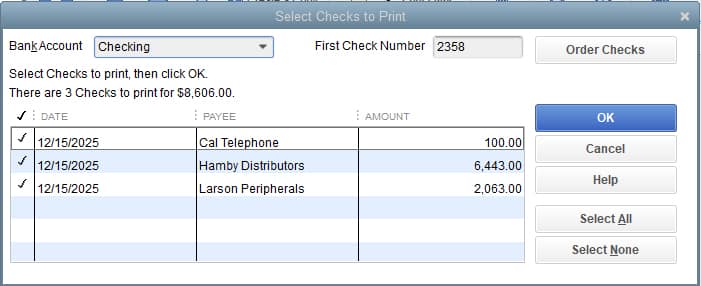
Comprobaciones de impresión por lotes en QuickBooks Desktop
- Seleccione la cuenta bancaria desde la que se escribirán los cheques
- Marque los cheques que necesita imprimir haciendo clic en la casilla junto al cheque
- Ingrese el número de cheque de su primer cheque en blanco insertado en la impresora en el Primer campo de Número de cheque, y haga clic en ACEPTAR
Desde allí, es lo mismo que imprimir un solo cheque. Seleccione la impresora, compruebe el estilo y, a continuación, haga clic en Imprimir.
Cómo escribir Cheques para Pagar Facturas ya Ingresadas En QuickBooks Desktop
Para escribir e imprimir cheques para facturas existentes en QuickBooks Desktop, siga los tres pasos a continuación.
1. Seleccione Pagar facturas
2. Cree la comprobación
3. Imprima el cheque
Seleccione Pagar facturas
Haga clic en Pagar facturas en el menú Proveedores. Aparecerá una ventana que muestra la lista de facturas ya ingresadas en QuickBooks Desktop. Desde aquí, seleccione la factura o facturas que desea pagar haciendo clic en la casilla de verificación en el lado izquierdo:
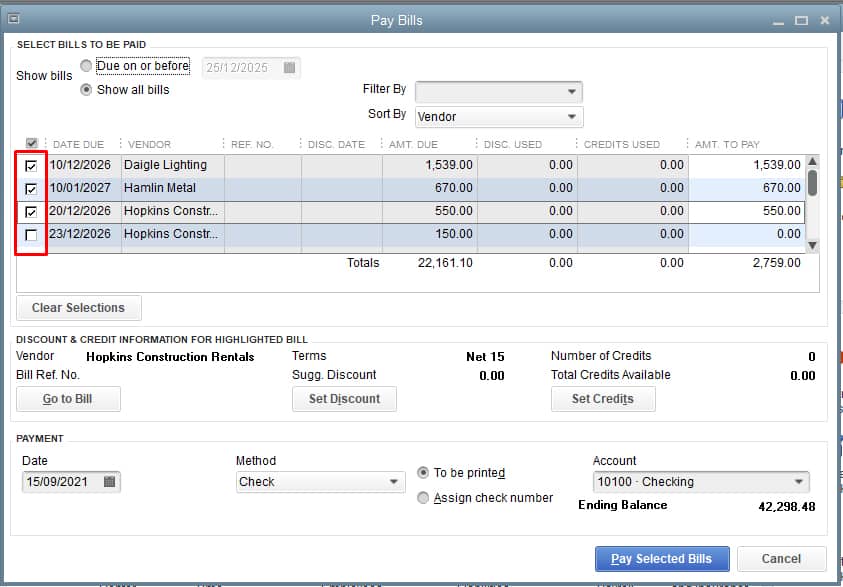
Seleccionar facturas a pagar en QuickBooks Desktop
Crear el cheque
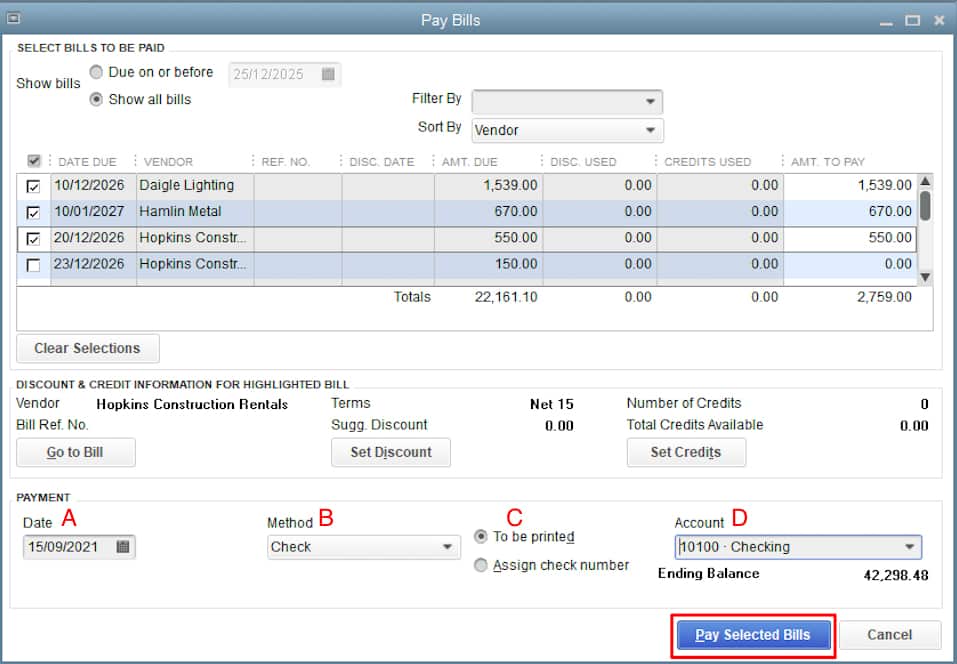
Crear un cheque en QuickBooks Desktop
Para crear un registro en QuickBooks Desktop, debe ingresar lo siguiente:
- Fecha de pago: Ingrese la fecha en la que está creando el cheque.Método
- : Elija Comprobar en la lista desplegable.
- Número de control: Puede asignar un número de cheque o hacer clic en «Para imprimir».»Si selecciona » Para imprimir», el número de cheque se asigna automáticamente cuando se imprime su cheque.Cuenta
- : Seleccione la cuenta de cheques desde la que se pagarán los cheques.
Haga clic en Pagar Facturas seleccionadas para crear los cheques:
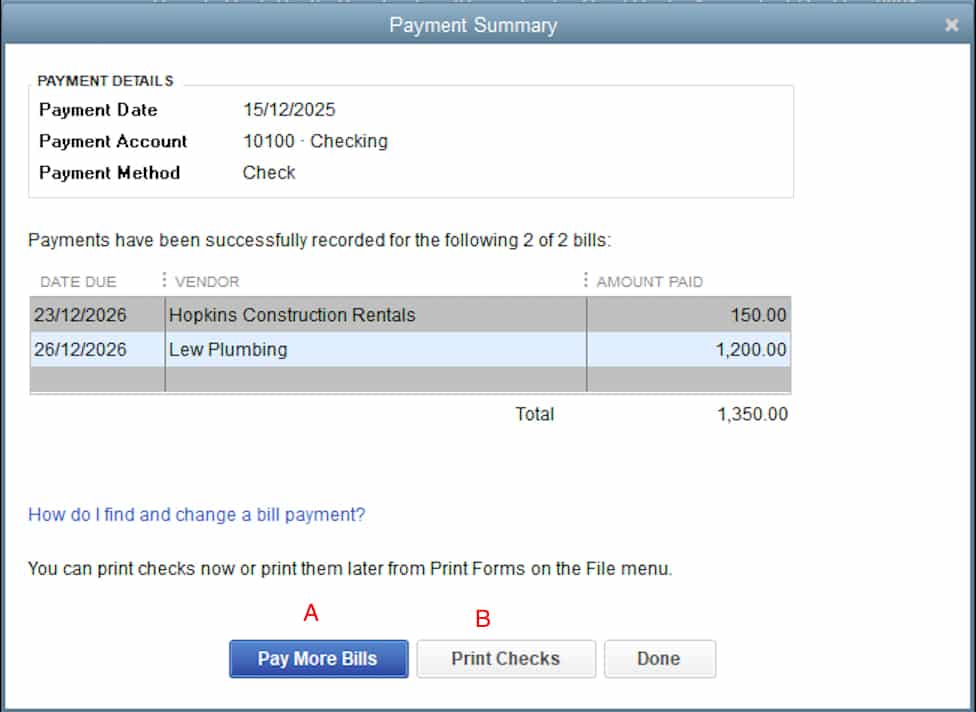
Cheques Creados en QuickBooks Desktop
Después de hacer clic en Pagar facturas seleccionadas, QuickBooks mostrará un resumen de pago. Tiene la opción de:
A. Pagar más facturas: Haga clic aquí si desea crear cheques para pagar facturas adicionales
B: Imprimir cheques: Si está listo para imprimir sus cheques, toque Imprimir cheques
C. Listo: Si desea imprimir los cheques más tarde, puede hacer clic en Listo; puede encontrar los cheques sin imprimir más tarde haciendo clic en Imprimir cheques en la sección de Banca de su página de inicio
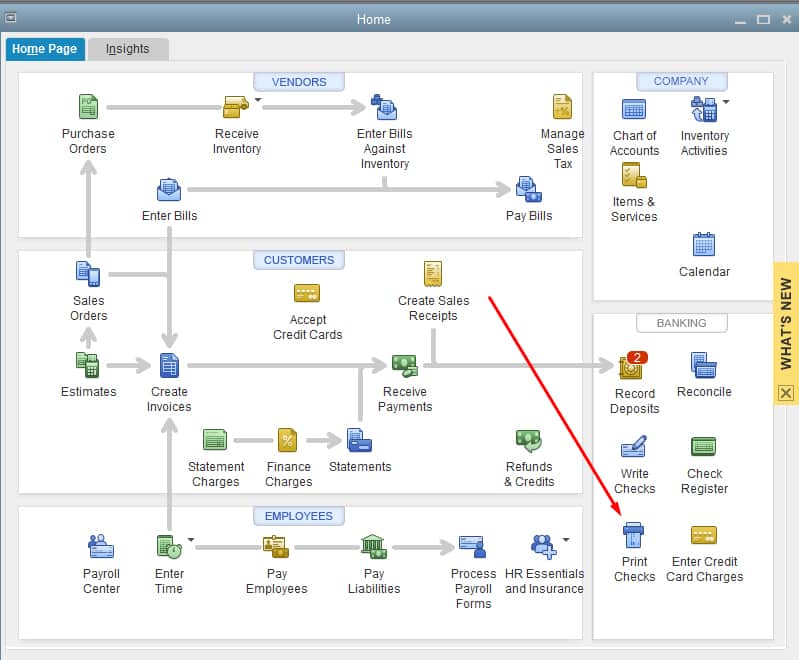
Acceso a los cheques que se imprimirán
Imprimir el Cheque
Después de hacer clic en Imprimir cheques, aparecerá una ventana que muestra la lista de cheques sin imprimir. Seleccione las comprobaciones que desea imprimir y haga clic en Aceptar. Asegúrese de que el número en el campo Número de la primera comprobación coincide con el número de la primera comprobación en cola en la impresora:
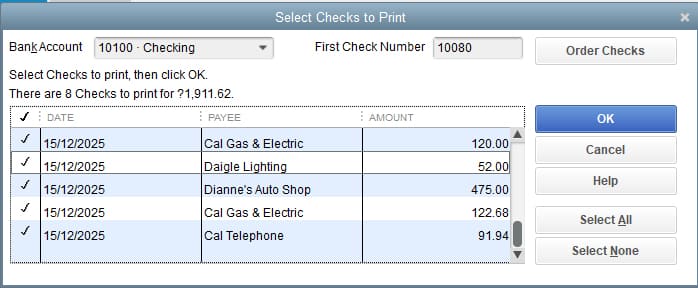
Seleccionar comprobaciones para imprimir en QuickBooks Desktop
Como en la sección anterior, el paso final es seleccionar el estilo de comprobación, elegir la impresora y, a continuación, hacer clic en Imprimir.
Wrap Up
Felicitaciones por aprender a imprimir cheques en QuickBooks Desktop. Si está considerando un cambio a Quickbooks Online, consulte nuestra lección sobre cómo convertir QuickBooks Desktop a QuickBooks Online.