El iPad sigue siendo una tableta móvil siempre popular. Millones de usuarios de todo el mundo utilizan el iPad para muchas cosas, desde entretenimiento y comunicación hasta productividad general. La última parte del personal que utiliza el iPad profesionalmente lo elogia por sus funciones multitarea y adiciones intuitivas como QuickNote. Si eres parte de la generación que hace el trabajo en el iPad, probablemente tengas algunos documentos por ahí. Sin embargo, cuando llega el momento de imprimirlos, generalmente recurrimos a nuestros PC. Pero, ¿qué pasa si desea imprimir documentos desde su iPad? Afortunadamente, hay varias maneras de hacerlo. Aprende a imprimir desde tu iPad en este artículo.
Cómo imprimir desde tu iPad: Una guía detallada (2021)
Aunque la forma más fácil de imprimir desde un iPad es a través de Apple AirPrint, también detallaremos métodos adicionales en este tutorial. Utilice la siguiente tabla para ir a una sección relevante.
¿Qué es Apple AirPrint en iPad y iPhone?
La forma más fácil de imprimir archivos y medios desde el iPad sigue siendo Apple AirPrint. AirPrint es una tecnología que permite a los usuarios imprimir cualquier cosa de forma inalámbrica sin necesidad de instalar controladores adicionales o pasar por varias pantallas de configuración. AirPrint funciona con muchas aplicaciones nativas de Apple como Mail, Safari, Notes, Maps e incluso Adobe Acrobat, entre muchas otras.
Sin embargo, AirPrint tiene su propio conjunto de requisitos, y el más importante es que necesita tener una impresora compatible. Cuando se lanzó inicialmente AirPrint, solo las impresoras HP seleccionadas eran compatibles. Sin embargo, con el paso del tiempo, muchos fabricantes han hecho que sus productos sean amigables con AirPrint. Para averiguar si su impresora es compatible con Apple AirPrint, visite esta lista de dispositivos compatibles con AirPrint y busque su modelo. También puede buscar la pegatina «Funciona con AirPrint» en su impresora.

Cómo Imprimir desde el iPad con AirPrint
Los siguientes pasos le muestran cómo imprimir desde el iPad con AirPrint. Sin embargo, antes de empezar, asegúrate de que tu iPad y tu impresora compatible con AirPrint estén conectados a la misma red Wi-Fi. De esta manera, el iPad detectará automáticamente la impresora compatible. Una vez que esté fuera del camino, siga los pasos a continuación:
1. Abra el archivo que desea imprimir. Usaremos Adobe Acrobat (Gratis) para imprimir un archivo PDF en este tutorial.
2. Después de abrir el archivo, toque el icono de puntos suspensivos (tres puntos) en la esquina superior derecha.
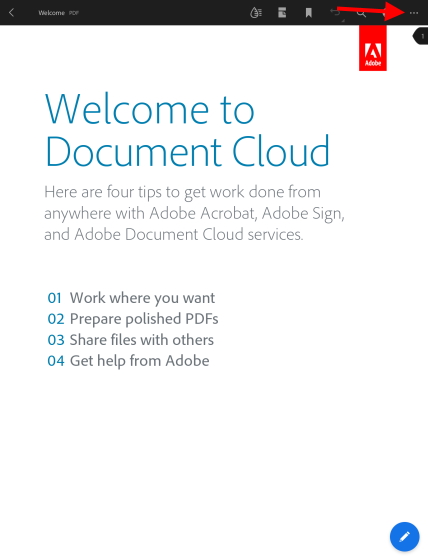
3. En el menú desplegable, busque y toque el botón «Imprimir».
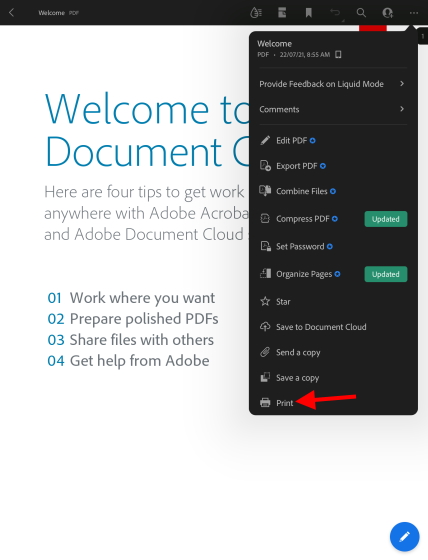
Ahora verá un menú imprimir con varias opciones disponibles. Como puede ver a continuación, mi impresora compatible con AirPrint ya se ha detectado y seleccionado automáticamente en mi iPad. Para seleccionar otra impresora, toque el botón Impresora y elija la que desea usar. Además, puede realizar otros cambios, como el número de copias, las opciones de color y más.
4. Una vez que esté satisfecho con su configuración, toque el botón azul «Imprimir» en la esquina superior derecha.
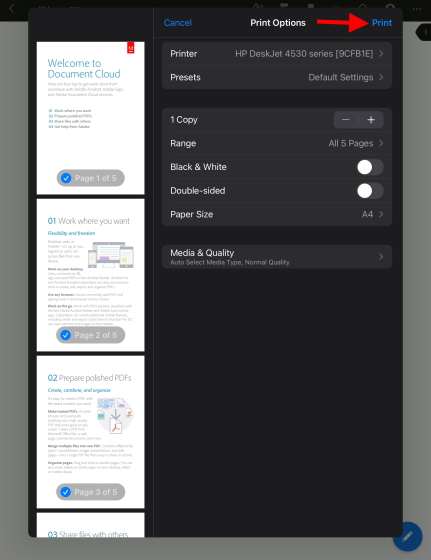
Y eso es todo! El documento elegido comenzará a imprimirse y podrá recogerlo de la impresora. Como se mencionó anteriormente, esto funciona para la mayoría de las aplicaciones nativas, incluidos Safari y Fotos, así que siéntete libre de imprimir cualquier tipo de contenido multimedia desde tu iPad.
Cómo imprimir desde su iPad Sin Airprint
Método 1: Use la Aplicación oficial de su impresora
Si su impresora no es compatible con Apple AirPrint, aún puede imprimir sus documentos y fotos desde su iPad, pero requerirá un poco más de trabajo. La mayoría de los principales fabricantes de impresoras, como HP y Canon, tienen aplicaciones para iPadOS. Permiten que sus productos impriman documentos sin soporte de AirPrint. Por lo tanto, si descubre que su impresora no tiene AirPrint, descargue estas aplicaciones y úselas en su iPad.
Dado que la lista de aplicaciones potenciales es extensa, no las enumeraremos todas en este artículo. Para saber si la impresora tiene una aplicación oficial, busca en la Tienda de aplicaciones o lee el manual de instrucciones de la impresora. Sin embargo, detallaremos una de las aplicaciones para propietarios de HP. Llamada HP Smart (Gratis), la aplicación permite a las impresoras compatibles imprimir documentos sin AirPrint.
Cómo configurar la aplicación HP Smart para imprimir desde el iPad
Descargue e instale la aplicación y, a continuación, siga los pasos que se indican a continuación para imprimir un documento o una foto desde el iPad sin AirPrint.
1. Abra la aplicación HP Smart en su iPad.
2. Toca el botón de color azul «Configurar una nueva impresora».
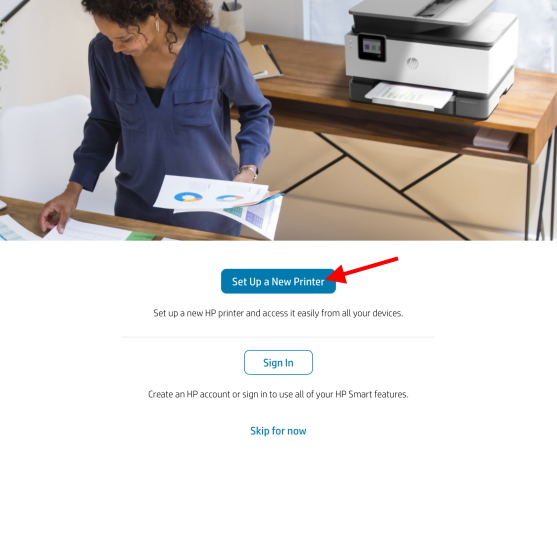
4. En la siguiente pantalla, toca ACEPTAR para otorgar permisos a la aplicación para acceder a tu Bluetooth y a la Red Local para configurarla.
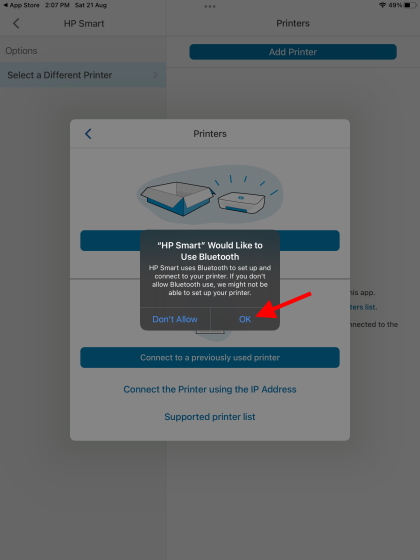
5. A continuación, verá el nombre de su impresora en la barra lateral derecha. Aquí, toque una vez para configurar la impresora, ¡y ya está todo listo!
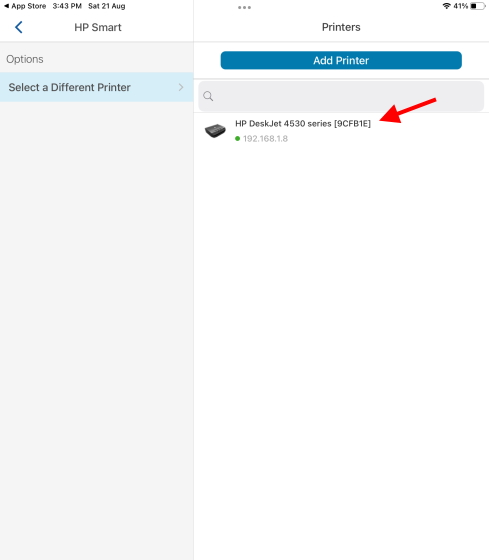
Su impresora HP ya está configurada y lista para usar. Sigue leyendo para aprender a imprimir documentos desde la propia aplicación.
Imprima desde el iPad con la aplicación HP Smart
La primera vez que haga clic en cualquier opción, la aplicación le pedirá que inicie sesión o se registre. Debe iniciar sesión o crear una cuenta para continuar. Una vez que haya iniciado sesión, siga los siguientes pasos:
1. Abra la aplicación HP Smart en su iPad y vaya a la pestaña» Ver & Imprimir » de la barra de navegación inferior.
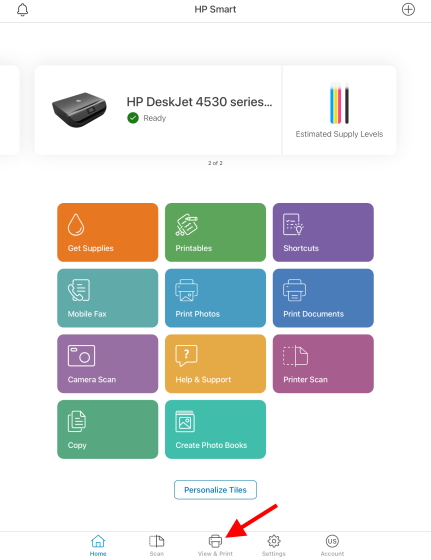
2. Dependiendo del tipo de archivo que desee imprimir, elija «Todos los archivos» para acceder a los documentos de su iPad o «Mis fotos» para las imágenes. Incluso puede vincular otras cuentas de almacenamiento en la nube, como Google Drive, Box y otras, para acceder a los documentos almacenados en línea.
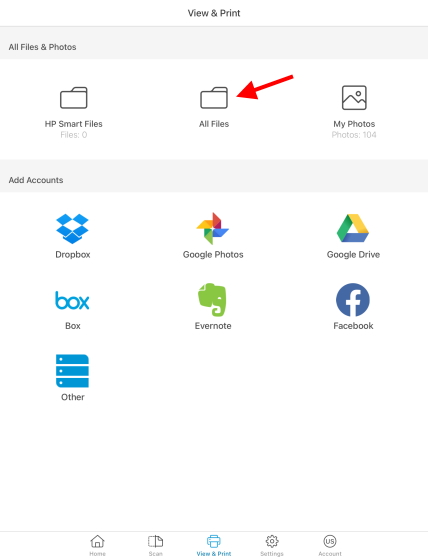
3. Seleccionaremos la opción «Todos los archivos» para este tutorial. Una vez que se abra el administrador de archivos, use la barra lateral para navegar hasta el archivo que desea imprimir.
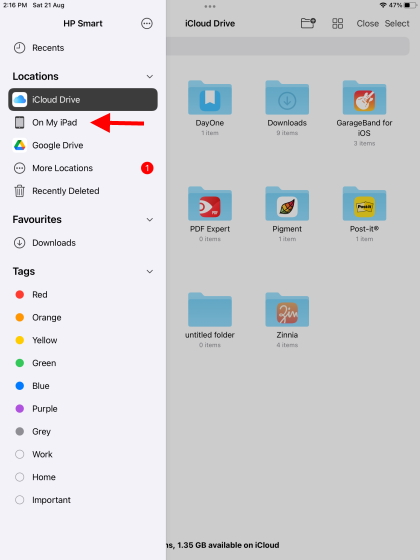
4. Toca el archivo una vez que lo hayas encontrado y ábrelo.
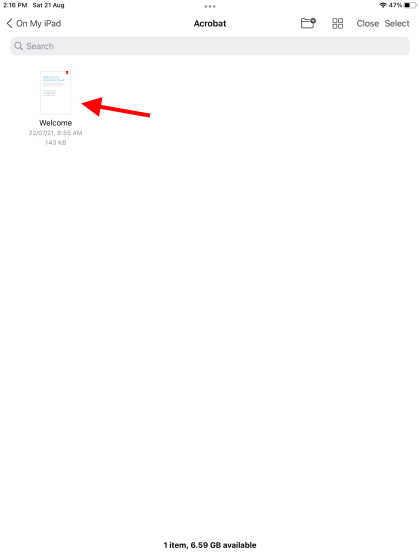
5. Ahora verá una vista previa de su documento, junto con las opciones Imprimir, Compartir y otras. Toca el botón «Imprimir» en la parte inferior.
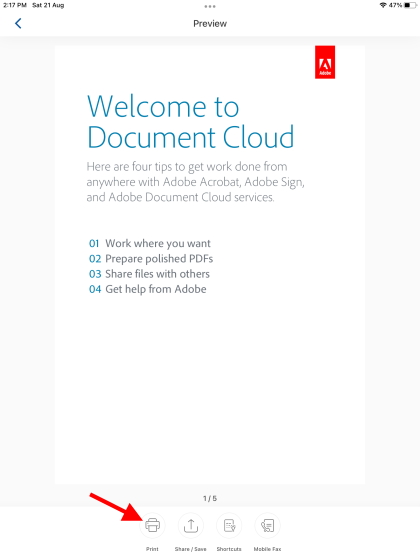
6. La siguiente página le presentará una lista de opciones que puede ajustar a su gusto. Incluye el tamaño del papel, la opción de color, la calidad de impresión y más opciones. Una vez que esté satisfecho con sus decisiones, toque el botón azul «Imprimir».
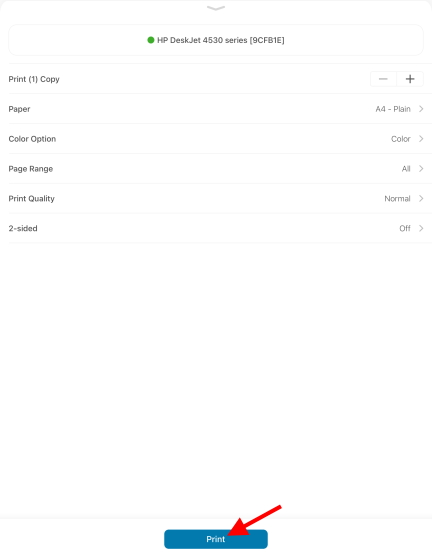
Y listo! Sus documentos/ imágenes comenzarán a imprimirse desde su iPad sin tener que usar la tecnología AirPrint.
Método alternativo: Imprima desde Aplicaciones con HP Smart en iPad
Sin embargo, si no desea pasar por todo este problema, deje la aplicación HP Smart abierta en segundo plano. Luego, vaya a una aplicación como Safari o Notes y elija la opción «Imprimir con HP Smart» después de hacer clic en el icono de puntos suspensivos (tres puntos) en la parte superior. Te dirigirá a la misma página que ves en el paso 6 anterior.
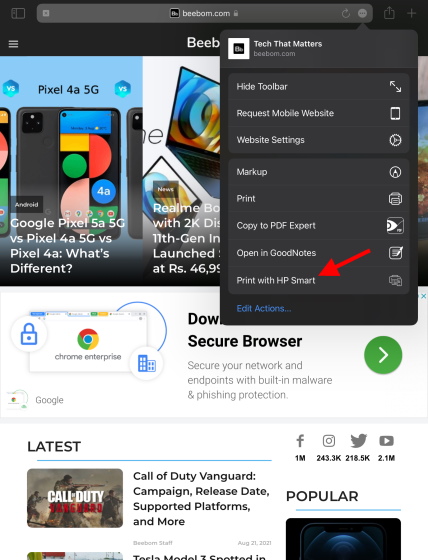
Aunque estos pasos son un poco tediosos, son necesarios si quieres imprimir algo sin AirPrint en tu iPad. Sin embargo, tenemos un método adicional si encuentra que su impresora no tiene una aplicación oficial.
Método 2: Utilice una aplicación de terceros para imprimir desde iPad
Si su impresora no es compatible con AirPrint y no tiene una aplicación oficial, deberá utilizar un software de terceros para imprimir documentos desde su iPad. Este software utilizará el ordenador y el iPad para crear un puente entre la impresora. Recibirá los comandos de impresión de su iPad en el PC y los transmitirá a su impresora.
Para usar este software, el iPad, el ordenador y la impresora deberán estar conectados a la misma red Wi-Fi para compartir una conexión. Una vez hecho esto, debe comprar uno de los siguientes programas y ponerse a trabajar. Como dijimos anteriormente, la mayoría de ellos son pagados, así que prepárate para desembolsar algo de dinero.
1. Printer Pro by Readdle
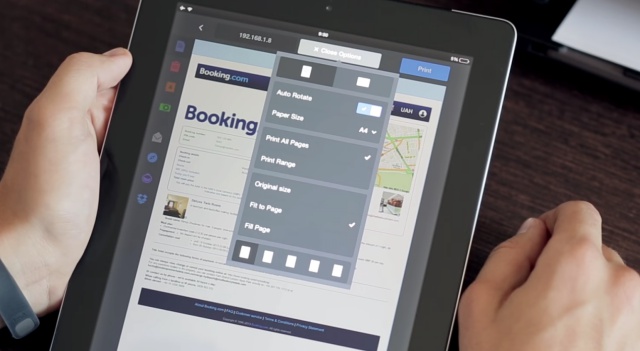
Disponible de forma nativa en el iPad, Printer Pro permite imprimir documentos de forma inalámbrica desde su iPad y iPhone con facilidad. Puede imprimir documentos, correos electrónicos, páginas web e incluso elementos de su portapapeles. La aplicación primero instala una versión lite para ver si su impresora funcionará con ella o no.
Descargar Printer Pro de Readdle (De pago, $6.99)
2. handyPrint
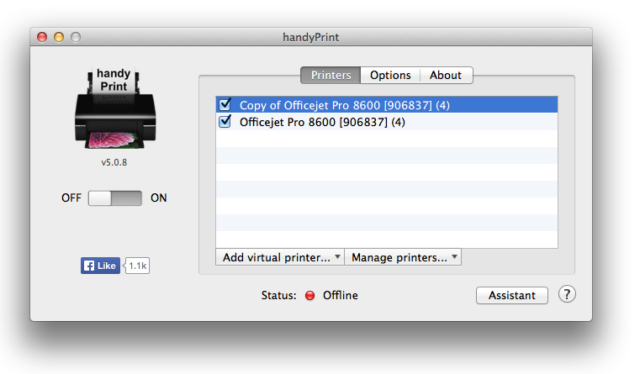
Este software permite a las impresoras sin el protocolo AirPrint imprimir desde iPads, iPhones e incluso iPods. Y, utiliza un Mac como mediador para el proceso de impresión. El software se puede descargar gratis, pero puede apoyar al desarrollador con donaciones si lo desea.
Descarga handyPrint para Mac (Gratis)
3. Printopia
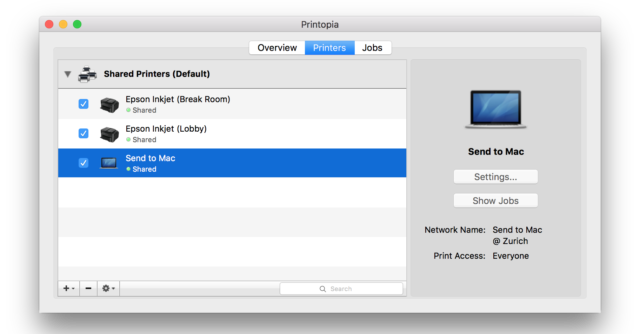
Este software de pago es un poco caro a $19.99, pero ofrece una forma perfecta para que los usuarios de Mac impriman sus documentos favoritos en impresoras que no sean AirPrint. Printopa le da control total sobre su impresora y configuraciones avanzadas con las que puede jugar. Echa un vistazo a la prueba de 7 días y mira si funciona para ti.
Descargue Printopia para Mac (Prueba gratuita de 7 días, luego 1 19.99)
Cómo imprimir desde el iPad Mediante un cable USB
Este método depende en gran medida de que la impresora admita una conexión directa al iPad. También necesitará un cable USB a lightning (o un cable USB-C para los nuevos modelos iPad Pro y Air) para conectar su iPad a la impresora. Para saber si su impresora admite una conexión USB como esa, consulte su manual de instrucciones.
Una vez que se haya realizado una conexión, debería poder imprimir cualquier documento o imagen utilizando el botón compartir del iPad. Simplemente elija la opción» Imprimir » de la lista y verá su impresora exactamente como los pasos anteriores.
Método alternativo: Transfiera documentos a su PC
Si todo lo demás falla o si los métodos anteriores son demasiado complicados, tal vez sea mejor imprimir documentos de la manera clásica. Recomendamos elegir la pila de archivos que desea imprimir y transferirlos a su computadora. Puede hacerlo enviando los archivos por correo, subiéndolos a un servicio en la nube como Google Drive o conectando físicamente su iPad al PC.
Sin embargo, la forma que recomendamos es mucho más fácil y rápida. Le sugerimos que utilice un sitio web llamado Snapdrop, con el que puede transferir archivos a través de todos sus dispositivos, ya sea Windows o Mac. Es una aplicación basada en la web, de uso completamente gratuito y ligera. Aprende a transferir archivos entre dispositivos usando Snapdrop aquí.
Imprima desde Su iPad en unos sencillos pasos
Esperamos que los métodos anteriores le ayuden a imprimir todos y cada uno de los documentos desde su iPad con facilidad. Asegúrese de revisar todos los métodos para ver cuál se adapta mejor a su flujo de trabajo. Una vez que tengas un descanso de tu productiva jornada laboral, echa un vistazo a estos mejores juegos para iPad para entretenerte. O, si te gustan más las películas, aprende a ver películas con tus amigos en Facetime juntos a través del artículo vinculado. ¿Tienes sugerencias para más métodos que podemos agregar para imprimir desde el iPad? ¡Háganoslo saber en la sección de comentarios a continuación!