Si acabas de conseguir tu primer iPhone o iPad o has tenido dispositivos iOS durante mucho tiempo y necesitas un repaso rápido, es útil saber cómo imprimir directamente desde tu dispositivo. Sigue leyendo para ver varias opciones sobre cómo imprimir desde iPhone y iPad.
La forma más fácil de imprimir desde iPhone y iPad es con AirPrint, un protocolo de Apple integrado en iOS y también en muchas impresoras del mercado.
Si no está seguro de si tiene AirPrint en su impresora existente, siga leyendo y lo averiguará en breve. Si sabes que no tienes una impresora habilitada para AirPrint, es posible que aún exista una opción secundaria para imprimir desde tu iPhone o iPad.
Si ha tenido su impresora durante un tiempo y casi se ha quedado sin tinta, en realidad podría tener sentido comprar una nueva. Puede comprar una impresora nueva de marca con AirPrint por aproximadamente el mismo costo que las recargas de tinta. Las excelentes opciones de Canon y HP comienzan por menos de 8 80 en Amazon.
Una última cosa a tener en cuenta antes de sumergirse es que el iPhone y el iPad no admiten la impresión por cable, solo la inalámbrica.
Cómo imprimir desde iPhone y iPad
Impresión con una impresora AirPrint
Ya sea que desee imprimir desde su iPhone o iPad, el proceso es casi idéntico. La única diferencia es realmente dónde puedes encontrar el botón compartir (cuadrado con flecha hacia arriba). Este botón también puede moverse dependiendo de si está utilizando el modo vertical u horizontal.
- Asegúrese de que su iPhone o iPad esté en la misma red Wi-Fi que su impresora
- Busque el documento, imagen u otro archivo que desee imprimir
- Toque el botón compartir (cuadrado con flecha hacia arriba, disponible en casi todas las aplicaciones)
- Si no ve el botón compartir, puede tocar la pantalla para ver si aparece o tomar una captura de pantalla (presione el botón lateral y suba el volumen en iPhones modernos) luego, puede imprimir desde la aplicación Fotos
- Después de tocar el botón compartir, deslice hacia abajo y toque Imprimir
- Elija una impresora si aún no tiene una seleccionado
- Pulsa Imprimir en la esquina superior derecha
Si tienes una impresora compatible con AirPrint, la verás aparecer automáticamente en iOS. Así es como se ve el proceso en la aplicación Archivos en el iPhone (botón compartir en la parte superior derecha de la aplicación Archivos para iPad):
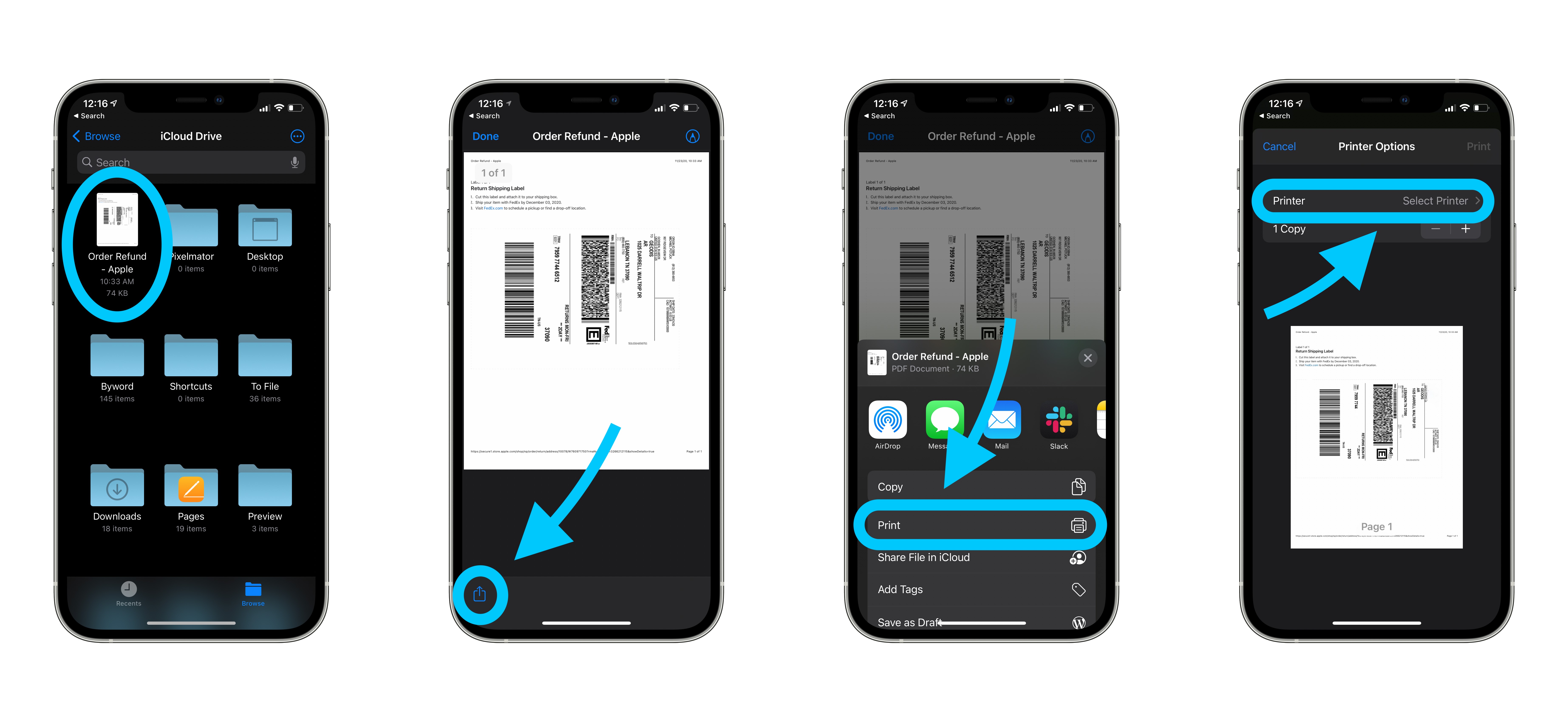
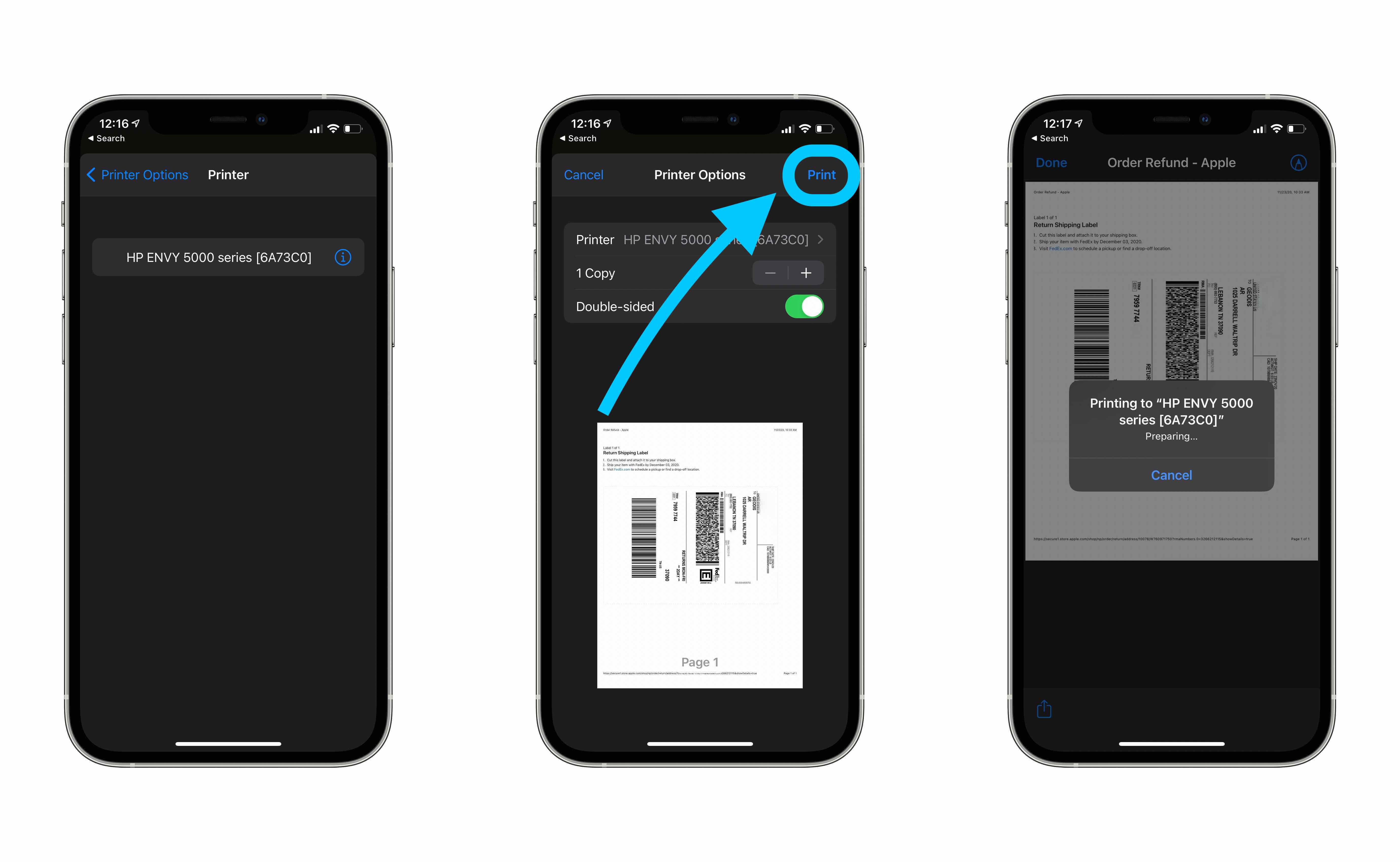
Siempre que veas el botón compartir en el contenido o archivo que estás viendo, deberías poder imprimir directamente desde tu dispositivo.
Así es como se ve imprimir desde la web a través de Safari:
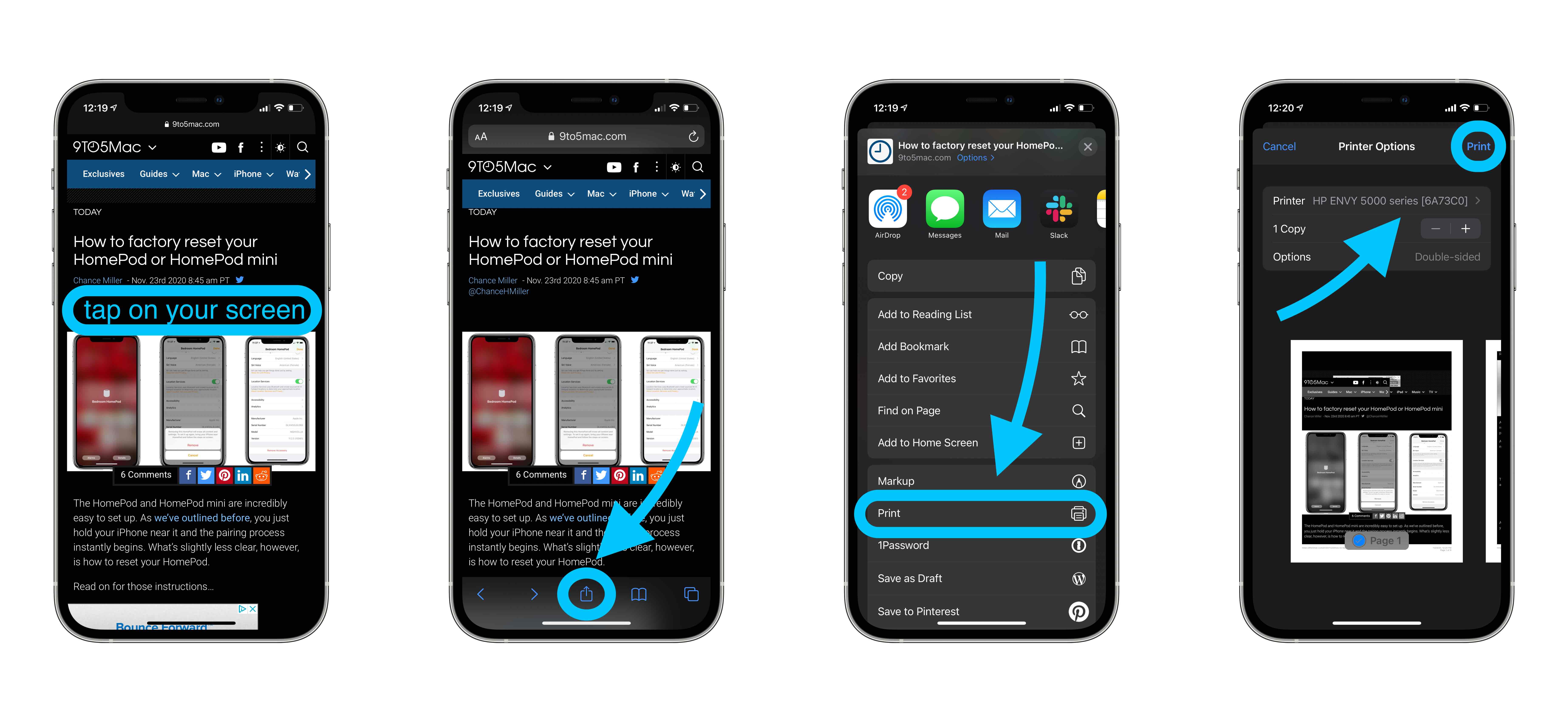
Como se muestra arriba, para Safari y muchas otras aplicaciones, el botón compartir puede ocultarse al deslizar el contenido, usar la aplicación, etc. Por lo tanto, asegúrate de tocar la pantalla o la parte superior de la pantalla para ver la reaparición de botones.
Impresión con una impresora que no sea AirPrint
Incluso si la impresora no está habilitada para AirPrint, es posible que pueda imprimir desde iPhone y iPad. La forma más común en que funciona esto es a través de una aplicación del fabricante.
Así es como funciona la aplicación HP Smart para iOS con impresoras HP:
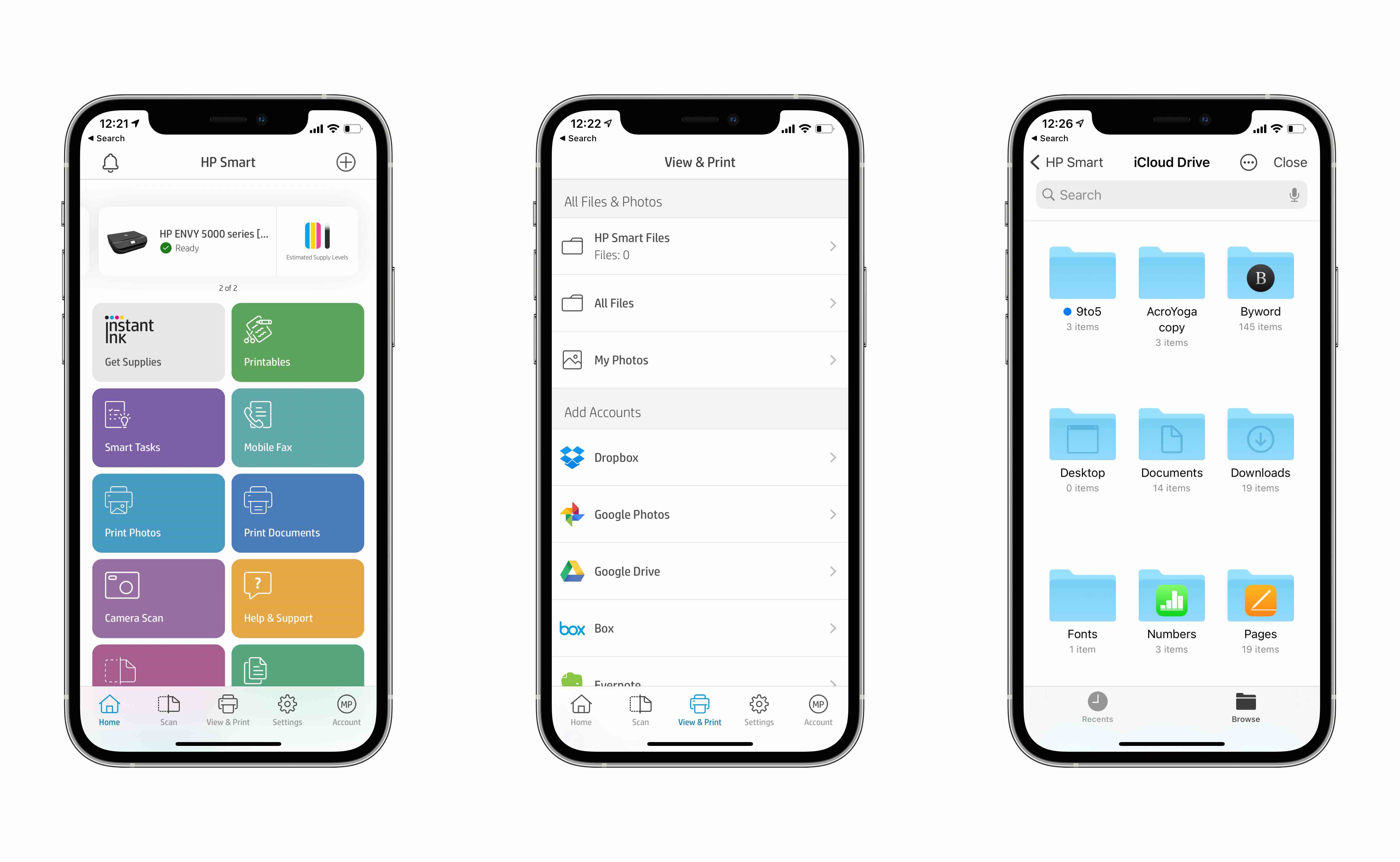
Por ejemplo, puede navegar por los documentos, fotos y mucho más de su iPhone o iPad directamente desde la aplicación e imprimir rápidamente.
Consulte aplicaciones similares de Canon, Lexmark o busque en la Tienda de aplicaciones una aplicación del fabricante de su impresora. Muchas impresoras son compatibles con AirPrint y funcionan a través de la aplicación del fabricante.
Algunas impresoras pueden ofrecer la opción de conectarse a una red local.
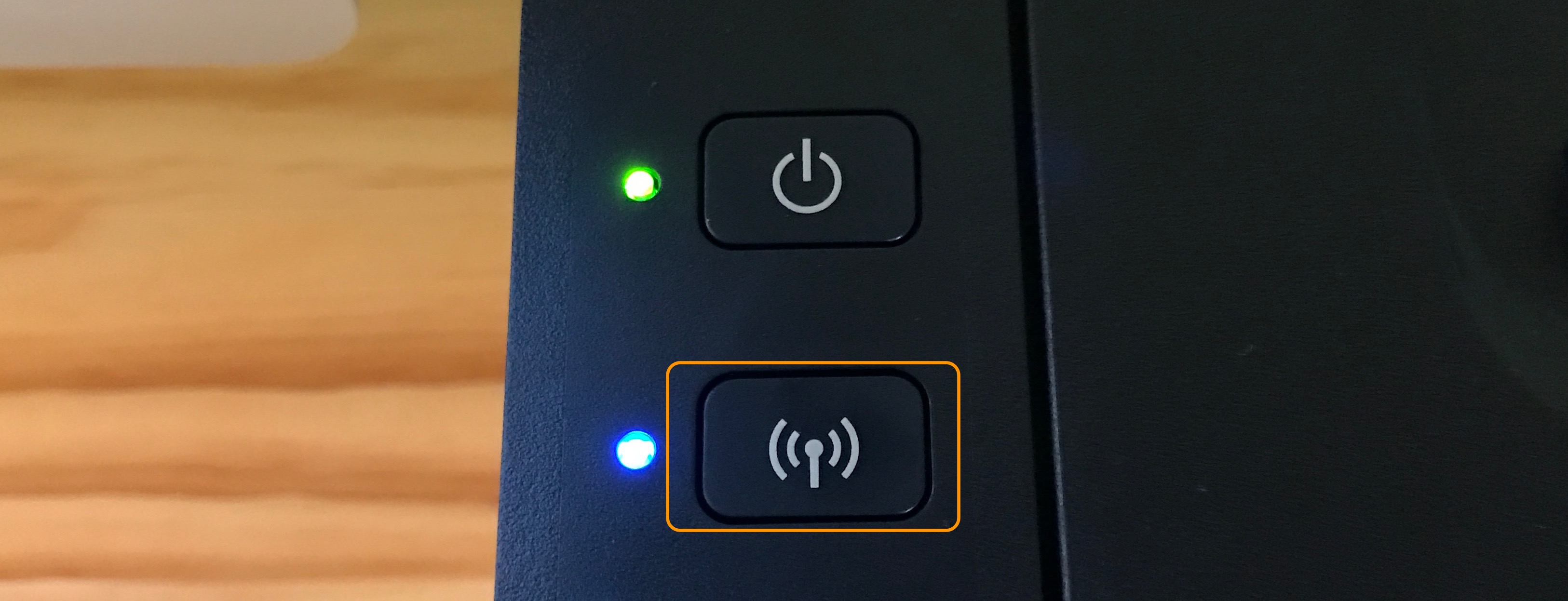
Busque un botón similar al que se muestra arriba. Una vez que lo haya pulsado, vaya a Configuración → Wi-Fi y busque una red abierta que contenga la marca o el nombre del modelo de su impresora.
Esta impresora Canon me permite imprimir de forma inalámbrica con esta red Canon_ij_Setup y la aplicación Canon iOS.
Más opciones
Otras formas de imprimir fácilmente desde iPhone y iPad son con software de terceros. Algunos lectores han compartido algunas opciones sólidas en los comentarios y a través de Twitter. La opción más mencionada es Printopia, mientras que otros han mencionado Printer Pro de Readdle como una opción que vale la pena revisar. Gracias por compartir, a todos!
La mayoría de estas aplicaciones le dan más control sobre cómo y qué puede imprimir y le brindan funcionalidad incluso si no tiene AirPrint.
Otra opción elegante señalada por Robert en los comentarios es que su impresora puede tener la capacidad de tener su propia dirección de correo electrónico. Este proceso se suele configurar durante el registro del producto o, en algunos casos, de forma automática. Una vez completado, puede imprimir utilizando esta dirección de correo electrónico, incluso si no está en la impresora. Así es como se ve encontrar la dirección de correo electrónico de su impresora en la aplicación HP Smart:
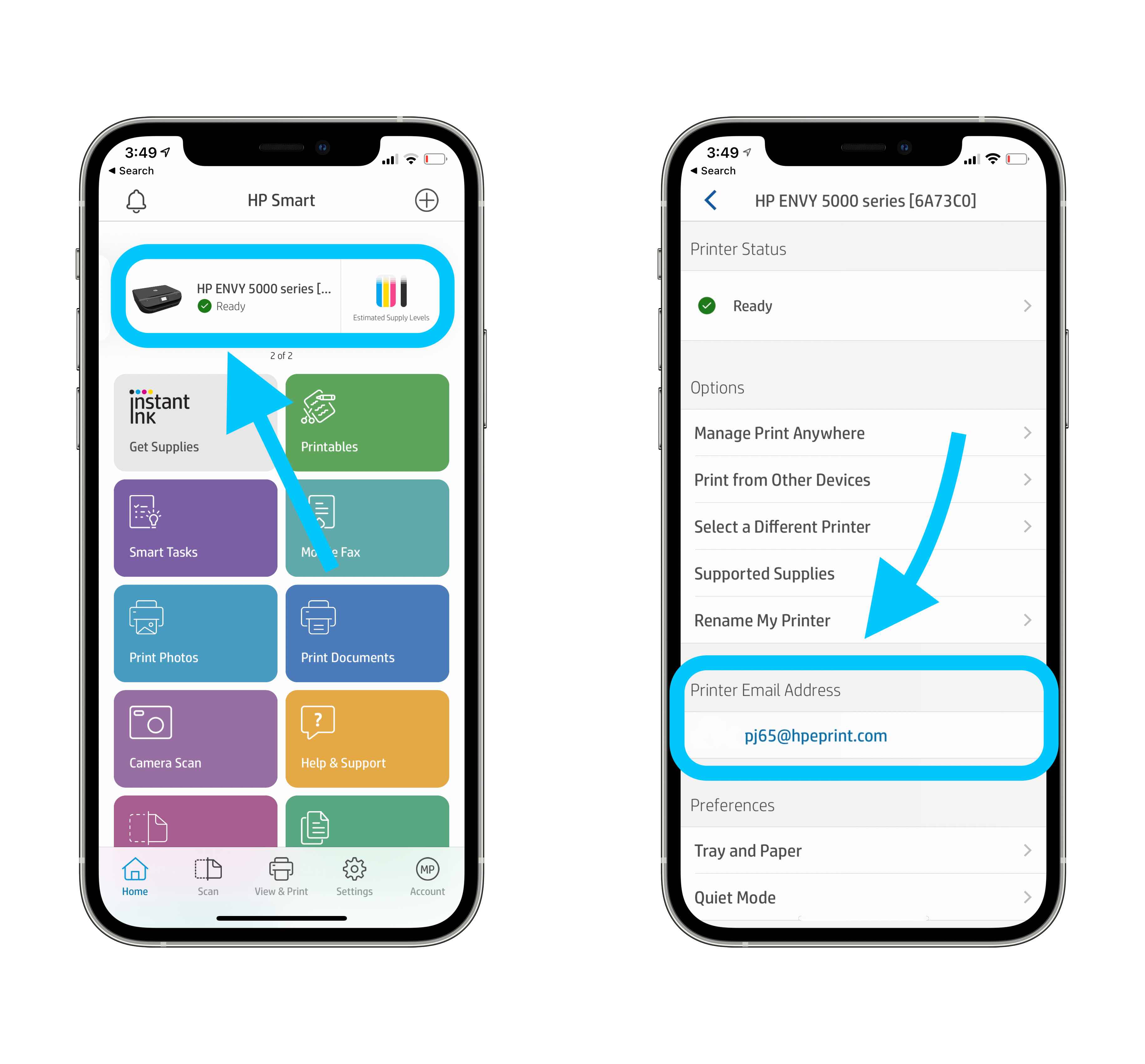
Una forma menos común de imprimir desde un dispositivo iOS es a través de Bluetooth. Por lo general, esto se aplica a una pequeña porción de impresoras móviles, consulte el manual del propietario si esto se aplica a la suya.
Dado que cada impresora es diferente, es posible que deba buscar su modelo de impresora específico en el sitio web del fabricante.
FTC: Utilizamos enlaces de afiliados automáticos que generan ingresos. Mas.
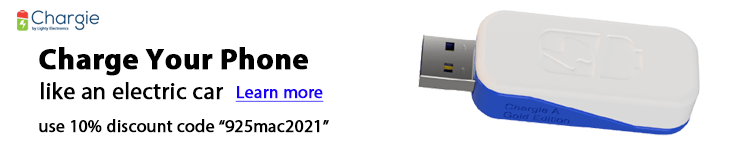
Echa un vistazo a 9to5Mac en YouTube para obtener más noticias de Apple: